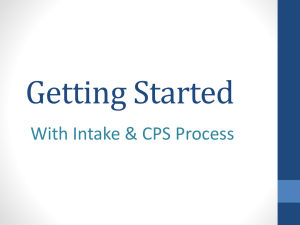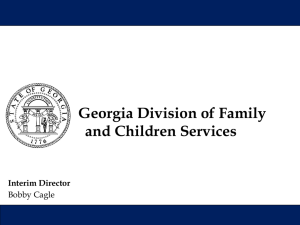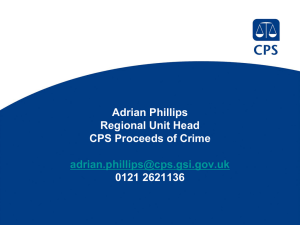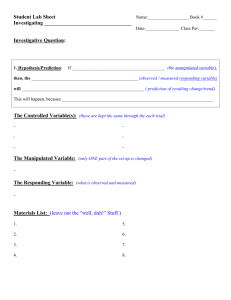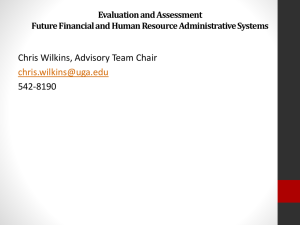3.4 Using FamLink to Document Initial Assessment
advertisement
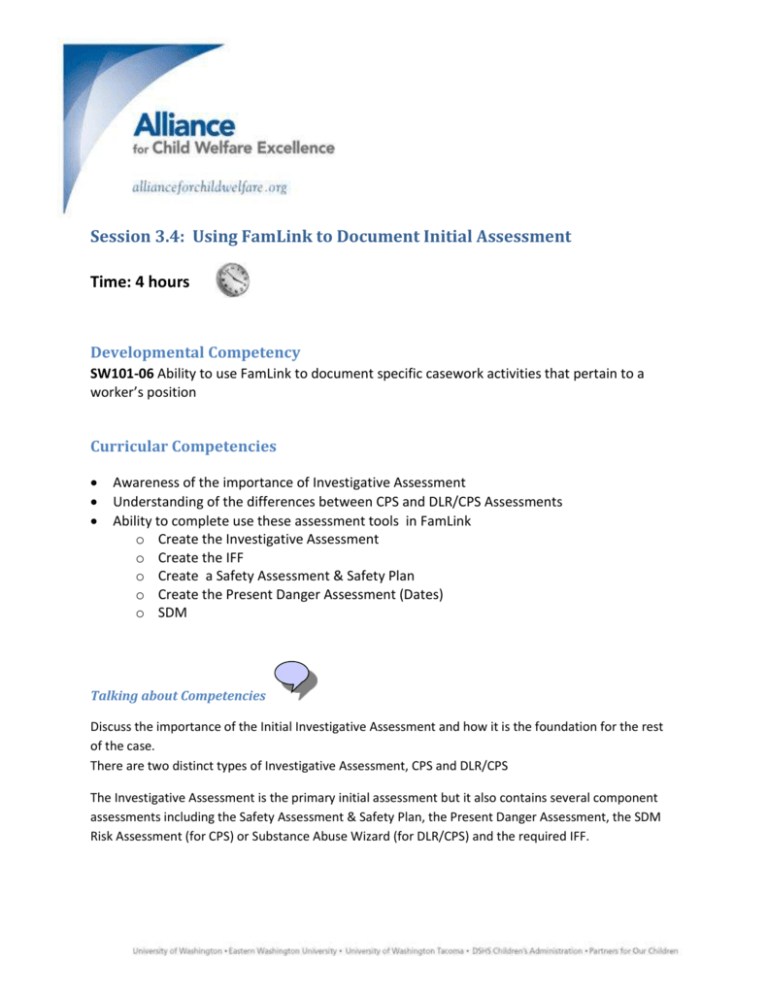
Session 3.4: Using FamLink to Document Initial Assessment Time: 4 hours Developmental Competency SW101-06 Ability to use FamLink to document specific casework activities that pertain to a worker’s position Curricular Competencies Awareness of the importance of Investigative Assessment Understanding of the differences between CPS and DLR/CPS Assessments Ability to complete use these assessment tools in FamLink o Create the Investigative Assessment o Create the IFF o Create a Safety Assessment & Safety Plan o Create the Present Danger Assessment (Dates) o SDM Talking about Competencies Discuss the importance of the Initial Investigative Assessment and how it is the foundation for the rest of the case. There are two distinct types of Investigative Assessment, CPS and DLR/CPS The Investigative Assessment is the primary initial assessment but it also contains several component assessments including the Safety Assessment & Safety Plan, the Present Danger Assessment, the SDM Risk Assessment (for CPS) or Substance Abuse Wizard (for DLR/CPS) and the required IFF. RCT Session 3.4: Using FamLink to Document Initial Assessment Materials and Preparation Student access to Canvas Dependencies CPS (*DLR/CPS) Intake linked to a Case (For both trainer and all students) Student access to FamLink training environment Projector Quick Help Guides on the K-web http://dshsapoly3005/TIWEB80/scripts/TIWebPortal/TrackItUser.asp Handouts –No more than two of each to pass around. Investigative Assessment QHG Safety Assessment and Plan QHG SDM Risk Assessment QHG Present Danger Assessment QHG Substance Abuse Wizard QHG (DLR/CPS) Session Flow (Initial Assessment): 1 2 3 4 5 Step Introduction Create an Investigative Assessment Options Pane Documents Workers Complete an IA and all Ancillary pieces Conclusion Delivery Method Lecture and Discussion Projected Demo and Lecture Projected Demo and Lecture Hands On Time 10 minutes 60 minutes 20 minutes 1:45 minutes Lecture and Discussion 15 minutes Page 2 of 18 Session 3.4 Coach’s Guide Instructor Notes Session Coach’s Notes COURSE DESCRIPTION Students will become familiar with the Key Components of the CPS/DLR CPS Initial Assessment, the Investigative Assessment as well as the IFF, the Present Danger Assessment, the Safety Assessment & Safety Plan, the SDM. They will receive hands on practice in completing these tools and accessing them from the Outliner. Welcome and Overview Welcome participants Today’s training will be an introduction to the CPS Investigative Assessment and associated pieces of work Explain how the Investigative Assessment is the central tool in the Investigation and is designed to link to each of the other pages associated with the Investigation. Discuss the difference between the DLR/CPS and CPS Investigative Assessments o The DLR/CPS Tool still includes the Substance Abuse Wizard but does not include the SDM Risk Assessment o DLR/CPS and CPS IAs have different tabs Today we will be focusing on the CPS IA rather than the DLR/CPS IA Log in to the UW Alliance or FamLink Training Environment (If all your students are set up there) http://ssvwbolyfltrn01.ssv.wa.lcl:8080/famlink Page 3 of 18 Session 3.4 Coach’s Guide Instructor Notes Create an Investigative Assessment The Investigative Assessment is created using the Create Casework page o Select CA Investigative Assessment from the Investigation list, highlight the appropriate case and click Create. ( Individual participants are selected on the page assessment) Select the Appropriate Intake or Intakes on the Investigative Assessment Intake Link page and then click Continue General Tab The Type displayed in the Header defaults to the Intake Type Investigative Assessments Participants group box The Participants and Roles from the Intake pre-fill the Investigative Assessment Participants group box. The Initial Rolls can be modified. (This will be more important with FAR as it will be used with failed FAR FAs when they transfer to CPS –See FAR Training) Additional Participants can be added to the Investigative Assessment but they must first be Case Participants. Manually added Participants can be deleted. Participants brought in from the Intake cannot.* A Yellow Triangle Icon in the WI Column is a Warning Indicator. Clicking on the Icon will display the Warning Indicator popup to determine the nature of the warning. A Red Exclamation Point in the CI Column is a Chronicity Indicator. Clicking on this Icon will display the Chronicity Indicator popup with Definitions of Chronicity and a list of the related Intakes for the participant. Page 4 of 18 Session 3.4 Coach’s Guide Instructor Notes The Intake Information group box The Intake Information group box displays the Intake selected on the IA Intake Link page Additional qualifying Intakes can be linked. (Intakes must be no more than 45 apart to link to the Investigative Assessment) Intakes can be delinked however if you are delinking the only Intake the Investigative Assessment and all associated work will be deleted Click the hyperlinked Intake ID number to open the Intake o Open the Intake and Demonstrate creating a Referral for the Police Living Arrangement/Family Characteristics at the time of the Incident Select a Living Arrangement and up to three Family Characteristics from the lists Note the double Dagger/Red for Fed -AFCARS elements Prior Involvement Tab Prior Involvement group box This tab displays prior CA Involvement for the participants with specific roles identified on the General Tab Clicking the View hyperlink will display either the Prior Investigation or Prior Intake if no Investigation is completed Page 5 of 18 Session 3.4 Coach’s Guide Instructor Notes The Finding Results on Prior Involvement can be tricky. For example, a founded indicates that at least one allegation is founded on an Investigative Assessment that this Intake is linked to. The Finding may not be on the individual listed as the Intake Name and may not even be on this specific Intake. Click the Prior Involvement hyperlink in the Options Pane for more complete and accurate information on each subject/victim and allegation History of Abuse/Neglect group box Enter appropriate narrative in the Text Box Trainer Notes on Prior Involvement Logic –Not required for Training * When the Investigative Assessment page with the Type CPS or CPS-Risk Only is launched, the Prior Involvement tab will pre-fill the Prior Involvement group box with information from all Intakes associated with this case. *When the Investigative Assessment page is Type DLR/CPS or DLR/CPS-Risk Only, the Prior Involvement tab does not display. *The Finding in the Prior Involvement group box for any intake is as follows: If any Finding value for any allegation contained in the Intake is "Founded", then display Founded. If all Finding values are "Unfounded", then display Unfounded. If all Finding values are "No Finding, Case Closed", then display No Finding, Case Closed. *When intake participants with the role of “Victim, “Subject”, “Identified Child”, “Parent/Parental Role”, “Household Member”, or “Alleged Perpetrator” (on the newly created intake/Investigative Assessment), and they were intake participants on a previous intake with the role of “Victim”, “Subject”, “Identified Child”, “Alleged Perpetrator”, “FAR”, or “Intake Name” display on the Prior Involvement tab. Page 6 of 18 Session 3.4 Coach’s Guide Instructor Notes Contacts Tab The Contacts tab displays a row for each activity listed on Investigative Contacts linked to this Investigation. This means a single note may be displayed multiple times in the Contacts field Various notes may be required for the Investigation, (i.e. Subject Interview) however only the “Child-Initial Face to Face with Child” is required to complete and approve the Investigation. New notes can be created by clicking the Case Notes hyperlink in the Options Pane Creating an Initial Face to Face (IFF) o Click the Case Notes hyperlink in the Options Pane to launch the Note o Enter the Date and Time Occurred o The Category defaults to CPS, the Type to Investigation o Select Related Participants and Collaterals. Any participant selected on an activity row must also be selected in this box o Select one or more appropriate Intakes o Enter appropriate text in the Narrative field o Click Insert in the Activities Per Person group box o Select “Child-Initial Face to Face with Child” in the Activity Row o Click Save o Review your Note to ensure it is correct and then select the Note Finalized o The Note is not complete until the note is finalized. It will automatically finalize in 30 days and can be modified until then by selecting it under the Investigation on the Outliner Page 7 of 18 Session 3.4 Coach’s Guide Instructor Notes Gathering Questions Tab Family Developmental States o Select one or more appropriate Family Developmental Stages Military Family o If appropriate select the checkbox for Active military or No longer active military. o When either box is selected, the Deployment-one or both parents have been or are currently deployed will become enabled. Select if appropriate o If Active Military is selected you must complete the Armed Services Information group box on the individuals Person Management page, Additional tab. You can click on the individuals name in the on the General tab of the IA to access their Person Management page Information Required to Assess Child Safety o The Gathering Questions formerly on the Safety Assessment are identified by the yellow triangle icon o Type narrative answers addressing each of the questions Page 8 of 18 Session 3.4 Coach’s Guide Instructor Notes Evidence/Records Tab Describe the Facts Obtained in the narrative text field Click Insert to create a new row in the Records Review (A Record Reviewed row is required to complete the IA Select a Record Type Reviewed, Enter the Date Reviewed and if appropriate any additional comments then click save. Repeat as necessary for other Records Reviewed Allegations/Findings Tab The Allegations group box prefills with Allegations from Intakes linked to the IA Page 9 of 18 Session 3.4 Coach’s Guide Instructor Notes Click the View/Edit hyperlink for each allegation to open the Allegations/Findings popup Select the Fatality or Medical Treatment checkboxes if required. The “Subject is a relative provider?” is used for provider related allegations. Select the Appropriate Finding from the Finding list Enter comments in the Support of Finding/CAPTA Narrative field. o Remember that the comments in this field prefill the CAPTA Letter Click Continue Disposition Tab The disposition tab is used to display other assessments associated with the IA and to establish a Disposition to the Investigation and any Recommended Services for the future Present Danger Assessment Present Danger Assessments are not currently required for CPS Investigations. CPS Workers can choose to use the Present Danger Assessment or can document Present Danger and Protective Actions using Case Notes as previously required. Present Danger Assessments are created from the Present Danger History page which is Page 10 of 18 Session 3.4 Coach’s Guide Instructor Notes Accessed from the Present Danger hyperlink in the Options pane The Present Danger History page displays all existing Present Danger Assessments for this case whether they are associated with the current Investigation or not. Click the Create button to launch a new Present Danger Assessment Enter the Date Assessed in the Date Field and then select an Option from the Type field Click the Add/Edit button in the Children Assessed group box Select all appropriate children and click Continue o If you select an adult you will receive a warning popup but you can still complete the assessment If no present danger exists, click the checkbox for No Present Danger Found, Save and Close and you are done If you find Present Danger, Select the Appropriate Checkboxes in the Present Danger Threats and Protective Actions group boxes. If the Safety plan developed with protective caregiver checkbox is selected you must enter a date in the Established on field. Enter any appropriate comments in the Explain text field. Complete the Approval then click save and close to the Present Danger History page o Unapproved Present Danger Assessments will have a View/Edit and a Delete button. Page 11 of 18 Session 3.4 Coach’s Guide Instructor Notes o Approved Present Danger Assessments will only have a View hyperlink Present Danger Assessments are not linked directly to in Investigative Assessment. For a Present Danger Assessment to be associated with the Investigative Assessment (i.e. displayed in the Present Danger field on the Disposition Page) it must: o Be dated as of or after the oldest Intake linked to the IA and before the IA approval date o Have at least one child participant in common with the IA Safety Assessment and Safety Plan The Safety Assessment and Safety Plan must be create outside of the Investigative Assessment using Create Casework and then linked to the Investigation and intakes The Safety Assessment & Safety Plan Selection Copy page displays first You can copy an existing Safety forward or Create a new one If you copy forward it is your responsibility to carefully review the work to ensure that the information is both accurate and current. Safety Assessment tab Enter the Date and Type in the Header o There are Three Types Available in the list FAR-Requires a FAR Intake Investigation-Requires a CPS Intake Other –No Intake is required Participants –Insert to select Participants from the Case Participants. General rule is the Page 12 of 18 Session 3.4 Coach’s Guide Instructor Notes Safety is for all household members Associated Intakes –Insert –Select the Investigation (FAR or CPS) first and all intakes linked to the Investigation display. If the Intake is already associated to a Safety Assessment the indicator box on the right will be marked. Select the appropriate Intake or Intakes and click Continue Safety Threats tab The six Gathering Questions have been moved to other Assessments (Investigative Assessment, FAR Family Assessment and Comprehensive Family Evaluation). Workers can open the expando to view the questions to consider them when doing the Safety Assessment as well as when they are documented on the associated assessment Answer all of the Safety Threat radio buttons for the Safety Threats in consideration with the Safety Threshold Questions listed on the page o Enter Text in the Safety Threats text fields if yes. Optional for no. If any Safety Threat (yes) radio button is selected, The Safety Decision in the Header and Safety Assessment and Conclusion group box will display as unsafe and require a Safety Plan Analysis/Safety Plan tab Answer the four questions in the Analysis group box to determine if an In-Home or Out of Home Safety Plan is appropriate If the Answer to any of the Analysis questions is No, the safety plan decision will automatically be “Out-of-Home Safety Plan” The Automatic Safety Plan Decision can by Overridden by checking the “Compelling reasons exist to override the Safety Plan Decision”. o When this box is checked the Compelling Reasons list and text fields will be enabled and required o When an automatic decision is overridden, the original decision will display above and the new decision will display in the Final Safety Plan Decision field Safety Activities/Tasks Page 13 of 18 Session 3.4 Coach’s Guide Instructor Notes Click Insert to display the Safety Activities/Tasks popup page The Identified Safety Threats display in the Safety Threats field. o Highlight one or more threats to address them in this Activity/Task o All threats must be addressed in an Activity/Task in order to complete the Safety Plan Select an Activity/Task from the list Enter a Start and Target End Date Type appropriate answers in each of the remaining text fields and then click Continue. Repeat as necessary for additional Safety Activities/Tasks Enter any other appropriate narrative in the Comments field Approve and return to the Investigative Assessment The Safety Assessment displays on the Disposition tab (after refresh) SDM Risk Assessment (CPS Only) The SDM Risk assessment is no longer the only SDM Tool in FamLink so we can’t just call it the SDM any longer. A new SDM Decision making tool is not incorporated into Intakes General Tab The SDM Risk Assessment is launched from the hyperlink in the Options Pane Select the Primary and if Appropriate Secondary Caregivers The Reason for Assessment text field is only available for Stand Alone SDM-RAs Page 14 of 18 Session 3.4 Coach’s Guide Instructor Notes launched from the Planning Icon on Create Casework Insert to select appropriate Intakes to link SDM Risk Assessment 1-10/11-13/14-18 Tabs Complete all SDM Questions for each Caregiver selected Risk Summary Tab Enter any appropriate clarifying explanations in the SDM Risk Assessment Comments text field Click the calculate button to generate Risk Scores Select an Answer from the Override to a Higher Level list. If Yes, complete the Override Reason fields Select the Completed Checkbox, Save and Close. The Completed checkbox can be unchecked and the SDM modified until the associated Investigative Assessment is approved. The Risk Score display and the checkbox next to the SDM Risk Assessment hyperlink in the Options Pane is marked Investigation Disposition group box Select a Disposition and enter comments in the Explain text field Page 15 of 18 Session 3.4 Coach’s Guide Instructor Notes Select an answer to where the family is being referred to ongoing services list o If Yes, Select a Program Type o If No, Select a Reason Services are not being provided by CA Documents CAPTA Letter Click the CAPTA Letter hyperlink in the Options Pane to display the Notices History page Click the Insert button to create a new row to generate a CAPTA Letter Select a Subject Participant from the list and click Save Click the Edit hyperlink and Open the letter Note the CAPTA Text from the Allegations popup display in the “What did CPS base this determination on?” field. Check the Completed button on the Notices History page and Save The CAPTA row is now frozen but the Insert button is active and new rows /letters can be generated. CPS Investigative Assessment Click the CPS Investigative Assessment hyperlink in the Options Pane to open the CPS IA Document Launch page Select the Print Complete Document button or Select Print with Exclusions to filter out selected sections of the Document. Click the CPS Investigative Assessment hyperlink in the Options Pane to Open the Document and if desired Print it. Prior Involvement Launch the Prior Involvement Document to view a detailed report of CA Involvement with the participants of the IA. Conclusion Review the main topics covered and go over questions Discuss the Interconnectedness of Assessments –Assessments are copied forward Discuss the importance of Spell/Grammar check Review FamLink Support Systems; K-Web, Service Desk/Work Orders, Coaches Page 16 of 18 Session 3.4 Coach’s Guide Instructor Notes Session Coach’s Notes Initial Assessment -3.4 Training Outline 1. Introduction -Lecture and Discussion a. Purpose of the Investigative Assessment i. Document the Investigation, Allegations and Findings ii. Central point for associated assessments b. DLR/CPS vs. CPS i. Different tabs ii. CA SDM –DLR/CPS Substance Abuse Wizard c. Feeds Other Assessments 2. Create an Investigative Assessment –Lecture and Projected Demo a. Initial Intake Linking b. General Tab i. IA Participants/Adding Participants ii. Delinking and linking additional Intakes iii. Living Arrangements c. Prior Involvement Tab i. Prior Involvement Logic ii. Viewing Prior Involvement iii. Documenting History of Abuse and Neglect d. Contacts Tab i. Creating Contacts (Case Note Hyperlink in the Options Pane) ii. Child-Initial Face to Face with Child for each Victim iii. Subject Interview iv. Displays each Activity Row/Intake/Victim combination rather than the Case Note (One case note may display multiple times for each Activity Row it contains) e. Gathering Questions tab i. Questions pulled from the old Safety Assessment ii. Gathering Questions designated by Yellow Triangle Icon f. Evidence/Records Tab i. Narrative Facts Obtained ii. Adding Records Reviewed rows g. Allegations/Findings tab i. Allegations/Findings Pop Up ii. CAPTA Text populates CAPTA Letter iii. Disposition Page 17 of 18 Session 3.4 Coach’s Guide Instructor Notes h. Present Danger Assessment i. Associated Safety Assessment j. Risk Assessment 3. Options Pane Documents –Lecture and Projected Demo a. CAPTA Letter i. Launching CAPTA Letters ii. CAPTA Appeal history (Completed by AA) b. CPS Investigative Assessment c. Prior Involvement Document d. Approval 4. Students complete an Investigative and all ancillary Assessments -Hands On Practice 5. Conclusion Page 18 of 18