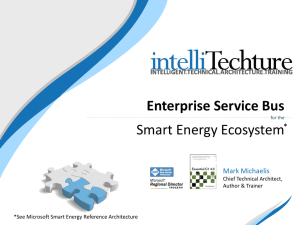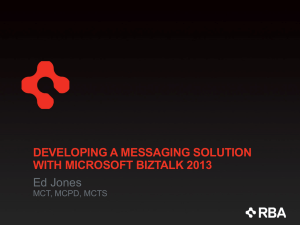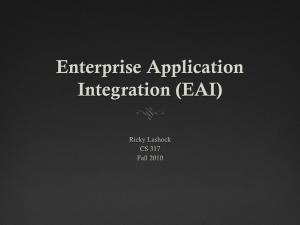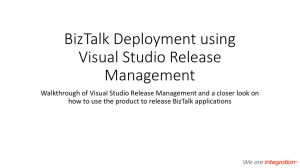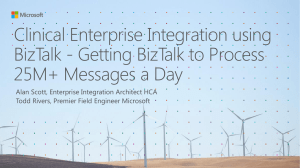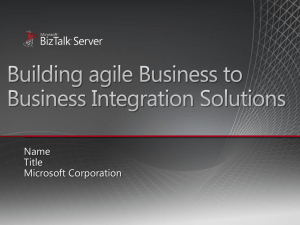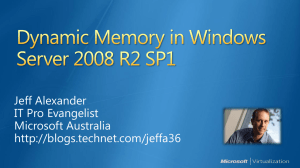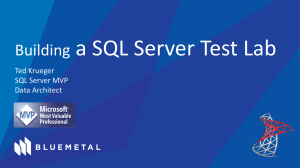BizTalk Server 2009 Hyper-V Guide - Center
advertisement
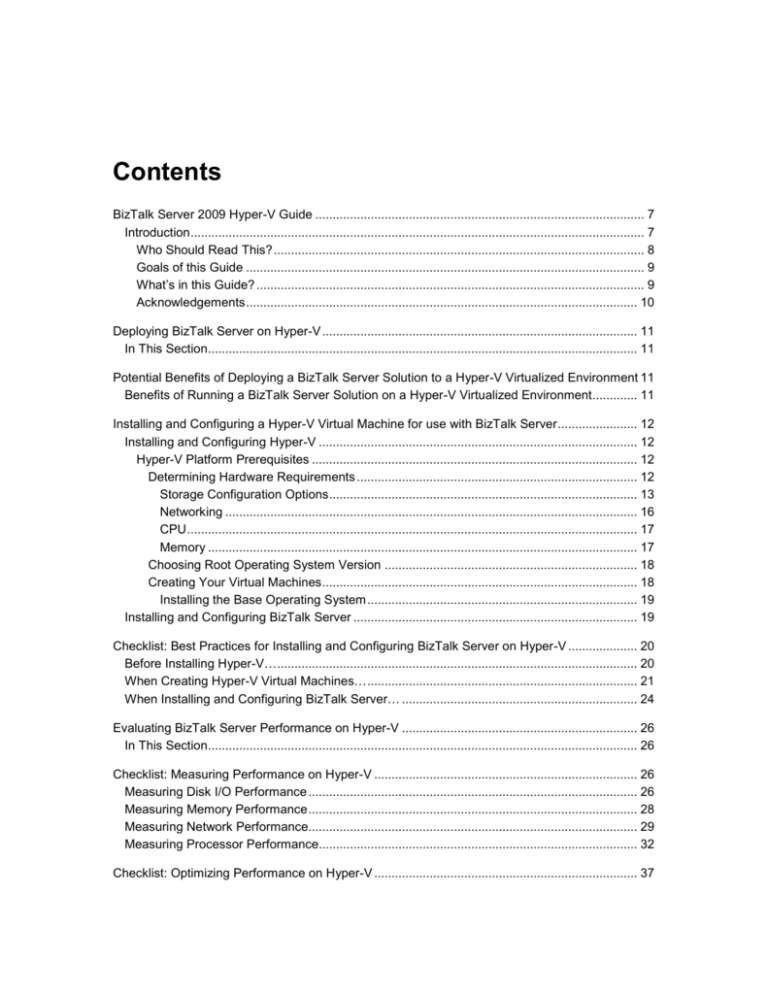
Contents BizTalk Server 2009 Hyper-V Guide ............................................................................................... 7 Introduction ................................................................................................................................... 7 Who Should Read This? ........................................................................................................... 8 Goals of this Guide ................................................................................................................... 9 What’s in this Guide? ................................................................................................................ 9 Acknowledgements ................................................................................................................. 10 Deploying BizTalk Server on Hyper-V ........................................................................................... 11 In This Section............................................................................................................................ 11 Potential Benefits of Deploying a BizTalk Server Solution to a Hyper-V Virtualized Environment 11 Benefits of Running a BizTalk Server Solution on a Hyper-V Virtualized Environment ............. 11 Installing and Configuring a Hyper-V Virtual Machine for use with BizTalk Server ....................... 12 Installing and Configuring Hyper-V ............................................................................................ 12 Hyper-V Platform Prerequisites .............................................................................................. 12 Determining Hardware Requirements ................................................................................. 12 Storage Configuration Options ......................................................................................... 13 Networking ....................................................................................................................... 16 CPU .................................................................................................................................. 17 Memory ............................................................................................................................ 17 Choosing Root Operating System Version ......................................................................... 18 Creating Your Virtual Machines ........................................................................................... 18 Installing the Base Operating System .............................................................................. 19 Installing and Configuring BizTalk Server .................................................................................. 19 Checklist: Best Practices for Installing and Configuring BizTalk Server on Hyper-V .................... 20 Before Installing Hyper-V… ........................................................................................................ 20 When Creating Hyper-V Virtual Machines… .............................................................................. 21 When Installing and Configuring BizTalk Server… .................................................................... 24 Evaluating BizTalk Server Performance on Hyper-V .................................................................... 26 In This Section............................................................................................................................ 26 Checklist: Measuring Performance on Hyper-V ............................................................................ 26 Measuring Disk I/O Performance ............................................................................................... 26 Measuring Memory Performance ............................................................................................... 28 Measuring Network Performance............................................................................................... 29 Measuring Processor Performance............................................................................................ 32 Checklist: Optimizing Performance on Hyper-V ............................................................................ 37 Allocate 110%–125% of CPU and Disk Resources to the Hyper-V Virtual Machines ............... 37 Optimize Hyper-V Performance ................................................................................................. 38 Optimize Performance of Disk, Memory, Network, and Processor in a Hyper-V Environment . 39 Optimize Processor Performance ........................................................................................... 39 Optimize Disk Performance .................................................................................................... 41 Optimize Memory Performance .............................................................................................. 43 Optimize Network Performance .............................................................................................. 45 Optimize SQL Server Performance............................................................................................ 47 Optimize BizTalk Server Solution ............................................................................................... 48 System Resource Costs on Hyper-V ............................................................................................. 48 System Resource Costs Associated with Running a Guest Operating System on Hyper-V ..... 48 CPU Overhead........................................................................................................................ 48 Memory Overhead .................................................................................................................. 48 Network Overhead .................................................................................................................. 48 Disk Overhead ........................................................................................................................ 49 Disk Performance When Running a BizTalk Server Solution on Hyper-V .......................... 49 Measuring PassThrough Disk Performance ....................................................................... 49 Configuration Used for Testing ............................................................................................ 50 IOMeter Configuration ......................................................................................................... 51 Test Description................................................................................................................... 52 Results .................................................................................................................................... 52 Testing BizTalk Server Virtualization Performance ....................................................................... 54 In This Section............................................................................................................................ 54 Test Scenario Overview ................................................................................................................ 55 Test Application .......................................................................................................................... 55 Testing Methodology .................................................................................................................. 60 Key Performance Indicators Measured During Testing ............................................................. 64 Physical Infrastructure Specifics ................................................................................................ 64 Virtualization Specifics ............................................................................................................... 66 See Also ..................................................................................................................................... 67 Test Scenario Server Architecture................................................................................................. 67 Overview of Message Flow During Load Testing ...................................................................... 67 Baseline Server Architecture ...................................................................................................... 69 Virtual BizTalk Server / Physical SQL Server ............................................................................ 70 Virtual BizTalk Server / Virtual SQL Server ............................................................................... 72 Consolidated Environment ......................................................................................................... 73 See Also ..................................................................................................................................... 74 Test Results: BizTalk Server Key Performance Indicators ........................................................... 74 Summary of BizTalk Server Key Performance Indicators .......................................................... 74 Performance Comparison Results Summary............................................................................. 76 Throughput Comparison Sample Results ............................................................................... 76 Latency Comparison Sample Results..................................................................................... 76 Test Results: SQL Server Key Performance Indicators ................................................................ 76 Summary of SQL Server Key Performance Indicators .............................................................. 76 Test Results: Networking Key Performance Indicators ................................................................. 79 Summary of Network Key Performance Indicators .................................................................... 79 Test Results: Memory Key Performance Indicators ...................................................................... 80 Summary of Memory Key Performance Indicators .................................................................... 80 Summary of Test Results .............................................................................................................. 82 Summary of Test Results ........................................................................................................... 82 Throughput Comparison Sample Results ............................................................................... 82 Latency Comparison Sample Results..................................................................................... 82 SQL Server Processor Utilization and Batch Requests per Second Sample Results ............ 83 BizTalk Server and SQL Server Network Throughput Sample Results ................................. 83 BizTalk Server and SQL Server Available Memory Sample Results ..................................... 83 Appendices .................................................................................................................................... 83 In This Section............................................................................................................................ 83 Appendix A: Optimizations Applied to Computers in Test Environment ....................................... 84 In This Section............................................................................................................................ 84 Operating System Optimizations ................................................................................................... 84 General guidelines for improving operating system performance ............................................. 84 Install the latest BIOS, storage area network (SAN) drivers, network adapter firmware and network adapter drivers ....................................................................................................... 84 Assign the MSDTC log file directory to a separate dedicated drive ....................................... 85 Configure antivirus software to avoid real-time scanning of BizTalk Server executables and file drops .............................................................................................................................. 85 Disable intrusion detection network scanning between computers in the BizTalk Server environment ......................................................................................................................... 85 Defragment all disks in the BizTalk Server environment on a regular basis .......................... 85 If antivirus software is installed on the SQL Server computer(s), disable real-time scanning of data and transaction files .................................................................................................... 86 Configure MSDTC for BizTalk Server ..................................................................................... 86 Configure firewall(s) for BizTalk Server .................................................................................. 86 Use the NTFS file system on all volumes ............................................................................... 86 Do not use NTFS file compression ......................................................................................... 87 Review disk controller stripe size and volume allocation units ............................................... 87 Monitor drive space utilization ................................................................................................ 88 Implement a strategy to avoid disk fragmentation .................................................................. 88 Optimize Windows Server performance for background services .......................................... 88 Manually load Microsoft Certificate Revocation lists .............................................................. 89 Synchronize time on all servers .............................................................................................. 89 Configure the Windows PAGEFILE for optimal performance ................................................. 89 Network Optimizations ................................................................................................................... 91 Improving Network Performance of BizTalk Server on Hyper-V ................................................ 91 Configure Hyper-V Virtual Machines that are Running on the same Hyper-V host computer to use a Private Virtual Network .............................................................................................. 91 Disable TCP Offloading for the Virtual Machine Network Cards ............................................ 93 General guidelines for improving network performance ............................................................ 93 Add additional network cards to computers in the BizTalk Server environment .................... 94 Implement network segmentation ........................................................................................... 94 Where possible, replace hubs with switches .......................................................................... 94 Remove unnecessary network protocols ................................................................................ 94 Network adapter drivers on all computers in the BizTalk Server environment should be tuned for performance ................................................................................................................... 95 SQL Server Optimizations ............................................................................................................. 97 In This Section............................................................................................................................ 97 Pre-Configuration Database Optimizations ................................................................................... 97 Set NTFS File Allocation Unit ..................................................................................................... 97 Database planning considerations ............................................................................................. 98 Install the latest service pack and cumulative updates for SQL Server ..................................... 98 Install SQL Service Packs on both BizTalk Server and SQL Server ......................................... 98 Consider implementing the SQL Server 2008 Data Collector and Management Data Warehouse.............................................................................................................................. 98 Grant the account which is used for SQL Server the Windows Lock Pages In Memory privilege ................................................................................................................................................ 98 Grant the SE_MANAGE_VOLUME_NAME right to the SQL Server Service account .............. 99 Set Min and Max Server Memory............................................................................................... 99 Split the tempdb database into multiple data files of equal size on each SQL Server instance used by BizTalk Server ......................................................................................................... 100 Enable Trace Flag T1118 as a startup parameter for all instances of SQL Server ................. 100 Do not change default SQL Server settings for max degree of parallelism, SQL Server statistics, or database index rebuilds and defragmentation ................................................. 100 Post-Configuration Database Optimizations ............................................................................... 100 Pre-allocate space for BizTalk Server databases and define auto-growth settings for BizTalk Server databases to a fixed value instead of a percentage value ........................................ 101 Move the Backup BizTalk Server output directory to a dedicated LUN ................................... 101 Verify the BizTalk Server SQL Agent Jobs are running ........................................................... 101 Configure Purging and Archiving of Tracking Data .................................................................. 102 Monitor and reduce DTC log file disk I/O contention ............................................................... 103 Separate the MessageBox and Tracking Databases ............................................................... 103 Optimize filegroups for the BizTalk Server databases ............................................................. 104 Optimizing Filegroups for the Databases .................................................................................... 104 Overview .................................................................................................................................. 104 Databases created with a default BizTalk Server configuration .............................................. 106 Separation of data files and log files ........................................................................................ 107 The 80/20 rule of distributing BizTalk Server databases ......................................................... 108 Manually adding files to the MessageBox database, step-by-step .......................................... 108 Manually adding files to the MessageBox database on SQL Server 2005 or SQL Server 2008 ........................................................................................................................................... 108 Sample SQL script for adding filegroups and files to the BizTalk MessageBox database ...... 113 BizTalk Server Optimizations ...................................................................................................... 115 In This Section.......................................................................................................................... 115 General BizTalk Server Optimizations ........................................................................................ 115 Create multiple BizTalk Server hosts and separate host instances by functionality ................ 115 Configure a dedicated tracking host......................................................................................... 116 Manage ASP.NET thread usage or concurrently executing requests for Web applications that host orchestrations published as a Web or WCF Service .................................................... 117 Manage ASP.NET thread usage for Web applications that host orchestrations on IIS 6.0 and on IIS 7.0 running in Classic mode.................................................................................... 118 Manage the number of concurrently executing requests for Web applications that host orchestrations on IIS 7.0 running in Integrated mode ....................................................... 118 Define CLR hosting thread values for BizTalk host instances ................................................. 120 Disable tracking for orchestrations, send ports, receive ports, and pipelines when tracking is not required ................................................................................................................................. 122 Decrease the purging period for the DTA Purge and Archive job from 7 days to 2 days in high throughput scenarios ............................................................................................................ 122 Install the latest service packs ................................................................................................. 122 Do not cluster BizTalk hosts unless absolutely necessary ...................................................... 123 Performance optimizations in the BizTalk Server documentation ........................................... 123 Low-Latency Scenario Optimizations .......................................................................................... 123 Increase the BizTalk Server host internal message queue size .............................................. 123 Reduce the MaxReceiveInterval value in the adm_ServiceClass table of the BizTalk Server management database ......................................................................................................... 124 Appendix B: Hyper-V Architecture and Feature Overview .......................................................... 125 Hyper-V Architecture ................................................................................................................ 125 Advantages of Hyper-V ............................................................................................................ 128 Disadvantages of Hyper-V ....................................................................................................... 129 Differences between Hyper-V and Virtual Server 2005 ........................................................... 130 Appendix C: BizTalk Server and SQL Server Hyper-V Supportability ........................................ 131 Appendix D: Tools for Measuring Performance .......................................................................... 131 Performance Analysis of Logs (PAL) tool ................................................................................ 131 Performance Monitor ................................................................................................................ 131 Log Parser ................................................................................................................................ 132 Relog ........................................................................................................................................ 132 LoadGen ................................................................................................................................... 132 Visual Studio Team System 2008 Load Testing ...................................................................... 132 BizUnit ...................................................................................................................................... 132 IOMeter .................................................................................................................................... 132 BizTalk Server Orchestration Profiler ....................................................................................... 133 Pathping ................................................................................................................................... 133 SQL Server Tools for Performance Monitoring and Tuning ..................................................... 133 SQL Profiler .......................................................................................................................... 133 SQL Trace............................................................................................................................. 134 SQL Activity Monitor ............................................................................................................. 134 SQL Server 2008 Data Collection ......................................................................................... 134 SQL Server 2005 Performance Dashboard Reports ............................................................ 135 SQLIO ................................................................................................................................... 135 Glossary....................................................................................................................................... 135 Glossary ................................................................................................................................... 135 BizTalk Server 2009 Hyper-V Guide The purpose of this guide is to provide practical guidance for using Microsoft BizTalk Server 2009 with Microsoft Windows Server 2008 Hyper-V. The emphasis is on BizTalk Server, but the performance evaluation methods and performance testing scenarios are useful for analyzing the performance of virtualized server applications in general. This guidance will be of interest to both the IT Pro and Developer communities. To download a copy of this guide, go to http://go.microsoft.com/fwlink/?LinkId=149267. Introduction Server virtualization offers companies the opportunity to run multiple operating systems on a single physical machine. This enables the consolidation of underutilized servers onto a smaller number of fully utilized machines. By implementing virtualization, companies can minimize operational and capital expenditure costs associated with deploying and operating the servers required for enterprise applications. The potential costs savings has prompted IT departments to evaluate new and existing applications to identify candidates suitable for server virtualization. Most such evaluations seek to discover the total cost of virtualization. The total cost of virtualization is the sum of monetary costs for hardware and IT operations, and the performance cost of virtualization as compared to the performance attainable in a physical environment. This guide focuses exclusively on the performance aspect of virtualization. Windows Server 2008 Hyper-V creates new opportunities for server virtualization. Compared to its worthy predecessor, Microsoft Virtual Server 2005 R2, Hyper-V demonstrates improved virtual machine performance and tight integration with the host operating system. Hyper-V makes more efficient use of physical system hardware and host operating system resources, and consequently reduces the overhead associated with virtualization. In other words, Hyper-V imposes a significantly lower performance cost of virtualization than Virtual Server. Lower performance cost of virtualization allows us to consider server virtualization of applications whose performance requirements are not easily (if at all) obtainable using virtual machines running on Virtual Server. A BizTalk Server deployment typically consists of a number of other components including: SQL Server, Windows Server and Internet Information Services (IIS). Server Virtualization enables BizTalk customers to minimize the hardware footprint of a BizTalk deployment by consolidating underutilized resources in a secure manner. To verify the potential of Hyper-V and BizTalk usage we compared the performance of BizTalk Server in a number of scenarios with different components virtualized. The results suggest that BizTalk Server is a strong candidate for virtualization – our analysis indicates there is approximately 5% to 13% overhead for virtualizing the BizTalk Server tier. Due to its stateless nature processing power can be achieved through adding additional BizTalk Servers. Hyper-V provides support for dynamic provisioning through 7 System Center Virtual Machine Manager (VMM) which makes provisioning on demand a realistic scenario. Windows Server 2008 provides the Hyper-V technology to accommodate server consolidation through virtualization of multiple operating system instances onto a single physical server. HyperV is provided as a core part of Windows Server 2008 or as a stand-alone product to make it as easy as possible for customers to embrace virtualization in their organization. There are several key scenarios for implementing Hyper-V: Server Consolidation – Minimize server footprint, operational and capital expenditure (TCO) associated with running applications by consolidating multiple physical servers onto one box. Testing and Development – Using virtual machines, developers and architects can quickly provision new machines to try out new technology and scenarios in a safe environment that accurately reflects the characteristics of a physical environment. Virtualization enables new machines to be provisioned running on a wide platform of operating systems without new hardware being required. This provides a great platform for testing and development environments. Business Continuity and Disaster Recovery – Hyper-V includes powerful business continuity and Disaster Recovery features such as live backup and quick migration which enables businesses to meet their service level agreements. Note For information about how to back up Hyper-V virtual machines using Windows Server Backup, see Microsoft Knowledge Base article 958662, “How to back up Hyper-V virtual machines from the parent partition on a Windows Server 2008-based computer by using Windows Server Backup” at http://go.microsoft.com/fwlink/?LinkId=131207. For information about how to use the Hyper-V Live Migration Feature available in Windows Server 2008 R2, see “Hyper-V: Step-by-Step Guide to Using Live Migration in Windows Server 2008 R2” at http://go.microsoft.com/fwlink/?LinkID=139667. Note that as of the publication of this guide, Windows Server 2008 R2 is not yet a released product but should be available for release in 2009. Dynamic Data Center – By combining Hyper-V with the Microsoft System Center suite of tools, organizations can automate virtual machine configuration and monitoring. For more information, see “System Center Virtual Machine Manager” at http://go.microsoft.com/fwlink/?LinkID=111303. The information in this guide directly relates to the Server Consolidation and Testing and Development scenarios for Hyper-V. The other two were out of scope for this guide. For more information about Hyper-V, see the topic “Virtualization and Consolidation with Hyper-V” at http://go.microsoft.com/fwlink/?LinkID=121187 and the topics in the Appendices section of this guide. Who Should Read This? All IT Professionals who work with BizTalk Server 8 IT Professionals who deploy, optimize and maintain an application environment IT Professionals who work with development teams to evaluate and optimize system architectures Developers who create and maintain BizTalk Server applications Developers interested in performance optimization and identifying performance bottlenecks Goals of this Guide The primary goal of this guide is to provide guidance about how to determine if BizTalk Server 2009 running on Hyper-V is likely to meet performance expectations. This guidance will also be of value as an aid to optimization of a deployed BizTalk Server application. This project was conducted with the following goals: Provide specific guidance for anyone who is evaluating, designing, or implementing a virtualized BizTalk Server environment. Provide an introduction to the performance monitor counters and tools used to measure the performance capabilities of a virtualized server platform. Provide guidelines for determining the cost of virtualization as a function of the performance difference between physical and virtualized server environments. Develop best practices for use when planning or optimizing a virtualized BizTalk Server environment. Provide architectural guidance to help you determine how to deploy BizTalk Server in a virtualized environment. Identify and document performance bottlenecks in a virtualized environment. What’s in this Guide? Guidance for implementing a BizTalk Server solution on a Hyper-V virtualized environment. This guide includes: Deploying BizTalk Server on Hyper-V: Deploying BizTalk Server on Hyper-V describes the steps that were followed to set up the lab environment used to compare the performance of a BizTalk Server solution running on Hyper-V virtual machine to the same BizTalk Server solution running on physical hardware. Evaluating BizTalk Server Performance on Hyper-V: Evaluating BizTalk Server Performance on Hyper-V details important considerations when measuring performance of a BizTalk Server solution running on a Hyper-V virtualized environment. Testing BizTalk Server Performance on Hyper-V: Testing BizTalk Server Virtualization Performance provides detailed results of four distinct testing scenarios that compare the performance of a BizTalk Server solution running on Hyper-V virtual machine to the same BizTalk Server solution running on physical hardware. Appendices: The topics in Appendices provide important reference material for this guide including: 9 Appendix A: Optimizations Applied to Computers in Test Environment – Provides detailed information about the performance optimizations that were applied to the computers in the test environment. Appendix B: Hyper-V Architecture and Feature Overview - Provides an overview of Hyper-V architecture, describes advantages and disadvantages of Hyper-V, and describes differences between Hyper-V and Virtual Server 2005 Appendix C: BizTalk Server and SQL Server Hyper-V Supportability – Describes support policies for running BizTalk Server and SQL Server on a Hyper-V virtual machine. Appendix D: Tools for Measuring Performance - Describes several tools that can be used to monitor and evaluate the performance of a BizTalk Server environment. Glossary: The Glossary defines key terms used throughout this guide. Acknowledgements The BizTalk Server User Education team gratefully acknowledge the outstanding contributions of the following individuals for providing both technical feedback and content for this guide: Authors Ewan Fairweather (Microsoft) Paolo Salvatori (Microsoft) Contributors Ben Cooper (Microsoft) Valery Mizonov (Microsoft) Tim Wieman (Microsoft) Reviewers Petr Kratochvil (Microsoft) Lindsey Allen (Microsoft) Tony Voellm (Microsoft) Todd Uhl (Microsoft) Guy Lau (Microsoft) Quoc Bui (Microsoft) Saravana Kumar Richard Seroter (Amgen) Jim Allen (Research Machines) Robert Hogg (Black Marble) Linux® is the registered trademark of Linus Torvalds in the U.S. and other countries. 10 Deploying BizTalk Server on Hyper-V This section provides recommendations and best practices for installing, configuring, and deploying a BizTalk Server 2009 solution in a Hyper-V virtual environment. This section describes advantages of deploying your BizTalk Server 2009 solution to a Hyper-V virtualized environment, recommendations for setting up the Hyper-V virtual machines and recommendations for installing and configuring BizTalk Server 2009 on the Hyper-V virtual machines. In This Section Potential Benefits of Deploying a BizTalk Server Solution to a Hyper-V Virtualized Environment Installing and Configuring a Hyper-V Virtual Machine for use with BizTalk Server Checklist: Best Practices for Installing and Configuring BizTalk Server on Hyper-V Potential Benefits of Deploying a BizTalk Server Solution to a Hyper-V Virtualized Environment This topic describes some of the benefits of deploying your BizTalk Server solution to a Hyper-V virtualized environment. Benefits of Running a BizTalk Server Solution on a Hyper-V Virtualized Environment Deploying your BizTalk Server solution to run on a Hyper-V virtualized environment provides the following flexibility and functionality: Ability to define multiple distinct logical security boundaries on a single physical computer - Hyper-V accommodates the creation of distinct logical security boundaries or partitions within a single physical hardware resource. A partition is a single logical unit of isolation, supported by the hypervisor, in which operating systems execute. For example, you could create multiple BizTalk Server groups to run on a single Hyper-V host computer whereas you would not be able to do this when installing BizTalk Server on the host operating system of a single host computer. Ease of deployment and management – Consolidation of BizTalk Server computers into fewer physical servers simplifies deployment. Furthermore, a comprehensive Hyper-V management solution is available with System Center Virtual Machine Manager. For more information about System Center Virtual Machine Manager, see http://go.microsoft.com/fwlink/?LinkID=111303. 11 Fault tolerance support through Hyper-V clustering - Because Hyper-V is a cluster aware application, Windows Server 2008 provides native host clustering support for virtual machines created in a Hyper-V virtualized environment. Ease of scale-out - Additional processing power, network bandwidth, and storage capacity can be accommodated for your BizTalk Server solution quickly and easily by apportioning additional available resources from the host computer to the guest virtual machine(s). This may require that the host computer is upgraded or that the guest virtual machines are moved to a more capable host computer. Consolidation of hardware resources - Multiple physical servers can be easily consolidated into comparatively fewer servers by implementing virtualization with Hyper-V. Consolidation accommodates full use of deployed hardware resources. Installing and Configuring a Hyper-V Virtual Machine for use with BizTalk Server This topic provides recommendations for installing and configuring BizTalk Server in a Hyper-V environment, including recommendations for installation and configuration of the Hyper-V virtual machine and recommendations for installing BizTalk Server on a Hyper-V virtual machine. Installing and Configuring Hyper-V Before installing Hyper-V, follow the instructions available on the “How to Install Windows Server 2008 Hyper-V” page at http://go.microsoft.com/fwlink/?LinkId=119204. “The Performance Tuning Guidelines for Windows Server 2008” document provides details on tuning Windows Server 2008 and includes a section specifically focused on Hyper-V. The document is available at http://go.microsoft.com/fwlink/?LinkId=121171. Hyper-V Platform Prerequisites Hyper-V is a server role available for 64-bit, x64-based editions of Windows Server 2008. Additionally, the physical hardware must support hardware assisted virtualization. This means the processor must be compatible with Intel VT or AMD Virtualization (AMD-V) technology, the system BIOS must support Data Execution Prevention (DEP), and DEP must be enabled. Note After enabling these options in the system BIOS, turn off the computer completely and then restart the computer to ensure that these settings are applied. Determining Hardware Requirements Due to the demands of server consolidation, Hyper-V servers tend to consume more CPU and memory, and require greater disk I/O bandwidth than physical servers with comparable 12 computing loads. In order to deploy an environment that will meet expectations, consider the factors below to determine the exact hardware requirements of your server. Storage Configuration Options The storage hardware should provide sufficient I/O bandwidth and storage capacity to meet the current and future needs of the virtual machines that you plan to host. There is a trade-off when choosing the storage configuration for Hyper-V between capacity usage and the performance it can provide. When planning storage configuration, consider the requirements of the environment you are provisioning. The requirements for production, pre-production, and development environments may differ considerably. If you are deploying a production BizTalk Server 2009 environment on Hyper-V, performance will be a key requirement. To avoid disk I/O contention on busy production systems, install integration services on both the host and guest operating system and configure disks for data volumes with the synthetic SCSI controller. For highly intensive storage I/O workloads that span multiple data drives, each VHD should be attached to a separate synthetic SCSI controller for better overall performance. In addition, each VHD should be stored on separate physical disks. For more information about configuring disks for data volumes with the synthetic SCSI controller see the “Optimize Disk Performance” section of the topic Checklist: Optimizing Performance on Hyper-V. Typically, development environments do not have stringent performance requirements since maximizing resource utilization tends to be the main priority. For development environments the performance provided when hosting multiple VHD files on a single physical drive is generally acceptable. Hyper-V supports several different types of storage disk options. Each of the storage options can be attached via an IDE or SCSI controller to the machine. A potential benefit of using the SCSI controller over the IDE controller is that it will only work correctly if the correct versions of the operating system integration components have been installed on the guest virtual machine. This is a straightforward method for ensuring that correct operating system integration components are installed on the guest operating system. Note Unlike previous versions of Microsoft virtualization technology, there is no performance difference between using a virtual IDE controller or a virtual SCSI controller when accessing virtual hard disks. For intensive read-write activities, such as hosting SQL Server databases, the passthrough disk option provides incremental performance advantages over fixed virtual hard drive (VHD) disks. The passthrough option permits the virtual machine to have direct access to the physical disk and bypasses the NTFS file system in the root partition but does not support certain functionality of virtual disks, such as Virtual machine snapshots and clustering support. Therefore use of the passthrough disk feature is not recommended in a BizTalk or SQL Server environment because the marginal performance benefits are more than offset by the missing functionality. 13 The following table summarizes the advantages and disadvantages of available Hyper-V storage options:. Hyper-V Storage Type Pros Cons Considerations for BizTalk Server Fixed size disks Performs better than a Requires allocation of dynamic VHD because the full amount of disk the VHD file is space up-front. initialized at its maximum possible size when it is created on the physical hard drive. This makes fragmentation less likely and, therefore, mitigates scenarios where a single I/O is split into multiple I/Os. This has the lowest CPU overhead of the VHD types because reads and writes do not need to look up the mapping of the block. Dynamically expanding disks The size of the VHD file increases to the size specified when creating the disk, as more data is stored on the virtual machine itself. This accommodates the most efficient use of available storage. Does not perform as well as a fixed size VHD. This is because the blocks in the disk start as zeroed blocks but are not backed by any actual space in the VHD file. Reads from such blocks return a block of zeros. When a block is first written to, the virtualization stack must allocate space within the VHD file for the block and then update the Use for operating system volumes on BizTalk Server and SQL Server. Important The startup disk of a Hyper-V guest partition must be attached to an IDE contoller. Does not perform as well as a fixed size VHD. If performance is not a concern, for instance in a development environment, this may be a suitable option for the operating system hard drives. Causes additional CPU overhead due to block mapping lookup. 14 Hyper-V Storage Type Pros Cons Considerations for BizTalk Server corresponding metadata. In addition to this every time an existing block is referenced the block mapping must be looked up in the metadata. This increases the number of read and write activities which in turn causes increased CPU utilization. The dynamic growth also requires that the server administrator monitor disk capacity to ensure that there is sufficient disk storage as the storage requirements increase. Differencing disks This a parent-child configuration where the differencing disk stores all changes relative to a base VHD and the base VHD remains static. Therefore only the blocks which are different from the parent need to be stored in the child differencing VHD. Performance can degrade because read/writes need to access the fixed/dynamic parent VHD as well as the differencing disk. This increases CPU utilization and disk I/O overhead. A large amount of machine specific configuration is required for BizTalk Server 2009 installations and child VHD files may grow substantially which would minimize the benefits of using this disk configuration. Reading from multiple VHD’s in this scenario incurs additional CPU and disk I/O overhead. Passthrough disks These are physical disks which are set to offline in the root Requires a fully If your SQL Server dedicated disk or LUN instance is running on a in order for it to be Hyper-V, you may 15 Hyper-V Storage Type Pros Cons Considerations for BizTalk Server partition and enable Hyper-V to have exclusive read-write access to the physical disk. allocated to a virtual machine. A physical disk is more difficult to move between machines than VHD files. obtain incremental performance improvements by using passthrough disks over using fixed virtual hard disks (VHD) for the BizTalk Server 2009 data volumes. If you are hosting local file receive locations on BizTalk Server 2009 or streaming large messages to disk during processing, you may obtain incremental performance improvements using passthrough disks over using fixed virtual hard disks (VHD). For more information about implementing disks and storage with Hyper-V see Implementing Disks and Storage (http://go.microsoft.com/fwlink/?LinkID=142362). Networking BizTalk Server 2009 tends to exhibit high network utilization. Therefore, when network performance is an issue, consider allocating a separate physical network card for each virtual machine. When configuring a virtual machine, ensure that you use the Network Adapter instead of the Legacy Network Adapter. The legacy network adapter is intended for operating systems that do not support integration components. To measure network performance use the “\Network Interface \Bytes Total/sec” and the \Network Interface(*)\Output Queue Length performance monitor counters on the host operating system to measure overall performance of the network card. If a physical network has been identified as being busy, use the “\Hyper-V Virtual Network Adapter (*)\Bytes/sec” counter on the host operating system to identify which virtual machine network adapter(s) is/are generating high load. For more information about evaluating network performance on a Hyper-V environment see the Measuring Network Performance section of Checklist: Measuring Performance on Hyper-V. 16 CPU Hyper-V supports different numbers of virtual processors for different guest operating systems; as summarized in the table below. To allocate the maximum CPU resources for BizTalk Server 2009, install it on a Windows Server 2008 64-bit or 32-bit edition guest operating system, both of which support four virtual processors per virtual machine. Configure a 1-1 allocation of virtual processors in the guest operating system(s) to logical processors available to the host operating system to prevent excessive context switching. Excessive context switching between processors will result in performance degradation. For more information about allocating virtual processors to logical processors, see the “Optimize Processor Performance” section of the topic Checklist: Optimizing Performance on Hyper-V. The “\Hyper-V Hypervisor Logical Processor(_Total)\% Total Run Time” Performance Monitor counter measures the overall resource utilization of all guest machines and the hypervisor on the Hyper-V host. If this value is above 90%, the server is running at maximum capacity; allocating additional virtual processors to virtual machines in this scenario can degrade overall system performance and should be avoided. For further details on using the HyperV performance counters, see the Evaluating BizTalk Server Performance on Hyper-V section of this guide. Guest Operating System Virtual Processor Limit Windows Server 2008, all editions 4 Windows Server 2003, all editions 2 Windows Vista with Service Pack 1 (SP1) 2 Windows XP with Service Pack 3 (SP3) 2 SUSE/RedHat LINUX 1 Note For more information about the guest operating systems that are supported on Hyper-V, see http://go.microsoft.com/fwlink/?LinkID=118347. Memory The physical server requires enough memory for the root partition and any virtual machines running on the server. During testing, a minimum of 2GB of memory was allocated to the root partition and the Memory/Available Mbytes performance monitor counter was monitored to ensure no memory pressure was experienced. The amount of memory that should be allocated to each virtual machine in a BizTalk Server 2009 environment depends on the workload and type of processing that will be performed. There are many factors that affect memory requirements of BizTalk Server 2009 including: Size of messages processed Throughput of messages Orchestration design 17 Pipeline processing Number of BizTalk hosts that you plan to run within the virtual machine For a comprehensive list of factors that affect memory, see “The Performance Factors” section of the BizTalk Server Performance Optimizations Guide at http://go.microsoft.com/fwlink/?LinkId=122587. Proactively monitor the Memory/Available Mbytes counter from within each virtual machine and the root partition itself. The following guidelines from Checklist: Measuring Performance on Hyper-V should be used to determine whether there is enough available physical memory for the virtual machine and for the root partition: 50% of free memory available or more = Healthy 25% of free memory available = Monitor 10% of free memory available = Warning Less than 5% of free memory available = Critical, performance will be adversely affected Choosing Root Operating System Version Hyper-V is supported on a Server Core as well as a full installation of 64-bit Windows Server 2008. To minimize the overhead of the root partition, install Hyper-V on a Server Core installation of Windows Server 2008. The Hyper-V role can be managed remotely from the HyperV Manager on a different system. Server Core provides a smaller disk and memory profile, therefore, leaving more resources available for virtual machines. For more information about the Server Core installation option available for Windows Server 2008, see http://go.microsoft.com/fwlink/?LinkId=146344. If you choose to use a full installation of Windows Server 2008, ensure that the root partition is dedicated only to the Hyper-V server role. Running additional server roles will consume memory, disk, processor, and network resources and will degrade performance. Creating Your Virtual Machines After you have installed and configured the Hyper-V server role, you need to create the virtual machines. Before doing this, it is useful to answer the following questions: What edition of Windows Server 2008 will I use to run Hyper-V? What storage configuration will I use? How many virtual processors does the guest operating system support? How much memory will be allocated to the virtual machine? How many virtual machines can I run on my Hyper-V Server? How will I install the operating system onto the machine? Steps 2-4 in the “Step-by-Step Guide to Getting Started with Hyper-V” guide provide a full walkthrough of how to create and configure virtual machines in Hyper-V. This guide is available at http://go.microsoft.com/fwlink/?LinkId=122588. 18 Installing the Base Operating System All the options available for a physical server installation are available in Hyper-V. A bootable CD/DVD-ROM media or an ISO image can be used to perform a manual installation. A network installation can be performed if the virtual machine has been configured with a network adapter connected to the same network as a server that hosts the ISO images. Important Whichever installation method is chosen, for performance reasons it is critical the operating system integration components be installed for each virtual machine running under Hyper-V. The integration components provide a set of drivers and services that enable the guest machine to perform by using synthetic devices. Synthetic devices avoid the need for emulated devices, which are used on operating systems that do not support integration components. Emulated devices incur greater system overhead compared to synthetic devices. To install and configure the machines used in this lab, an initial base image was created on a fixed size VHD. This involved a manual installation of Windows Server 2008 64-bit Enterprise Edition. Once all appropriate updates had been installed the base virtual machine was imaged using sysprep utility that is installed with Windows Server 2008, in the %WINDIR%\system32\sysprep directory. Note Running Sysprep after BizTalk Server 2009 has been installed and configured on the server can be accomplished through the use of a Sysprep answer file and scripts provided with BizTalk Server 2009. These sample scripts are designed for use with BizTalk Server 2009 installed on 32-bit and 64-bit versions of Windows Server 2008 only. For more information see the BizTalk Server 2009 online documentation. Installing and Configuring BizTalk Server To minimize the time required to install virtual machines, create a base image consisting only of the guest operating system and software prerequisites. Use SysPrep to prepare the VHD image for reuse, and then base all your virtual machines (VMs) on this VHD. Note With BizTalk Server 2009, it is possible to run Sysprep against a base image afterBizTalk Server 2009 has been installed and configured on the server. This can be accomplished through the use of a Sysprep answer file and scripts provided with BizTalk Server 2009. These sample scripts are designed for use with BizTalk Server 2009 installed on 32-bit and 64-bit versions of Windows Server 2008 only. For more information see the BizTalk Server 2009 online documentation. The Unattended Windows Setup Reference is available at http://go.microsoft.com/fwlink/?LinkId=142364. 19 Follow the recommendations in the “When Installing and Configuring BizTalk Server…” section of the topic Checklist: Best Practices for Installing and Configuring BizTalk Server on Hyper-V. For information on the supportability of BizTalk Server and SQL Server in a Hyper-V environment, see Appendix C: BizTalk Server and SQL Server Hyper-V Supportability. Checklist: Best Practices for Installing and Configuring BizTalk Server on Hyper-V The sections below are a summary of the installation and configuration requirements described in the Deploying BizTalk Server on Hyper-V section of this guide. These should be used as a quick reference when installing, configuring and deploying BizTalk Server in a Hyper-V environment. Links to the relevant sections are provided for further information. Before Installing Hyper-V… Step Reference Hyper-V is available only for 64-bit, x64 editions of Windows Server 2008. Ensure you are using an x64-based version of Windows Server 2008. See the topic Hyper-V Installation Prerequisites available at http://go.microsoft.com/fwlink/?LinkId=142350. Ensure that your processor supports hardwareassisted virtualization and Data Execution Prevention (DEP) and that these features are enabled. This requires a processor that is compatible with Intel VT or AMD Virtualization (AMD-V). See the topic Hyper-V Installation Prerequisites available at http://go.microsoft.com/fwlink/?LinkId=142350. Use Windows Server 2008 Core Edition for the root partition. This will minimize server overhead and improve Hyper-V performance. See the topic Install the Hyper-V Role on a Server Core Installation of Windows Server 2008 available at http://go.microsoft.com/fwlink/?LinkId=142370. Run only the Hyper-V server role on the root partition. From the Performance Tuning for Virtualization Servers section of the Performance Tuning Guidelines for Windows Server 2008 whitepaper available for download at http://go.microsoft.com/fwlink/?LinkID=135682: Dedicated Server Role 20 Step Reference The root partition should be dedicated to the virtualization server role. Additional server roles can adversely affect the performance of the virtualization server, especially if they consume significant CPU, memory, or I/O bandwidth. Minimizing the server roles in the root partition has additional benefits such as reducing the attack surface and the frequency of updates. System administrators should consider carefully what software is installed in the root partition because some software can adversely affect the overall performance of the virtualization server. When Creating Hyper-V Virtual Machines… Step Reference Using a fixed size virtual hard disk (VHD) provides improved performance compared to dynamically-resized VHDs for operating system drives. From the Performance Tuning for Virtualization Servers section of the Performance Tuning Guidelines for Windows Server 2008 whitepaper available for download at http://go.microsoft.com/fwlink/?LinkID=135682: Fixed-size VHD Space for the VHD is first allocated when the VHD file is created. This type of VHD is less apt to fragment, which reduces the I/O throughput when a single I/O is split into multiple I/Os. It has the lowest CPU overhead of the three VHD types because reads and writes do not need to look up the mapping of the block. Use fixed-size virtual hard drive (VHD) disks for high disk I/O activities and configure disks for data volumes using the SCSI controller. For highly intensive storage I/O workloads that span multiple data drives, each VHD should be attached to a separate synthetic SCSI controller for better overall performance. In addition, each VHD should be stored on From the Performance Tuning for Virtualization Servers section of the Performance Tuning Guidelines for Windows Server 2008 whitepaper available for download at http://go.microsoft.com/fwlink/?LinkID=135682: Synthetic SCSI Controller The synthetic storage controller provides 21 Step Reference separate physical disks. significantly better performance on storage I/Os with reduced CPU overhead than the emulated IDE device. The VM integration services include the enlightened driver for this storage device and are required for the guest operating system to detect it. The operating system disk must be mounted on the IDE device for the operating system to boot correctly, but the VM integration services load a filter driver that reroutes IDE device I/Os to the synthetic storage device. We strongly recommend that you mount the data drives directly to the synthetic SCSI controller because that configuration has reduced CPU overhead. You should also mount log files and the operating system paging file directly to the synthetic SCSI controller if their expected I/O rate is high. For highly intensive storage I/O workloads that span multiple data drives, each VHD should be attached to a separate synthetic SCSI controller for better overall performance. In addition, each VHD should be stored on separate physical disks. Use the SCSI controller to attach VHD disks for high I/O activities, such as for SQL Server data and log files. Even though Hyper-V IDE controller and SCSI controller offer comparable performance, the SCSI controller can only be installed if Hyper-V integration services are installed. Therefore, use of the SCSI controller to attach passthrough disks will ensure that Hyper-V integration services are installed which in turn will ensure optimal disk I/O performance. Note Do not attach a system disk to a SCSI controller. A virtual hard disk that contains an operating system must be attached to an IDE controller. Use the Network Adapter instead of the Legacy Network Adapter when configuring networking for a virtual machine. The legacy network adapter is designed for operating systems that do not support integration components. From the Performance Tuning for Virtualization Servers section of the Performance Tuning Guidelines for Windows Server 2008 whitepaper available for download at http://go.microsoft.com/fwlink/?LinkID=135682: Synthetic Network Adapter Hyper-V features a synthetic network adapter 22 Step Reference that is designed specifically for VMs to achieve significantly reduced CPU overhead on network I/O when it is compared to the emulated network adapter that mimics existing hardware. The synthetic network adapter communicates between the child and root partitions over VMBus by using shared memory for more efficient data transfer. The emulated network adapter should be removed through the VM settings dialog box and replaced with a synthetic network adapter. The guest requires that the VM integration services be installed. Ensure that integration services are installed on any enlightened guest operating systems and verify that the most current version of integration services is installed. To check for the most current version of integration services, connect to http://go.microsoft.com/fwlink/?LinkID=120732 or run Windows Update from the Start menu. From the Performance Tuning for Virtualization Servers section of the Performance Tuning Guidelines for Windows Server 2008 whitepaper available for download at http://go.microsoft.com/fwlink/?LinkID=135682: Enlightened Guests The operating system kernel in Windows Vista SP1, Windows Server 2008, and later releases features enlightenments that optimize its operation for VMs. For best performance, we recommend that you use Windows Server 2008 as a guest operating system. The enlightenments decrease the CPU overhead of Windows that runs in a VM. The integration services provide additional enlightenments for I/O. Depending on the server load, it can be appropriate to host a server application in a Windows Server 2008 guest for better performance. Whenever possible, configure a 1-1 allocation of virtual processors to available logical processors. For more information about configuring a 1-to-1 allocation of virtual processors to available logical processors see the “Optimize Processor Performance” section in Checklist: Optimizing Performance on Hyper-V. Convert or migrate virtual machines running on Microsoft Virtual PC, Microsoft Virtual Server, or VMWare ESX Server to run on Hyper-V. Use System Center Virtual Machine Manager 2008 to convert or migrate virtual machines to run on Hyper-V. For more 23 Step Reference information, see the topic “V2V: Converting a Virtual Machine to a VMM Virtual Machine” at http://go.microsoft.com/fwlink/?LinkId=1463 42. If required, the process of converting virtual machines running on Microsoft Virtual PC or Microsoft Virtual Server can be performed manually. For more information, see the topic “Virtual Machine Migration Guide: How To Migrate from Virtual Server to Hyper-V” at http://go.microsoft.com/fwlink/?LinkID=1372 58. The sample tool VMC2Hyper-V can also be used to migrate virtual machines running on Microsoft Virtual PC or Microsoft Virtual Server to Hyper-V. For more information about the VMC2Hyper-V sample tool, see http://go.microsoft.com/fwlink/?LinkID=1356 83. Note Use of this tool is not supported by Microsoft, and Microsoft makes no guarantees about the suitability of this program. Use of this program is entirely at your own risk. When Installing and Configuring BizTalk Server… When installing BizTalk Server 2009 in a virtual environment, the same practices should be followed as in a physical environment. The following resources should be utilized when installing and during configuration of BizTalk Server 2009: Step Reference For instructions on how to install BizTalk Server The BizTalk Server installation guides are 2009 on the guest operating system, see the available at BizTalk Server 2009 Installation Guides. http://go.microsoft.com/fwlink/?LinkId=81041. 24 Step Reference Run the BizTalk Server Best Practices Analyzer (BPA) tool on the completed BizTalk Server 2009 installation. The BPA tool is available at http://go.microsoft.com/fwlink/?LinkId=122578. If the BizTalk Server databases are going to be housed on SQL Server 2005, run the SQL Server 2005 Best Practices Analyzer (BPA) tool on the SQL Server 2005 instance before configuring the BizTalk Server databases. The SQL Server 2005 Best Practices Analyzer is available at http://go.microsoft.com/fwlink/?LinkID=132957. The Microsoft BizTalk Server Operations Guide The BizTalk Server Operations Guide is provides Operational Readiness Checklists that available at can be used to ensure that all necessary http://go.microsoft.com/fwlink/?LinkId=110533. prerequisite software has been installed. Checklists that provide BizTalk Server specific configuration information are provided for all the components required as part of a BizTalk Server stack including the operating system, IIS, and SQL Server. In addition, guidance is provided about how to configure BizTalk Server for high availability. Follow guidance in the “Optimizing Performance” section of the BizTalk Server Performance Optimizations Guide to tune performance of your BizTalk Server 2009 installation. The BizTalk Server Performance Optimizations Guide is available at http://go.microsoft.com/fwlink/?LinkId=122579. Consider installing and running the BizTalk MsgBoxViewer utility to analyze and validate the configuration of the BizTalk Server MessageBox database. The BizTalk MsgBoxViewer utility is available at http://go.microsoft.com/fwlink/?LinkID=117289. Note Use of this tool is not supported by Microsoft, and Microsoft makes no guarantees about the suitability of this programs. Use of this program is entirely at your own risk. Verify that CPU is being properly allocated to guest operating systems running in Hyper-V. “Measuring Processor Performance” section in Checklist: Measuring Performance on Hyper-V. 25 Evaluating BizTalk Server Performance on Hyper-V This section provides checklists for evaluating and optimizing performance of a BizTalk Server 2009 application running on a guest operating system installed on a Hyper-V virtual machine and a summary of the system resource costs associated with running Hyper-V. In This Section Checklist: Measuring Performance on Hyper-V Checklist: Optimizing Performance on Hyper-V System Resource Costs on Hyper-V Checklist: Measuring Performance on HyperV While most of the principles of analyzing performance of a guest operating system installed on a Hyper-V virtual machine performance are the same as analyzing the performance of an operating system installed on a physical machine, many of the collection methods are different. The sections below should be used as a quick reference when evaluating performance of your BizTalk Server 2009 solution running on a guest operating system installed on a Hyper-V virtual machine. Measuring Disk I/O Performance Use the following performance monitor counters to measure disk I/O performance on a guest operating system installed on a Hyper-V virtual machine: Step Reference Measure disk latency on a Hyper-V host operating system – The best initial indicator of disk performance on a Hyper-V host operating system is obtained by using the “\Logical Disk(*)\Avg. Disk sec/Read” and “\Logical Disk(*)\Avg. Disk sec/Write” performance monitor counters. These performance monitor counters measure the amount of time that read and write operations take to respond to the operating system. As a general rule of thumb, average response times greater than 15ms are For more information about disk performance analysis, see the following resources: “Performance Overhead of Running SQL Server in Hyper-V” section of “Running SQL Server 2008 in a Hyper-V Environment – Best Practices and Performance Considerations” whitepaper at http://go.microsoft.com/fwlink/?LinkId=1446 22. Ruling Out Disk-Bound Problems at http://go.microsoft.com/fwlink/?LinkId=1209 26 Step Reference considered sub-optimal. 47. This is based on the typical seek time of a single 7200 RPM disk drive without cache. The use of logical disk versus physical disk performance monitor counters is recommended because Windows applications and services utilize logical drives represented as drive letters wherein the physical disk (LUN) presented to the operating system can be comprised of multiple physical disk drives in a disk array. Use the following rule of thumb when measuring disk latency on the Hyper-V host operating system using the \Logical Disk(*)\Avg. Disk sec/Read or \Logical Disk(*)\Avg. Disk sec/Write performance monitor counters: SQL Server Predeployment I/O Best Practices at http://go.microsoft.com/fwlink/?LinkId=1209 48. 1ms to 15ms = Healthy 15ms to 25ms = Warning or Monitor 26ms or greater = Critical, performance will be adversely affected “I/O Bottlenecks” section of the “Troubleshooting Performance Problems in SQL Server 2005” whitepaper available at http://go.microsoft.com/fwlink/?LinkId=1463 45. How to Identify a Disk Performance Bottleneck Using the Microsoft Server Performance Advisor (SPA) Tool at http://go.microsoft.com/fwlink/?LinkID=9809 6. Note Physical disks installed on a nonvirtualized environment offer better performance than disks accessed through a Hyper-V host operating system. If disk performance is absolutely critical to the overall performance of your application, consider hosting disks on physical hardware only. Note When evaluating disk I/O performance, ensure that you configure antivirus software to exclude scanning of any disk partitions that are being evaluated. Antivirus scanning introduces overhead that can negatively impact performance and skew test results. Measure disk latency on guest operating 27 Step Reference systems – Response times of the disks used by the guest operating systems can be measured using the same performance monitor counters used to measure response times of the disks used by the Hyper-V host operating system. Measuring Memory Performance Use the following performance monitor counters to measure the impact of available memory on the performance of a guest operating system installed on a Hyper-V virtual machine: Step Reference Measure available memory on the Hyper-V host operating system – The amount of physical memory available to the Hyper-V host operating system can be determined by monitoring the “\Memory\Available MBytes” performance monitor counter on the physical computer. This counter reports the amount of free physical memory available to the host operating system. Use the following rules of thumb when evaluating available physical memory available to the host operating system: For more information about the impact of available physical memory on application server performance, see the Exchange Server 2003 Help topic “Ruling Out Memory-Bound Problems” at http://go.microsoft.com/fwlink/?LinkId=121056. \Memory\Available Mbytes – Available MBytes measures the amount of physical memory available to processes running on the computer, as a percentage of physical memory installed on the computer. The following guidelines apply when measuring the value of this performance monitor counter: 50% of free memory available or more = Healthy 25% of free memory available = Monitor 10% of free memory available = Warning Less than 5% of free memory available 28 Step Reference = Critical, performance will be adversely affected \Memory\Pages/sec – This performance monitor counter measures the rate at which pages are read from or written to disk to resolve hard page faults. To resolve hard page faults, the operating system must swap the contents of memory to disk, which negatively impacts performance. A high number of pages per second in correlation with low available physical memory may indicate a lack of physical memory. The following guidelines apply when measuring the value of this performance monitor counter: Less than 500 = Healthy 500 - 1000 = Monitor or Caution Greater than 1000 = Critical, performance will be adversely affected Measure available memory on the guest operating system – Memory that is available to the guest operating systems can be measured with the same performance monitor counters used to measure memory available to the Hyper-V host operating system. Measuring Network Performance Hyper-V allows guest computers to share the same physical network adapter. While this helps to consolidate hardware, take care not to saturate the physical adapter. Use the following methods to ensure the health of the network used by the Hyper-V virtual machines: Step Reference Test network latency Ping each virtual machine to ensure adequate network latency. On local area networks, expect to receive less than 1ms response times. Test for packet loss Use the pathping.exe utility to test packet loss between virtual machines. Pathping.exe 29 Step Reference measures packet loss on the network and is available with all versions of Windows since Windows 2000 Server. Pathping.exe sends out a burst of 100 ping requests to each network node and calculates how many pings are returned. On local area networks there should be no loss of ping requests from the pathping.exe utility. Test network file transfers Copy a 100MB file between virtual machines and measure the length of time required to complete the copy. On a healthy 100Mbit (megabit) network, a 100MB (megabyte) file should copy in 10 to 20 seconds. On a healthy 1Gbit network, a 100MB file should copy in about 3 to 5 seconds. Copy times outside of these parameters are indicative of a network problem. One common cause of poor network transfers occurs when the network adapter has “auto detected” a 10MB half-duplex network which prevents the network adapter from taking full advantage of available bandwidth. Measure network utilization on the Hyper-V host operating system Use the following performance monitor counters to measure network utilization on the Hyper-V host operating system: \Network Interface(*)\Bytes Total/sec – The percentage of network utilization is calculated by multiplying Bytes Total/sec by 8 to convert it to bits, multiply the result by 100, then divide by the network adapter’s current bandwidth. Use the following thresholds to evaluate network bandwidth utilization: Less than 40% of the interface consumed = Healthy 41%-64% of the interface consumed = Monitor or Caution 65-100% of the interface consumed = Critical, performance will be adversely affected \Network Interface(*)\Output Queue Length – The output queue length measures the number 30 Step Reference of threads waiting on the network adapter. If there are more than 2 threads waiting on the network adapter, then the network may be a bottleneck. Common causes of this are poor network latency and/or high collision rates on the network. Use the following thresholds to evaluate output queue length: 0 = Healthy 1-2 = Monitor or Caution Greater than 2 = Critical, performance will be adversely affected. Ensure that the network adapters for all computers (physical and virtual) in the solution are configured to use the same value for maximum transmission unit (MTU). For more information about configuring the MTU value, see “Appendix A: TCP/IP Configuration Parameters” at http://go.microsoft.com/fwlink/?LinkId=113716. If an output queue length of 2 or more is measured, consider adding one or more physical network adapters to the physical computer that hosts the virtual machines and bind the network adapters used by the guest operating systems to these physical network adapters. Measure network utilization on the guest operating systems If a network adapter on the Hyper-V root partition is busy as indicated by the performance monitor counters mentioned above, then consider using the "\Hyper-V Virtual Network Adapter(*)\Bytes/sec" performance monitor counter to identify which virtual network adapters are consuming the most network utilization. For more information about network performance analysis, see “Chapter 15 - Measuring .NET Application Performance” at http://go.microsoft.com/fwlink/?LinkId=121073. 31 Measuring Processor Performance Use the following methods to evaluate processor performance on a guest operating system installed on a Hyper-V virtual machine: Measure guest operating system processor utilization - Traditionally, processor performance can be measured using the “\Processor(*)\% Processor Time” performance monitor counter. This is not an accurate counter for evaluating processor utilization of a guest operating system though because Hyper-V measures and reports this value relative to the number of processors allocated to the virtual machine. If more processors are allocated to running virtual machines than are actually present on the physical computer, the value returned by each guest operating system for the “\Processor(*)\% Processor Time” performance monitor counter will be low, even if in fact processor utilization is a bottleneck. This occurs because the virtual processors utilize the physical processors in a round-robin fashion. Each virtual processor will try and allocate itself a share of overall system resources, so in a 4 physical processor system, each virtual processor will by default try to utilize 25% of the system resources. If 8 virtual processors are created this means that collectively the virtual processors will attempt to utilize 200% of the server CPU capacity. In this case, each virtual processor will report a low utilization as measured by the “\Processor(*)\% Processor Time” performance monitor counter (relative to the level it expects) and the excessive context switching between the virtual processors will result in poor performance for each virtual machine. In this scenario, consider reducing the number of virtual processors allocated to Hyper-V virtual machines on the host operating system. Hyper-V provides hypervisor performance objects to monitor the performance of both logical and virtual processors. A logical processor correlates directly to the number of processors or cores that are installed on the physical computer. For example, 2 quad core processors installed on the physical computer would correlate to 8 logical processors. Virtual processors are what the virtual machines actually use, and all execution in the root and child partitions occurs in virtual processors. To accurately measure the processor utilization of a guest operating system, use the “\HyperV Hypervisor Logical Processor(_Total)\% Total Run Time” performance monitor counter on the Hyper-V host operating system. Use the following thresholds to evaluate guest operating system processor utilization using the “\Hyper-V Hypervisor Logical Processor(_Total)\% Total Run Time” performance monitor counter: Less than 60% consumed = Healthy 60% - 89% consumed = Monitor or Caution 90% - 100% consumed = Critical, performance will be adversely affected To troubleshoot processor performance of guest operating systems on a Hyper-V environment, it is best to strive for a balance between the values reported by the host operating system for “\Hyper-V Hypervisor Logical Processor(_Total)\% Total Run Time” (LPTR) and “\Hyper-V Hypervisor Virtual Processor(_Total)\% Total Run Time” (VPTR). If LPTR is high and VPTR is low then verify that there are not more processors allocated to virtual machines than are physically available on the physical computer. Use the “\Hyper-V 32 Hypervisor Virtual Processor(*)\%Guest Run Time” counters to determine which virtual Processors are consuming CPU and de-allocate virtual processors from virtual machines as appropriate to configure a one to one mapping of virtual processors to logical processors. For more information about configuring a one to one mapping of virtual processors to logical processors, see the “Optimizing Processor Performance” section in Checklist: Optimizing Performance on Hyper-V. If VPTR is high and LPTR is low, then consider allocating additional processors to virtual machines if there are available logical processors and if additional processors are supported by the guest operating system. In the case where VPTR is high, LPTR is low, there are available logical processors to allocate, but additional processors are not supported by the guest operating system, consider scaling out by adding additional virtual machines to the physical computer and allocating available processors to these virtual machines. In the case where both VPTR and LPTR are high, the configuration is pushing the limits of the physical computer and should consider scaling out by adding another physical computer and additional Hyper-V virtual machines to the environment. The flowchart below describes the process that should be used when troubleshooting processor performance in a Hyper-V environment. 33 Troubleshooting CPU performance in a Hyper-V Environment 34 35 Note Guest operating system processors do not have a set affinity to physical processors/cores – The hypervisor determines how physical resources are used. In the case of processor utilization, the hypervisor schedules the guest processor time to physical processor in the form of threads. This means the processor load of virtual machines will be spread across the processors of the physical computer. Furthermore, virtual machines cannot exceed the processor utilization of the configured number of logical processors, for example if a single virtual machine is configured to run with 2 logical processors on a physical computer with 8 processors/cores, then the virtual machine cannot exceed the processor capacity of the number of configured logical processors (in this case 2 processors). Measure overall processor utilization of the Hyper-V environment using Hyper-V performance monitor counters - For purposes of measuring processor utilization, the host operating system is logically viewed as just another guest operating system. Therefore, the “\Processor(*)\% Processor Time” monitor counter measures the processor utilization of the host operating system only. To measure total physical processor utilization of the host operating system and all guest operating systems, use the “\Hyper-V Hypervisor Logical Processor(_Total)\% Total Run Time” performance monitor counter. This counter measures the total percentage of time spent by the processor running the both the host operating system and all guest operating systems. Use the following thresholds to evaluate overall processor utilization of the Hyper-V environment using the “\Hyper-V Hypervisor Logical Processor(_Total)\% Total Run Time” performance monitor counter: Less than 60% consumed = Healthy 60% - 89% consumed = Monitor or Caution 90% - 100% consumed = Critical, performance will be adversely affected For more information about processor utilization review the following resources: “How To: Identify Functions causing a High User-mode CPU Bottleneck for Server Applications in a Production Environment” at http://go.microsoft.com/fwlink/?LinkID=107047. “Chapter 15 - Measuring .NET Application Performance” at http://go.microsoft.com/fwlink/?LinkId=121073. 36 Checklist: Optimizing Performance on HyperV The following considerations apply when running BizTalk Server 2009 and/or the SQL Server instance(s) that have the BizTalk Server 2009 databases on Hyper-V virtual machines. Allocate 110%–125% of CPU and Disk Resources to the Hyper-V Virtual Machines Plan to allocate 110% to 125% of the CPU resources and 105% - 110% of the disk resources required by a physical hardware solution to the Hyper-V virtual machines used for the solution. By configuring the Hyper-V virtual machine with additional resources, you will ensure that it can provide performance on par with physical hardware while accommodating any overhead required by Hyper-V virtualization technology. Step Reference Scope the hardware requirements for the BizTalk Server solution. Follow the guidance in the “Planning the Environment for BizTalk Server” section of the BizTalk Server Operations Guide at http://go.microsoft.com/fwlink/?LinkId=1223 99 to scope the hardware requirements for the solution. To scope the edition and number of BizTalk Servers that will be required by the solution review BizTalk Server planning considerations documented in “Planning the BizTalk Server Tier” at http://go.microsoft.com/fwlink/?LinkId=1224 01. To scope the version and number of SQL Server computers that will be required by the solution, review database planning considerations documented in “Planning the Database Tier” at http://go.microsoft.com/fwlink/?LinkId=1224 02 and the “Performance Overhead of Running SQL Server in Hyper-V” section of the “Running SQL Server 2008 in a HyperV Environment Best Practices and Performance Considerations” whitepaper 37 Step Reference available at http://go.microsoft.com/fwlink/?LinkId=1446 22. After scoping the hardware requirements of your BizTalk Server 2009 solution, plan to configure the Hyper-V machines with 110% – 125% of the CPU and disk resources if possible. To complete planning for development, testing, staging, and production environments review “Planning the Development, Testing, Staging, and Production Environments” at http://go.microsoft.com/fwlink/?LinkId=1224 03. For example, if the hardware requirements for a physical BizTalk Server 2009 computer used by the solution is determined to be 2GB RAM, a dual core CPU running at 2GHZ, and 2x 500 GB physical disks, then ideally, the Hyper-V virtual machine used by the solution would be configured with 2 or more virtual processors running >= 2.2 GHZ, and faster physical disks (typically by adding spindles or using faster disks). Optimize Hyper-V Performance Use the following general guidelines to configure Hyper-V for optimal performance. Step Reference Apply recommended guidance for performance tuning virtualization servers. “Performance Tuning for Virtualization Servers” section of the “Performance Tuning Guidelines for Windows Server 2008” document available at http://go.microsoft.com/fwlink/?LinkId=121171. Note For the test scenarios described in Testing BizTalk Server Virtualization Performance, the configuration options that were applied are described in the “Physical Infrastructure Specifics” and the “Virtualization Specifics” sections of the Test Scenario Overview topic. Close any Virtual Machine Connection windows The Virtual Machine Connection window(s) that aren’t being used. displayed when double-clicking a virtual 38 Step Reference machine name in the Hyper-V manager consume resources that could be otherwise utilized. Close or minimize the Hyper-V manager. The Hyper-V manager consumes resources by continually polling each running virtual machine for CPU utilization and uptime. Closing or minimizing the Hyper-V manager will free up these resources. Optimize Performance of Disk, Memory, Network, and Processor in a Hyper-V Environment Use the following guidelines to optimize performance of disk, memory, network, and processor in a Hyper-V virtual environment. Optimize Processor Performance Follow these guidelines to optimize processor performance of guest operating systems running in a Hyper-V virtual environment: Configure a 1-to-1 allocation of virtual processors to available logical processors for best performance - When running a CPU intensive application, the best configuration is a 1to-1 ratio of virtual processors in the guest operating system(s) to the logical processors available to the host operating system. Any other configuration such as 2:1 or 1:2 is less efficient. The following graphic illustrates a 1-to-1 allocation of virtual processor cores in the guest operating system(s) to logical processors available to the host operating system: 39 Virtual to logical processor ratio Be aware of the virtual processor limit for different guest operating systems and plan accordingly - The number of processor cores that are available to the guest operating system running in a Hyper-V virtual machine can impact the overall performance of the hosted application. Therefore, consideration should be made as to which guest operating system will be installed on the Hyper-V virtual machine to host the BizTalk Server 2009 and/or SQL Server instance(s) that host the BizTalk Server 2009 databases. Hyper-V accommodates the following number of virtual processors for the specified guest operating system: Operating system Virtual processor limit Windows Server 2008 64-bit 4 Windows Server 2008 32-bit 4 Windows Server 2003 64-bit 2 Windows Server 2003 32-bit 2 Windows Vista SP1 32-bit 2 Windows XP SP3 32-bit 2 40 Note For more information about the guest operating systems that are supported on Hyper-V, see http://go.microsoft.com/fwlink/?LinkID=118347. Optimize Disk Performance Follow these guidelines to optimize disk performance of guest operating systems running in a Hyper-V virtual environment: Step Reference Configure virtual disks for use with the Hyper-V virtual machines using the fixed-size virtual hard disk (VHD) option. Fixed-size VHD offers performance approaching that of physical disks together with the flexibility of features such as clustering support and snapshot disk support. Disk storage in a Hyper-V environment is accessible through a virtual IDE controller or a virtual SCSI controller. Unlike previous versions of Microsoft virtualization technology, there is no performance difference between using a virtual IDE controller or a virtual SCSI controller when accessing virtual hard disks. The following disk storage options are available for use in a Hyper-V environment: Fixed size disks - A fixed-size virtual hard disk (VHD) is one for which data blocks are pre-allocated on a physical disk based on the maximum disk size defined at the time of creation. For example, if you create a 100 GB fixed-size VHD, Hyper-V will allocate all 100 GB of data block storage in addition to the overhead required for the VHD headers and footers when it creates the new VHD. Dynamically expanding disks - A dynamically expanding VHD is one for which the initial virtual hard disk contains no data blocks. Instead space is dynamically allocated as data is written to the VHD, up to the maximum size specified when the VHD was created. For example, a 100-GB dynamically expanding disk initially contains only VHD headers and requires less than 2 MB of physical storage space. As new data is written by the virtual machine to the dynamically expanding VHD, additional physical data blocks are allocated in 2-MB 41 Step Reference increments to the VHD file, up to a maximum of 100 GB. Differencing Disks - A differencing disk is a special type of dynamically expanding VHD file that is associated with a “parent” VHD. In this parent/child storage topology, the parent disk remains unchanged and any write operations made to the “child” differencing disk only. Any read operations are first checked against the differencing disk to see whether updated content was written to the differencing disk; if the content isn’t in the differencing disk, then the content is read from the parent VHD. Differencing disks are useful for scenarios where you need to maintain a particular baseline configuration and would like to easily test and then rollback changes to the baseline. While the flexibility of the parent/child storage topology provided through differencing disks is useful for testing, this is not the optimal configuration for performance because there is overhead associated with maintaining the parent/child topology required when using differencing disks. Passthrough disks – The passthrough disk feature allows the guest operating system to bypass the Hyper-V Host file system and access the disk directly. Disks that are made available to guest operating systems via passthrough must be set to “offline” in the Hyper-V host to ensure that both the host and guest operating system do not attempt to access the disk simultaneously. The passthrough disk does offer a marginal performance advantage over other disk storage options but does not support certain functionality of virtual disks, such as Virtual machine snapshots and clustering support. Therefore use of the 42 Step Reference passthrough disk feature is not recommended in a BizTalk or SQL Server environment because the marginal performance benefits are more than offset by the missing functionality. For more information about the relative performance of disk storage choices provided with Hyper-V, see the blog entry “Hyper-V Storage Analysis”, at http://go.microsoft.com/fwlink/?LinkID=132848. Configure disks for data volumes using the SCSI controller This is recommended because the SCSI controller can only be installed if Hyper-V integration services are installed whereas the emulated IDE controller is available without installing Hyper-V integration services. Disk I/O performed using the IDE filter driver provided with integration services is significantly better than disk I/O performance provided with the emulated IDE controller. Therefore, to ensure optimal disk I/O performance for the data files in a Hyper-V virtualized environment, install integration services on both the host and guest operating system and configure disks for data volumes with the synthetic SCSI controller. For highly intensive storage I/O workloads that span multiple data drives, each VHD should be attached to a separate synthetic SCSI controller for better overall performance. In addition, each VHD should be stored on separate physical disks. Important Do not attach a system disk to a SCSI controller. A virtual hard disk that contains an operating system must be attached to an IDE controller. Optimize Memory Performance Follow these guidelines to optimize memory performance of guest operating systems running in a Hyper-V virtual environment: 43 Step Reference Ensure there is sufficient memory installed on the physical computer that hosts the Hyper-V virtual machines Available physical memory is often the most significant performance factor for BizTalk Server 2009 running on a Hyper-V virtual machine. This is because each virtual machine must reside in non-pagedpool memory, or memory that cannot be paged to the disk. Because non-paged-pool memory cannot be paged to disk, the physical computer that hosts the virtual machines should have available physical memory equal to the sum of the memory allocated for each virtual machine plus the following: 300 MB for the Hypervisor plus 32 MB for the first GB of RAM allocated to each virtual machine plus another 8 MB for every additional GB of RAM allocated to each virtual machine plus 512 MB for the host operating system running on the root partition For example, if a Hyper-V virtual machine is allocated 2 GB of memory in the Hyper-V Manager, the actual physical memory used when running that Hyper-V virtual machine would be approximately 2388MB (300MB for the hypervisor +2GB allocated for the virtual machine + 32MB + 8MB = 2388MB). Because the hypervisor only needs to be loaded once, initialization of subsequent virtual machines does not incur the 300 MB overhead associated with loading the hypervisor. Therefore, if two Hyper-V virtual machines are each allocated 2 GB of memory in the Hyper-V Manager, the actual physical memory used when running these Hyper-V virtual machines would be approximately 4476MB (300MB for the 44 Step Reference hypervisor +4GB allocated for the virtual machines + 64 MB + 16MB = 4476MB). Note As a general rule of thumb, plan to allocate at least 512 MB memory for the root partition to provide services such as I/O virtualization, snapshot files support, and child partition management. Use a 64-bit guest operating system when possible – Consider using a 64-bit operating system for each guest operating system. This should be done because by default, 32-bit Windows operating systems can only address up to 2GB of virtual address space per process. Installation of a 64-bit operating system allows applications to take full advantage of the memory installed on the physical computer that hosts the Hyper-V virtual machines. Optimize Network Performance Hyper-V supports synthetic and emulated network adapters in virtual machines, but the synthetic devices offer significantly better performance and reduced CPU overhead. Each of these adapters is connected to a virtual network switch, which can be connected to a physical network adapter if external network connectivity is needed. Follow the recommendations in this section to optimize network performance of guest operating systems running in a Hyper-V virtual environment. Note These recommendations are from the “Performance Tuning for Virtualization Servers” section of the “Performance Tuning Guidelines for Windows Server 2008” whitepaper available for download at http://go.microsoft.com/fwlink/?LinkID=135682. For how to tune the network adapter in the root partition, including interrupt moderation, refer to the “Performance Tuning for Networking Subsystem” section of this guide. The TCP tunings in that section should be applied, if required, to the child partitions. Step Reference Configure Hyper-V Virtual Follow recommendations in the “Configure Hyper-V Virtual 45 Step Reference Machines that are Running on the same Hyper-V host computer to use a Private Virtual Network Machines that are Running on the same Hyper-V host computer to use a Private Virtual Network” section of Network Optimizations. Disable TCP Offloading for the Virtual Machine Network Cards Follow recommendations in the “Disable TCP Offloading for the Virtual Machine Network Cards” section of Network Optimizations. Configure guest operating systems to use the Hyper-V synthetic network adapter. Hyper-V features a synthetic network adapter that is designed specifically for VMs to achieve significantly reduced CPU overhead on network I/O when it is compared to the emulated network adapter that mimics existing hardware. The synthetic network adapter communicates between the child and root partitions over the VMBus by using shared memory for more efficient data transfer. The emulated network adapter should be removed through the VM settings dialog box and replaced with a synthetic network adapter. The guest requires that the VM integration services be installed. If available, enable offload capabilities for the physical network adapter driver in the root partition. As with the native scenario, offload capabilities in the physical network adapter reduce the CPU usage of network I/Os in VM scenarios. Hyper-V currently uses LSOv1 and TCPv4 checksum offload. The offload capabilities must be enabled in the driver for the physical network adapter in the root partition. For details on offload capabilities in network adapters, refer to the “Choosing a Network Adapter” section of the “Performance Tuning for Virtualization Servers” section of the “Performance Tuning Guidelines for Windows Server 2008” whitepaper available for download at http://go.microsoft.com/fwlink/?LinkID=135682. Drivers for certain network adapters disable LSOv1 but enable LSOv2 by default. System administrators must explicitly enable LSOv1 by using the driver Properties dialog box in Device Manager. Configure network switch topology to make use of multiple network adapters. Hyper-V supports creating multiple virtual network switches, each of which can be attached to a physical network adapter if needed. Each network adapter in a VM can be connected to a virtual network switch. If the physical server has multiple network adapters, VMs with network-intensive loads can benefit from being connected to different virtual switches to better use the physical network adapters. 46 Step Reference If multiple physical network cards are installed on the Hyper-V host computer, bind device interrupts for each network card to a single logical processor. Under certain workloads, binding the device interrupts for a single network adapter to a single logical processor can improve performance for Hyper-V. We recommend this advanced tuning only to address specific problems in fully using network bandwidth. System administrators can use the IntPolicy tool to bind device interrupts to specific processors. For more information about the IntPolicy tool, see http://go.microsoft.com/fwlink/?LinkID=129773. If possible, enable VLAN tagging for the Hyper-V synthetic network adapter. The Hyper-V synthetic network adapter supports VLAN tagging. It provides significantly better network performance if the physical network adapter supports NDIS_ENCAPSULATION_IEEE_802_3_P_AND_Q_IN_OOB encapsulation for both large send and checksum offload. Without this support, Hyper-V cannot use hardware offload for packets that require VLAN tagging and network performance can be decreased. Install high speed network adapter on the Hyper-V host computer and configure for maximum performance. Consider installing 1-GB network adapters on the Hyper-V host computer and configure the network adapters with a fixed speed as opposed to using “auto negotiate” - It is very important that the network speed, duplex, and flow control parameters are set to correspond to the settings on the switch to which they are connected. Follow best practices for optimizing network performance. The topic Network Optimizations offers general guidance for optimizing network performance. While this topic does not offer specific recommendations for optimizing performance of BizTalk Server in a Hyper-V virtualized environment, the techniques are applicable to any BizTalk Server solution, whether running on physical hardware or on a Hyper-V virtualized environment. Optimize SQL Server Performance Follow the recommendations in the topic SQL Server Optimizations to optimize SQL Server performance for the BizTalk Server solution. While this topic does not offer specific recommendations for optimizing performance of BizTalk Server in a Hyper-V virtualized environment, the techniques are applicable to any BizTalk Server solution, whether running on physical hardware or on a Hyper-V virtualized environment. 47 Optimize BizTalk Server Solution Follow the recommendations in the topic BizTalk Server Optimizations to optimize performance of the BizTalk Server solution. While this topic does not offer specific recommendations for optimizing performance of BizTalk Server in a Hyper-V virtualized environment, the techniques are applicable to any BizTalk Server solution, whether running on physical hardware or on a Hyper-V virtualized environment. System Resource Costs on Hyper-V System Resource Costs Associated with Running a Guest Operating System on Hyper-V As with any server virtualization software, there is a certain amount of overhead associated with running the virtualization code required to support guest operating systems running on Hyper-V. The following list summarizes the overhead associated with specific resources when running guest operating systems on Hyper-V virtual machines: CPU Overhead The CPU overhead associated with running a guest operating system in a Hyper-V virtual machine was found to range between 9 and 12%. For example, a guest operating system running on a Hyper-V virtual machine typically had available 88-91% of the CPU resources available to an equivalent operating system running on physical hardware. Memory Overhead For the Hyper-V host computer, the memory cost associated with running a guest operating system on a Hyper-V virtual machine was observed to be approximately 300 MB for the hypervisor, plus 32 MB for the first GB of RAM allocated to each virtual machine, plus another 8 MB for every additional GB of RAM allocated to each virtual machine. For more information about allocating memory to guest operating systems running on a Hyper-V virtual machine, see the “Optimizing Memory Performance” section in Checklist: Optimizing Performance on Hyper-V. Network Overhead Network latency directly attributable to running a guest operating system in a Hyper-V virtual machine was observed to be less than 1 ms and the guest operating system typically maintained a network output queue length of less than one. For more information about measuring the network output queue length, see the “Measuring Network Performance” section in Checklist: Measuring Performance on Hyper-V. 48 Disk Overhead When using the passthrough disk feature in Hyper-V, disk I/O overhead associated with running a guest operating system in a Hyper-V virtual machine was found to range between 6 and 8 %. For example, a guest operating system running on Hyper-V typically had available 92-94% of the disk I/O available to an equivalent operating system running on physical hardware as measured by the open source disk performance benchmarking tool IOMeter. For information about measuring disk latency on a Hyper-V host or guest operating system using Performance Monitor, see the “Measuring Disk I/O Performance” section in Checklist: Measuring Performance on Hyper-V. The remainder of this section provides background information on BizTalk Server disk performance, describes the test configuration parameters used, and provides a summary of test results obtained. Disk Performance When Running a BizTalk Server Solution on Hyper-V BizTalk Server 2009 is an extremely database intensive application that may require the creation of up to 13 databases in SQL Server. BizTalk Server 2009 persists data to disk with great frequency and furthermore, does so within the context of an MSDTC transaction. Therefore, database performance is paramount to the overall performance of any BizTalk Server solution. Hyper-V provides a synthetic SCSI controller and an IDE filter driver which both provide significant performance benefits over using an emulated IDE device such as is provided with Virtual Server 2005. Configure disks for data volumes using the SCSI controller. This will guarantee that the integration services are installed because the SCSI controller can only be installed if Hyper-V integration services are installed whereas the emulated IDE controller is available without installing Hyper-V integration services. Disk I/O performed using either the SCSI controller or the IDE filter driver provided with integration services is significantly better than disk I/O performance provided with the emulated IDE controller. Therefore, to ensure optimal disk I/O performance for the data files in a Hyper-V virtualized environment, install integration services on both the host and guest operating system and configure disks for data volumes with the synthetic SCSI controller. For highly intensive storage I/O workloads that span multiple data drives, each VHD should be attached to a separate synthetic SCSI controller for better overall performance. In addition, each VHD should be stored on separate physical disks or LUNs. Measuring PassThrough Disk Performance During any consolidation exercise it is important to make maximum use of available resources. As discussed previously, storage I/O on SQL data volumes plays a significant part in the overall performance of a BizTalk Server 2009 solution. Therefore as part of this guidance, the relative performance of a physical disk to the performance of a passthrough disk in Hyper-V was tested. The relative performance of the MessageBox data drive in Physical_SQL01 and Virtual_SQL01 was measured using the IOMeter open source tool originally developed by Intel Corporation and 49 now maintained by the open Source Development Lab (OSDL). For more information about IOMeter, see http://go.microsoft.com/fwlink/?LinkId=122412. The following tables describe the physical and virtual hardware configuration used in the test environment, the IOMeter configuration options that were used, a description of the test that was run, and a summary of results. Configuration Used for Testing Physical_SQL01 Model HP DL580 Processor Quad processor, Quad-core Intel Xeon 2.4Ghz Memory 8 GB Networking HP NC3T3i Multifunction Gigabit Server adapter SAN configuration Direct attached SAN storage (see table below) Physical_SQL01 – SAN Configuration Drive letter Description LUN Size RAID configuration G: Data_Sys 10 RAID 0 + 1 H: Logs_Sys 10 RAID 0 + 1 I: Data_TempDb 50 RAID 0 + 1 J: Logs_TempDb 50 RAID 0 + 1 K: Data_BtsMsgBox 300 RAID 0 + 1 L: Logs_BtsMsgBox 100 RAID 0 + 1 M: MSDTC 5 RAID 0 + 1 Hyper-V_Host_SQL01 Model HP DL580 Processor Quad processor, Quad-core Intel Xeon 2.4Ghz Memory 32 GB Networking Broadcom BCM5708C NetXtreme II GigEHP DL380 G5 50 Virtual_SQL01 - Virtual Machine Configuration Virtual processors 4 allocated Memory 8 GB Networking Virtual Machine Networking connected to: Broadcom BCM5708C NetXtreme II GigE Hard disk configuration IDE controller – 30 GB fixed vhd for Operating System SCSI controller - 7 directly attached passthrough SAN LUNs (see table below) Virtual_SQL01 – SAN Configuration Drive letter Description LUN Size RAID configuration G: Data_Sys 10 RAID 0 + 1 H: Logs_Sys 10 RAID 0 + 1 I: Data_TempDb 50 RAID 0 + 1 J: Logs_TempDb 50 RAID 0 + 1 K: Data_BtsMsgBox 300 RAID 0 + 1 L: Logs_BtsMsgBox 100 RAID 0 + 1 M: MSDTC 5 RAID 0 + 1 IOMeter Configuration The IOMeter tool can be used as a benchmark and troubleshooting tool by replicating the read/write performance of applications. IOMeter is a configurable tool that can be used to simulate many different types of performance. For purposes of this test scenario, IOMeter configuration parameters were set as described in the table below on both the physical SQL Server computer that was tested and on the guest operating system that was running SQL Server in a Hyper-V virtual machine: IOMeter – Passthrough Disk Comparison Test Configuration Test length 10 minutes Ramp up time 30 seconds Number of workers 4 Transfer request size 2 KB 51 Read/write distribution 66% read, 33% write Burst length 1 I/Os Target Drive K:\ Test Description The SQL Server service was stopped on both servers to ensure that IOMeter was the only process performing I/O against the disk. The LUN’s used in this test were both located on the same SAN which was dedicated to this lab environment. No other I/O activity was performed against the SAN during the test to ensure that the results were not skewed. The test was then run by executing the IOMeter tool locally from each SQL Server and the following performance monitor counters were collected: Collected from both Virtual_SQL01 and Physical_SQL01: \LogicalDisk(*)\* \PhysicalDisk(*)\* Collected from virtual machine Hyper-V_02: \Hyper-V Virtual Storage Device\* Results The passthrough disk was able to attain over 90% of the throughput of the SAN LUN connected directly to Physical_SQL01. Total, read and write I/Os per second were all within 10% as was the total MB transferred per second. Response times for healthy disks should be between 1-15 ms for read and write. Average I/O response times were less than 4 ms on both disks. Random reads response time was 5.4 ms on the physical and 5.7 ms on the pass-through disk. Write response time was less than 0.5 ms on both the physical and virtual environments. The results indicate that a passthrough disk using the enlightened SCSI controller can provide over 90% of the performance of a directly connected physical disk. I/O subsystem performance is critical for efficient BizTalk Server 2009 operation, by providing excellent throughput and response times Hyper-V is an excellent candidate for consolidating a BizTalk Server 2009 environment. The table below provides a summary of the disk test results observed when comparing performance of a passthrough disk to a physical disk: Measurement Physical_SQL01 Virtual_SQL01 Relative performance of (Physical Disk) (passthrough) passthrough disks to physical disks Total I/Os per second 269.73 250.47 92.86% Read I/Os per 180.73 167.60 92.74% 52 Measurement Physical_SQL01 Virtual_SQL01 Relative performance of (Physical Disk) (passthrough) passthrough disks to physical disks second Write I/Os per second 89.00 82.87 93.11% Total MBs per second 0.53 0.49 92.45% Average read response time (ms) 5.4066 5.7797 93.54% Average write response time (ms) 0.2544 0.3716 68.42% Note Although the relative performance of the pass through disks for Average write response time was 68.42% of the performance of physical disks, the Average write response time of the passthrough disks was still well within established acceptable limits of 10 ms. Average I/O response time (ms) 3.7066 3.9904 93.89% Note The percentage values for Total I/Os per second, Read I/Os per second, Write I/Os per second, and Total MBs per second were calculated by dividing passthrough disk values by the corresponding physical disk values. The percentage values for Average read response time (ms), Average write response time (ms), and Average I/O response time (ms) were calculated by dividing physical disk values by the corresponding passthrough disk values. 53 Testing BizTalk Server Virtualization Performance Each of the performance test scenarios described in this guide were deployed on physical computers in a Microsoft test lab, and then the same load test was performed on each distinct system architecture. The host operating system on each physical computer was a full installation of Windows Server 2008 Enterprise, 64-Bit Edition, with the Hyper-V server role installed. The virtual machines used for testing BizTalk Server 2009 were set up with Windows Server 2008 Enterprise, 64-Bit Edition as the guest operating system. The virtual machine used for testing SQL Server 2008 was set up with Windows Server 2008 Enterprise, 64-Bit Edition as the guest operating system. The test scenarios, test methods, performance test results, and subsequent analysis were used to formulate a series of best practices and guidance for designing, implementing, and optimizing virtualized BizTalk Server. Test Scenario 1: Baseline – The first scenario was designed to establish baseline performance of a BizTalk Server environment running on physical hardware only. For this scenario both BizTalk Server and SQL Server were installed and run on physical hardware only. Test Scenario 2: Virtual BizTalk Server/Physical SQL Server - The second scenario was designed to determine the performance impact of hosting BizTalk Server on multiple guest virtual machines on the same physical server. Test results taken from multiple virtual machine configurations were then compared to a physical machine processing with the same number of logical processors as the total number dispersed across all virtual machines. Test Scenario 3: Virtual BizTalk Server/Virtual SQL Server on separate physical HyperV hosts - The third scenario was conducted to determine the performance impact of running both BizTalk Server and SQL Server in a virtualized environment. Tests were performed using BizTalk Server running on Hyper-V virtual machines with the BizTalk databases hosted on a SQL Server 2008 instance running on a Hyper-V virtual machine. For this scenario, the BizTalk Server virtual machines and the SQL Server virtual machines were hosted on separate physical Hyper-V hosts. Test Scenario 4: Server consolidation - Consolidating a full BizTalk Group Including SQL onto one Physical Server on Hyper-V – In the scenario, all virtual machines (VMs) needed to run the test application are hosted on one physical server. The purpose of this scenario is to determine the performance costs of hosting SQL Server 2008 and BizTalk Server 2009 virtual machines in a consolidated environment. This section provides an overview of the test application and the server architecture used for each scenario and also presents key performance indicators (KPIs) observed during testing. In This Section Test Scenario Overview Test Scenario Server Architecture 54 Test Results: BizTalk Server Key Performance Indicators Test Results: SQL Server Key Performance Indicators Test Results: Networking Key Performance Indicators Test Results: Memory Key Performance Indicators Summary of Test Results Test Scenario Overview This topic provides an overview of the test application; a description of the testing methodology used, and lists the key performance indicators (KPIs) captured during load testing. Test Application A synchronous request-response application was used to compare performance of BizTalk Server 2009 running on Hyper-V to BizTalk Server 2009 running on physical hardware. This application was used to illustrate performance of a BizTalk Server solution that has been tuned for low latency. Low latency messaging is critical for certain scenarios such as online banking where a client sends a request and expects a response message within a very short interval (for example < 3 seconds). The figure below illustrates the high-level architecture used. Visual Studio Team System (VSTS) 2008 Test Load Agent invoked a custom test class, which used the WCF transport to generate load against BizTalk Server. The BizTalk Server application in this scenario was exposed via a WCF-BasicHttp request-response receive location. VSTS 2008 Test Load Agent was used as the test client because of the great flexibility that it provides, including the capability to configure the number of messages sent in total, number of simultaneous threads, and the sleep interval between requests sent. Several VSTS 2008 Test Load Agent computers can be run in tandem to simulate real world load patterns. For these tests, the VSTS 2008 Test Load Agent computers were driven by a single VSTS 2008 Test Load Agent Controller computer that was also running BizUnit 3.0. As a result, a consistent load was sent to both the physical and virtual BizTalk Server computers. For more information about using VSTS 2008 Test Edition to generate simulated load for testing, see http://go.microsoft.com/fwlink/?LinkID=132311. 55 Test Application Architecture 1. A WCF-BasicHttp or WCF-Custom Request-Response Receive Location receives a new CalculatorRequest from a Test Load Agent computer. 2. The XML disassembler component promotes the Method element inside the CalculatorRequest xml document. The Message Agent submits the incoming message to the MessageBox database (BizTalkMsgBoxDb). 3. The inbound request starts a new instance of the LogicalPortsOrchestration. This orchestration uses a direct bound port to receive the CalculatorRequest messages with the Method promoted property = “LogicalPortsOrchestration”. 4. The LogicalPortsOrchestration uses a loop to retrieve operations and for each item it invokes the downstream Calculator WCF web service using a Logical Solicit-Response Port. The request message for the Calculator WCF web service is created using a helper component and published to the MessageBox. 5. The request message is consumed by a WCF-BasicHttp Send Port. 6. The WCF-BasicHttp Send Port invokes one of the methods (Add, Subtract, Multiply, Divide) exposed by the Calculator WCF web service. 7. The Calculator WCF web service returns a response message. 8. The response message is published to the MessageBox. 9. The response message is returned to the caller LogicalPortsOrchestration. The orchestration repeats this pattern for each operation within the inbound CalculatorRequest xml document. 56 10. The LogicalPortsOrchestration publishes the CalculatorResponse message to the MessageBox. 11. The response message is retrieved by the Request-Response WCF-BasicHttp Receive Location. 12. The response message is returned to the Load Test Agent computer. A screenshot of the orchestration used during the load test is shown below: Note For purposes of illustration, the orchestration depicted below is a simplified version of the orchestration that was actually used during load testing. The orchestration used during load testing included multiple scopes, error handling logic, and additional port types. 57 Test Application Orchestration 58 59 Testing Methodology Performance testing involves many tasks, which if performed manually are repetitive, monotonous, and error prone. In order to improve test efficiency and provide consistency between test runs, Visual Studio 2008 Team System (VSTS) Test Edition with BizUnit 3.0 was used to automate the tasks required during the testing process. VSTS 2008 Test Load Agent computers were used as the test client to generate the message load against the system and the same message types were used on each test run to improve consistency. Following this process provides a consistent set of data for every test run. For more information about BizUnit 3.0, see http://go.microsoft.com/fwlink/?LinkID=85168. For more information about Visual Studio 2008 Team System Test Edition, see http://go.microsoft.com/fwlink/?LinkID=141387. The following steps were automated: Stop BizTalk hosts. Clean up test directories. Restart IIS. Clean up the BizTalk Server Messagebox database. Restart SQL Server. Clear event logs. Create a test results folder for each run to store associated performance metrics and log files. Start BizTalk Hosts. Load Performance Monitor counters. Warm up BizTalk environment with a small load. Send through representative run. Write performance logs to a results folder. Collect application logs and write to a .csv file in the results folder. Run the Performance Analysis of Logs (PAL) tool, Relog and Log Parser tools against the collected performance logs to produce statistics, charts and reports. For more information about PAL, Relog, and Log Parser, see Appendix D: Tools for Measuring Performance. Note All tracking was disabled and the BizTalk Server SQL Server Agent job was disabled during testing. To ensure that the results of this lab were able to provide a comparison of the performance of BizTalk Server in a physical and Hyper-V environment, performance metrics and logs were collected in a centralized location for each test run. The test client was used to create a unique results directory for each test run. This directory contained all the performance logs, event logs and associated data required for the test. This approach provided information needed when retrospective analysis of prior test runs was required. At the end of each test, the raw data was compiled into a set of consistent results and 60 key performance indicators (KPIs). Collecting consistent results set for physical and virtualized machines provided the points of comparison needed between the different test runs and different environments. The data collected included: Environment – To record which environment the test was being run against, either BizTalk Server on physical hardware or BizTalk Server on Hyper-V. Test Run Number – To uniquely identify each test run Test Case – To record the architecture of the BizTalk Server solution used during testing. (For example Orchestration with Logical Ports versus Orchestration using inline Sends) Date – To record the date and time the test was run Time Started – As reported by the first VSTS load test agent initiated Time Stopped – As reported by the last VSTS load test agent to complete Test Duration in Minutes – To record the duration of the test. Messages Sent in Total – To record the total number of messages sent from the Load Agent computers to the BizTalk Server computers during the test. Messages Sent per Second – To record the messages sent per second from the Load Agent computers to the BizTalk Server computers during the test. Average Client Latency – To record the average amount of time between when Test Load Agent clients initiated a request to and received a response from the BizTalk Server computers during the load test. Request-Response Duration Average (ms) – As reported by the BizTalk:Messaging Latency\Request-Response Latency (sec) Performance Monitor counter for the BizTalkServerIsolatedHost Note Where multiple virtualized BizTalk hosts were running an average of these counters as calculated from the logs was used. Orchestrations Completed per Second – As reported by the XLANG/s Orchestrations(BizTalkServerApplication)\Orchestrations completed/sec Performance Monitor counter. This counter provides a good measure of the throughput of the BizTalk Server solution. % of Messages Processed < 3 seconds – To record the total number of messages processed within 3 seconds during the test. VSTS 2008 Load Test was used to generate a consistent load throughout all the tests. The following test run settings and load pattern were modified during testing to adjust the load profile of each test: Test Run Settings The following test run setting was modified depending on the test being performed: Run Duration – Specifies how long the test is run. 61 Test Run Settings Test Pattern Settings The following test pattern settings were modified depending on the test being performed: a. Pattern – Specifies how the simulated user load is adjusted during a load test. Load patterns are either Constant, Step, or Goal based. All load testing performed was either Constant or Step. Note All testing performed for purposes of this guide used either a Constant load pattern or a Step load pattern. Constant load patterns and Step load patterns provide the following functionality: 62 b. Constant User Count (Constant Load Pattern) – Number of virtual users that are generating load against the endpoint address specified in the app.config file of the Visual Studio Load Test project. This value is specified in the Load Pattern settings used for the load test. c. Initial User Count (Step Load Pattern) – Number of virtual users that are generating load against the specified endpoint address at the beginning of a Step Load Pattern test. This value is specified in the Load Pattern settings used for the load test. d. Maximum User Count (Step Load Pattern) – Number of virtual users that are generating load against the specified endpoint address at the end of a Step Load Pattern test. This value is specified in the Load Pattern settings used for the load test. e. Step Duration (Step Load Pattern) – Number of seconds that virtual users are generating load against the specified endpoint address for a load test step. f. Step User Count (Step Load Pattern) – Number of virtual users to increase at each step when using a step load pattern. Test Pattern Settings 63 For more information about working with load tests in Visual Studio 2008, see the topic Working with Load Tests in the Visual Studio 2008 Team System documentation at http://go.microsoft.com/fwlink/?LinkId=141486. Key Performance Indicators Measured During Testing The following Performance Monitor counters were captured as key performance indicators (KPI) for all test runs: Note For more information about evaluating performance with Performance monitor counters, see Checklist: Measuring Performance on Hyper-V. BizTalk Server KPI Documents processed per second – As measured by the BizTalk:Messaging/Documents processed/Sec counter. Latency – As measured as returned by the VSTS 2008 Load Test Controller. SQL Server KPI SQL Server processor utilization – As measured by the SQL\Processor(Total)\%Processor Time counter. This counter measures CPU utilization of SQL Server processing on the SQL Server computer. Transact SQL command processing performance – As measured by the \SQL Server:SQL Statistics\Batch Requests/sec counter. This counter measures the number of Transact-SQL command batches received per second. This counter is used to measure throughput on the SQL Server computer. Networking KPI BizTalk Server network throughput – As measured by the \Network Interface(*)\Bytes Total/sec performance monitor counter on the BizTalk Server computers. SQL Server network throughput – As measured by the SQL Network Interface\Bytes Total/sec (Avg) returned by the VSTS 2008 Load Test Controller. Memory KPI Available memory – As measured by the \Memory\Available Mbytes counter for the various scenarios. Physical Infrastructure Specifics For each of the servers that were installed the following settings were adjusted. For all servers: 64 The paging file was set to 1.5 times the amount of physical memory allocated. The paging file was set to a fixed size by ensuring that the initial size and maximum values were identical in MB. The “Adjust for best performance” performance option was selected from the advanced System Properties screen. It was verified that the system had been adjusted for best performance of Background services in the Performance Options section of System Properties. Windows Server 2008 was installed as the guest operating system on each of the virtual machines. Windows Update was successfully run on all servers to install the latest security updates. For SQL Server: SQL Server 2008 was installed as per the installation guide available at http://go.microsoft.com/fwlink/?LinkId=141021. SQL Server used had the SAN LUNs configured as per the table below. The database and log files were separated to across the LUNs as follows to reduce possible disk I/O contention: The Data_Sys volume was used to store all database files (including system and BizTalk databases) except the MessageBox and TempDb databases. The Log_Sys volume was used to store all log files (including system and BizTalk Server databases) except the MessageBox and TempDb databases. The Data_TempDb volume was used to store the TempDb database file. The Logs_TempDb volume was used to store the TempDb log file. The MessageBox database file was stored on the Data_BtsMsgBox volume and the log file was stored on the Log_BtsMsgBox volume. In addition to this, a separate LUN was provided for the MSDTC log file. On high throughput BizTalk systems, the MSDTC log file activity has been shown to cause an I/O bottleneck if it is left on the same physical drive as the operating system. 65 Volume Name Files LUN Size Host GB Partition Size Cluster Size GB Data_Sys MASTER, and MSDB data files 10 10 64KB Logs_Sys MASTER and MSDB log files 10 10 64KB Data_TempDb TempDB data file 50 50 64KB Logs_TempDb TempDB log file 50 50 64KB Data_BtsMsgBox BizTalkMsgBoxDb data file 300 100 64KB Logs_BtsMsgBox BizTalkMsgBoxDb log file 100 100 64KB Data_BAMPrimaryImport BAMPrimaryImport data file 10 10 64KB Logs_BAMPrimaryImport BAMPrimaryImport log file 10 10 64KB Data_BizTalkDatabases Other BizTalk database data files 20 20 64KB Logs_BizTalkDatabases Other BizTalk database log files 20 20 64KB N/A MSDTC log file 5 5 N/A BizTalk Server 2009 was installed as per the installation guides available at http://go.microsoft.com/fwlink/?LinkId=128383. The BizTalk Server Best Practices Analyzer (BPA) tool was used to perform platform validation once the system had been configured. The BizTalk Server BPA is available at http://go.microsoft.com/fwlink/?LinkId=67150. Virtualization Specifics A single 50 GB fixed VHD was used to host the operating system for each Hyper-V virtual machine. Fixed VHDs were used instead of dynamically sized VHDs because they immediately allocate the maximum storage for the VHD to the file on the drive where it is hosted. This reduces fragmentation of the VHD file occurring on the physical drive where it is hosted, which improves disk I/O performance. 66 To set-up the virtual machines, an installation of Windows Server 2008 64-bit edition was performed on a single VHD. Once all appropriate updates had been installed the base virtual machine was imaged using sysprep utility that is installed with Windows Server 2008, in the %WINDIR%\system32\sysprep directory. This base VHD was then copied and used as the basis for all Hyper-V virtual machines that were deployed across the environment. Sysprep was run on the base VHD image to reset system security identifiers before any SQL Server or BizTalk Server binaries were deployed to the system. Note Running Sysprep after BizTalk Server 2009 has been installed and configured on the server can be accomplished through the use of a Sysprep answer file and scripts provided with BizTalk Server 2009. These sample scripts are designed for use with BizTalk Server 2009 installed on 32-bit and 64-bit versions of Windows Server 2008 only. For more information see the BizTalk Server 2009 online documentation. The Unattended Windows Setup Reference is available at http://go.microsoft.com/fwlink/?LinkId=142364. See Also Appendix C: BizTalk Server and SQL Server Hyper-V Supportability Test Scenario Server Architecture This topic provides an overview of the flow of messages between servers during load testing and the distinct server architectures against which the load test was performed. Overview of Message Flow During Load Testing The following diagram provides a generic overview of the server architecture used for all test scenarios and the flow of messages between servers during a load test. Note Each distinct server architecture that was tested is described in the section Baseline Server Architecture. The following figure provides an overview of the message flow. The numbers in the figure correspond to the steps listed below the figure. 67 Message Flow Overview 1. Load testing is initiated by the Load Agent Controller computer VSTS_TestController: A Visual Studio 2008 project on VSTS_TestController is executed. The project loads an instance of the BizUnit class, loads the specified BizUnit XML configuration file, and begins executing the steps defined in the BizUnit configuration file. Note For more information about the XML configuration file used by BizUnit, see the topic “Defining Tests Using an XML Configuration File” at http://go.microsoft.com/fwlink/?LinkId=143432. After completing the Test Setup steps, one of the steps in the BizUnit project executes a command that displays a dialog box which prompts you to start a “priming” test run to submit priming messages to the BizTalk Server environment. Priming messages are submitted from a separate Visual Studio 2008 Test project on VSTS_TestController. Priming messages are sent to “warm up” the test environment by initializing system caches. After all priming messages have been processed; the BizUnit instance loads Performance Monitor counters for all computers being tested in the main test run and executes a command to display a dialog box which prompts you to submit messages for the main test run. The Visual Studio 2008 Load Test project on VSTS_TestController directs the Load Test Agent computers to submit messages for the main test run. 2. The Load Test Agent computers submit test messages to the BizTalk Server 2009 computers specified in the app.config file of the Visual Studio 2008 Load Test project on the Load Test Controller computer (VSTS_TestController). 68 3. The BizTalk Server computers receive the messages submitted by the Load Test Agent computers, for this load test the messages were received by a two way request-response receive location. BizTalk Server publishes the message to the MessageBox database. The messages are consumed by an orchestration. The orchestration is bound to a two way solicit-response send port which invokes the downstream calculator service. Note The downstream calculator service is based upon Windows Communication Foundation samples described at http://go.microsoft.com/fwlink/?LinkId=141762. The Windows Communication Foundation samples are available for download at http://go.microsoft.com/fwlink/?LinkId=87352. 4. The calculator service consumes the request from BizTalk Server 2009 and returns a response to the BizTalk Server 2009 solicit-response send port. 5. BizTalk Server processes the response and persists the response message to the MessageBox database. Then the response message from the Calculator web service is retrieved from the MessageBox database by the BizTalk request-response port, and a response message is delivered back to the Load Test Agent computers. Baseline Server Architecture For the Baseline Server architecture, the Hyper-V role was not installed and Both BizTalk Server 2009 and SQL Server 2008 were installed on to the host operating system. This was done to establish “baseline” performance metrics of the BizTalk Server 2009 solution on a physical hardware environment. The following figure depicts the physical BizTalk Server and SQL Server 2008 tiers for the Baseline Server Architecture. 69 Physical BizTalk Server / Physical SQL Server (Baseline) BizTalk Server - 2 BizTalk Server computers configured as follows: One BizTalk Server 2009 computer with 6 GB RAM and 8 processor cores available. One BizTalk Server 2009 computer with 3 GB RAM and 4 processor cores available. Total of 6 + 3 = 9 GB RAM available and 8 + 4 = 12 processor cores available for BizTalk Server. SQL Server - 1 SQL Server 2008 computer configured as follows: 8 GB RAM available. 4 processor cores available. Virtual BizTalk Server / Physical SQL Server The following figure depicts the virtual BizTalk Server and physical SQL Server tiers. 70 Virtual BizTalk Server / Physical SQL Server For this scenario, the load test was performed against BizTalk Server 2009 running on Hyper-V virtual machines and SQL Server 2008 running on physical hardware. Note The allocation of RAM and processor cores described below was identical for each nonbaseline scenarios, the only difference being whether certain computers are running on a Hyper-V virtual machine or on physical hardware. BizTalk Server - 3 BizTalk Server 2009 computers configured as follows: 3 GB RAM allocated to each BizTalk Server computer with a total of 3 x 3 = 9 GB RAM available for BizTalk Server. 4 processor cores allocated to each BizTalk Server computer with a total of 3 x 4 = 12 processor cores available for BizTalk Server. SQL Server - 1 SQL Server 2008 computer configured as follows: 8 GB RAM available. 4 processor cores available. 71 Virtual BizTalk Server / Virtual SQL Server The following figure depicts a virtual BizTalk Server 2009 computer and a virtual SQL Server 2008 computer on separate Hyper-V host computers. Virtual BizTalk Server / Virtual SQL Server For this scenario, the load test was performed against BizTalk Server running on Hyper-V virtual machines and SQL Server running on a Hyper-V virtual machine. The BizTalk Server Hyper-V virtual machines and the SQL Server Hyper-V virtual machine were run on separate Hyper-V host computers. Note The allocation of RAM and processor cores for this scenario is identical to the allocation of RAM and processor cores for the Virtual BizTalk Server / Physical SQL Server scenario, the only difference being that SQL Server was configured to run on a Hyper-V virtual machine rather than physical hardware. 72 Consolidated Environment The following figure depicts virtual BizTalk Server 2009 computers and a virtual SQL Server 2008 computer consolidated on one Hyper-V host computer. Consolidated Environment For this scenario, the load test was performed against BizTalk Server running on Hyper-V virtual machines and SQL Server running on a Hyper-V virtual machine. The BizTalk Server Hyper-V virtual machines and the SQL Server Hyper-V virtual machine were all run on the same Hyper-V host computer. Note The allocation of RAM and processor cores for this scenario is identical to the allocation of RAM and processor cores for the Virtual BizTalk Server / Virtual SQL Server scenario, the only difference being that both the BizTalk Server Hyper-V virtual machines and SQL Server Hyper-V virtual machines were configured to run on the same Hyper-V host computer. 73 See Also Test Scenario Overview Test Results: BizTalk Server Key Performance Indicators This topic summarizes BizTalk Server Key Performance Indicators (KPI) observed during the test scenarios. Specifically these tests evaluated throughput as measured by the "BizTalk:Messaging/Documents processed/Sec" performance monitor counter, and latency, as measured by the Visual studio client response time. Summary of BizTalk Server Key Performance Indicators For each scenario the physical machines were restricted so that number of logical processors and virtual processors was equivalent. This was done using the /maxmem and /numproc boot.ini switches. For more information about using these switches, see “Boot INI Options Reference” at http://go.microsoft.com/fwlink/?LinkId=122139. Comparison of BizTalk Server Key Performance Indicators – Running BizTalk Server 2009 on a Hyper-V virtual machine provided approximately 95% of the throughput and latency performance of BizTalk Server 2009 on physical hardware for this test scenario. Because of the stateless nature of BizTalk Server, additional BizTalk Server 2009 virtual machines can be easily added to the environment as required to provide scale out and increase the overall performance of the system. Creating and adding additional BizTalk Server 2009 to the environment can be accomplished by using the sysprep utility to generate new images from a base image. Note A sysprep answer file and scripts are provided with BizTalk Server 2009 to accommodate using sysprep to create additional images from an existing image of a computer that has BizTalk Server 2009 installed. These sample scripts are designed for use with BizTalk Server 2009 installed on 32-bit and 64-bit versions of Windows Server 2008 only. For more information see the BizTalk Server 2009 online documentation. Provisioning, consolidation, and management of virtual machines can be significantly expedited through the use of System Center Virtual Machine Manager (VMM). For more information about System Center Virtual Machine Manager, see http://go.microsoft.com/fwlink/?LinkID=111303 The results obtained in this performance lab show a marked improvement from the performance achieved when running BizTalk Server 2006 R2 on Windows Server 2003 in a Hyper-V virtual machine. Running BizTalk Server 2006 R2 on a Hyper-V virtual machine provided approximately 75% of the throughput and latency performance of BizTalk Server 2006 R2 on physical hardware versus the approximately 95% performance observed when running BizTalk Server 2009 and 74 Windows Server 2008 on Hyper-V virtual machines. This improved performance is largely attributable to the improved performance of Windows Server 2008 when running as a guest operating system on Hyper-V. The related performance comparison from the BizTalk Server 2006 R2 Hyper-V guide is available at http://go.microsoft.com/fwlink/?LinkId=147144. The graphic below illustrates the performance of BizTalk Server 2009 on the various test platforms: The table below illustrates the relative performance of the collected KPI’s for each configuration. Each result set is calculated as a percentage of the Baseline configuration KPI. KPI Virtual Virtual Virtual BizTalk/Physical BizTalk/Virtual BizTalk/Virtual SQL SQL on separate SQL on Hosts Consolidated environment \BizTalk:Messaging\Documents processed/Sec 94.3% 79.8% 67% Latency as measured by the Visual Studio client 94.3% 79.7% 66.9% 75 For more information about how to optimize the performance of a BizTalk Server solution, see the BizTalk Server Performance Optimizations Guide available at http://go.microsoft.com/fwlink/?LinkId=122477. Performance Comparison Results Summary The 94.3% throughput and 94.3% latency achieved when running only BizTalk Server on Hyper-V suggests that virtualizing this tier of your solution using Hyper-V provides excellent performance together with the provisioning, consolidation, flexibility and ease of management that are possible when deploying solutions to a Hyper-V environment. Throughput Comparison Sample Results When the BizTalk Server computers used in the BizTalk Server environment were run on HyperV virtual machines, throughput of the BizTalk Server solution as measured by the "BizTalk:Messaging/Documents processed/Sec" performance monitor counter ranged from 67% to 94.3% of the throughput attainable when all of the computers used in the BizTalk Server environment were installed on physical hardware. Latency Comparison Sample Results When the BizTalk Server computers used in the BizTalk Server environment were run on HyperV virtual machines, latency of the BizTalk Server solution as measured by the Visual Studio client response time ranged from 66.9% to 94.3% of the latency attainable when all of the computers used in the BizTalk Server environment were installed on physical hardware. Test Results: SQL Server Key Performance Indicators This topic summarizes SQL Server Key Performance Indicators (KPI) observed during the test scenarios. These tests evaluated the following SQL Server KPI: SQL Processor Utilization as measured by the \SQL\Processor(_Total)\% Processor Time performance monitor counter. The number of Transact-SQL command batches received per second as measured by the \SQL Server:SQL Statistics\Batch Requests/sec performance monitor counter. Summary of SQL Server Key Performance Indicators For each scenario the physical machines were restricted so that number of logical processors and virtual processors was equivalent. This was done using the /maxmem and /numproc boot.ini 76 switches. For more information about using these switches, see “Boot INI Options Reference” at http://go.microsoft.com/fwlink/?LinkId=122139. Comparison of SQL Server Key Performance Indicators – SQL Server processor utilization as measured by \SQL\Processor(_Total)\% Processor Time counter was approximately the same on all test environments, ranging from a low of 88% to a high of 90.1%. There is, however, a significant difference between the \SQL Server:SQL Statistics\Batch Requests/sec measured on the consolidated environment (4520) and the \SQL Server:SQL Statistics\Batch Requests/sec measured on the physical environment (6350). The \SQL Server:SQL Statistics\Batch Requests/sec performance monitor counter provides a good indicator of how much work is being performed by SQL Server. The reduction in Batch Requests/sec when SQL Server is running in a Hyper-V environment can be attributed to the CPU overhead required by Hyper-V. Follow these steps to increase performance of SQL Server running on a Hyper-V virtual machine as measured by the \SQL Server:SQL Statistics\Batch Requests/sec performance monitor counter: 1. Allocate additional fixed VHD disks with dedicated virtual controllers and channels – Allocation of additional fixed VHD disks using dedicated virtual controllers and channels will increase disk throughput versus using a single VHD disk. 2. Optimize Network Performance – Follow steps outlined in the “Optimize Network Performance” section of Checklist: Optimizing Performance on Hyper-V. When running multiple Hyper-V virtual machines on the same Hyper-V host it is of particular importance to follow recommendations in the “Configure Hyper-V Virtual Machines that are Running on the same Hyper-V host computer to use a Private Virtual Network” section of Network Optimizations. Because of the stateless nature of BizTalk Server, additional SQL Server virtual machines can be easily added to the environment as required to provide scale out and increase the overall performance of the system. The graphic below illustrates the performance of SQL Server on the various test platforms: 77 SQL Key Performance Indicators The table below illustrates the relative performance of the collected KPI’s for each configuration. Each result set is calculated as a percentage of the Baseline configuration KPI KPI Virtual Virtual Virtual BizTalk/Physical SQL BizTalk/Virtual SQL BizTalk/Virtual SQL on separate Hosts on Consolidated environment \SQL\Processor(_Total)\% Processor Time 97.7% 98.4% 99.9% \SQL Server:SQL Statistics\Batch Requests/sec 97.1% 83.3% 71.2% For more information about how to evaluate Disk I/O performance, see the Measuring Disk I/O Performance section of the topic Checklist: Measuring Performance on Hyper-V. For more information about Best Practices when running SQL Server 2008 in a Hyper-V environment, see the whitepaper “Running SQL Server 2008 in a Hyper-V Environment – Best Practices and Performance Recommendations” available for download at http://go.microsoft.com/fwlink/?LinkId=144622. 78 Test Results: Networking Key Performance Indicators This topic summarizes Network Key Performance Indicators (KPI) observed during the test scenarios. These tests evaluated Network Performance as measured by the \Network Interface(*)\Bytes Total/sec performance monitor counter and by measuring the SQL Network Interface\Bytes Total/sec (Avg ) returned by the VSTS 2008 Load Test Controller. Summary of Network Key Performance Indicators Comparison of Networking Key Performance Indicators – Network throughput for BizTalk Server running on Hyper-V virtual machines was observed to range from approximately 70% to 96% of the network throughput achieved on the physical BizTalk Servers, depending on the particular test environment. Network throughput for SQL Server running on a Hyper-V virtual machine was observed to range from approximately 68% to 81% of the network throughput achieved on the physical SQL Server, again depending on the particular test environment. The delta in the observed network throughput can be attributed to the resource requirements of the Hyper-V Hypervisor. Follow the steps in Network Optimizations to maximize network throughput on Hyper-V virtual machines as measured by \Network Interface(*)\Bytes Total/sec The graphic below illustrates the network performance on the various test platforms: 79 The table below illustrates the relative performance of the collected KPI’s for each configuration. Each result set is calculated as a percentage of the Baseline configuration KPI KPI Virtual BizTalk/Physical Virtual BizTalk/Virtual Virtual BizTalk/Virtual SQL SQL on separate SQL on Consolidated Hosts environment \Network Interface(*)\Bytes Total/sec (Total Avg Across all BizTalk Servers) 96% 82.1% 70.2% SQL Network Interface\Bytes Total/sec (Avg ) 95.5% 81.2% 68.4% For more information about how to evaluate Network performance, see the Measuring Network Performance section of the topic Checklist: Measuring Performance on Hyper-V. Test Results: Memory Key Performance Indicators This topic summarizes Memory Key Performance Indicators (KPI) observed during the test scenarios. These tests evaluated available memory as measured by the \Memory\Available Mbytes performance monitor counter. Summary of Memory Key Performance Indicators Comparison of Memory Key Performance Indicators – Total memory available to SQL Server and BizTalk Server as measured by the \Memory\Available Mbytes performance monitor counter was fairly consistent across all test scenarios. The difference in the average memory available to the physical BizTalk Server computers and the average memory available to the BizTalk Server computers running on virtual machines is due to the fact that two physical BizTalk Server computers were used for testing while three BizTalk Server computers running on virtual machines were used for testing. The graphic below illustrates Memory performance on the various test platforms: 80 The table below illustrates the relative performance of the collected KPI’s for each configuration. Each result set is calculated as a percentage of the Baseline configuration KPI KPI Virtual BizTalk/Physical Virtual BizTalk/Virtual Virtual BizTalk/Virtual SQL SQL on separate Hosts SQL on Consolidated environment SQL Server Available Memory (Mbytes) Per Server 100.1% 97.1% 103.2% Total BizTalk Available Memory (Mbytes) 88.3% 95.9% 96% Average Per Server 58.9% / BizTalk Available Memory (Mbytes) 63.9% 64% For more information about how to evaluate Memory performance, see the Measuring Memory Performance section of the topic Checklist: Measuring Performance on Hyper-V. 81 Summary of Test Results This topic summarizes the results from the test scenarios. Summary of Test Results The Testing BizTalk Server Virtualization Performance section of this guide describes the test application used and the configuration of the various BizTalk Server environments against which the test application was run. The testing was performed to compare the performance of a BizTalk Server / SQL Server environment running on physical hardware to the performance of the environment running on Hyper-V virtual machines. Key Performance Indicators (KPIs) measured during testing included the following; 1. Message throughput measured on the BizTalk Server computers. 2. Request-response latency measured on the Visual Studio Test client which submitted synchronous requests to BizTalk Server. 3. Processor utilization and Batch requests per second observed on SQL Server. 4. Network throughput observed on the BizTalk Server and SQL Server computers. 5. Available memory for the BizTalk Server and SQL Server computers. Throughput Comparison Sample Results With all other factors being equal, throughput of the BizTalk Server solution as measured by the "BizTalk:Messaging/Documents processed/Sec" performance monitor counter ranged from 67% to 94.3% of the throughput attainable when both the BizTalk Server computers and the SQL Server computers in the environment were installed on physical hardware. When the SQL Server computers in the environment were installed on Hyper-V virtual machines, throughput of the solution was observed to decline significantly, this reduction in throughput can be attributed to the CPU overhead required by Hyper-V. Latency Comparison Sample Results With all other factors being equal, when the BizTalk Server computers used in the BizTalk Server environment were run on Hyper-V virtual machines, latency of the BizTalk Server solution as measured by the "BizTalk:Messaging Latency/Request-Response Latency (sec)" performance monitor counter ranged from 66.9% to 94.3% of the latency attainable when the BizTalk Server computers used in the BizTalk Server environment were installed on physical hardware. When the SQL Server computers in the environment were installed on Hyper-V virtual machines, throughput of the solution was observed to decline significantly, this reduction in throughput can be attributed to the CPU overhead required by Hyper-V on the SQL Server virtual machines. 82 SQL Server Processor Utilization and Batch Requests per Second Sample Results SQL Server processor utilization as measured by \SQL\Processor(_Total)\% Processor Time counter was approximately the same on all test environments, ranging from a low of 88% to a high of 90.1%. There is however a significant difference between the \SQL Server:SQL Statistics\Batch Requests/sec measured on the consolidated environment (4520) and the \SQL Server:SQL Statistics\Batch Requests/sec measured on the physical environment (6350). The \SQL Server:SQL Statistics\Batch Requests/sec performance monitor counter provides a good indicator of how much work is being performed by SQL Server. The reduction in Batch Requests/sec when SQL Server is running in a Hyper-V environment can be attributed to the CPU overhead required by Hyper-V. BizTalk Server and SQL Server Network Throughput Sample Results Network throughput for BizTalk Server running on Hyper-V virtual machines was observed to range from approximately 70% to 96% of the network throughput achieved on the physical BizTalk Servers, depending on the particular test environment. Network throughput for SQL Server running on a Hyper-V virtual machine was observed to range from approximately 68% to 81% of the network throughput achieved on the physical SQL Server, again depending on the particular test environment. The delta in the observed network throughput can be attributed to the resource requirements of the Hyper-V Hypervisor. BizTalk Server and SQL Server Available Memory Sample Results Total memory available to SQL Server and BizTalk Server as measured by the \Memory\Available Mbytes performance monitor counter was fairly consistent across all test scenarios. Appendices The Appendices contain important information that is referenced by other sections of this guide. In This Section Appendix A: Optimizations Applied to Computers in Test Environment Appendix B: Hyper-V Architecture and Feature Overview Appendix C: BizTalk Server and SQL Server Hyper-V Supportability Appendix D: Tools for Measuring Performance 83 Appendix A: Optimizations Applied to Computers in Test Environment This section describes the performance optimizations that were applied to the BizTalk Server environment before testing. In This Section Operating System Optimizations Network Optimizations SQL Server Optimizations BizTalk Server Optimizations Operating System Optimizations This topic provides recommendations for optimizing performance of the BizTalk Server computers used in a production BizTalk Server environment. These optimizations are applied after BizTalk Server has been installed and configured. General guidelines for improving operating system performance The following recommendations can be used to increase operating system performance: Install the latest BIOS, storage area network (SAN) drivers, network adapter firmware and network adapter drivers Hardware manufacturers regularly release BIOS, firmware, and driver updates that can improve performance and availability for the associated hardware. Visit the hardware manufacturer’s Web site to download and apply updates for the following hardware components on each computer in the BizTalk Server environment: 1. BIOS updates 2. SAN drivers (if using a SAN) 3. NIC firmware 4. NIC drivers 84 Assign the MSDTC log file directory to a separate dedicated drive In a BizTalk Server environment with multiple MessageBox databases on separate SQL Server computers, additional overhead associated with Microsoft Distributed Transaction Coordinator (MSDTC) is incurred. By default, the MSDTC log files are located in the %systemdrive%\windows\system32\msdtc directory of the computers running the DTC service. To mitigate the possibility that DTC logging could become a performance bottleneck, consider moving the MSDTC log file directory to a fast disk drive. To change the MSDTC log file directory follow these steps: 1. Click Start, click Run, and type dcomcnfg to launch the Component Services Management console. 2. Expand Component Services, expand Computers, right-click My Computer, and then click Properties. 3. In the My Computer Properties dialog box, click the MSDTC tab. 4. In the Location edit box under Log Information, type the path where you want the new log to be created (for example, G:\Logs\DTCLog). 5. Click Reset log, and you will be prompted for service restart. Click OK to restart the DTC service, and then click OK to confirm the MSDTC service has been restarted. Configure antivirus software to avoid real-time scanning of BizTalk Server executables and file drops Antivirus software real-time scanning of BizTalk Server executable files and any folders or file shares monitored by BizTalk Server receive locations can negatively impact BizTalk Server performance. If antivirus software is installed on the BizTalk Server computer(s), disable real-time scanning of non-executable file types referenced by any BizTalk Server receive locations (usually .XML, but can also be .csv, .txt, etc.) and configure antivirus software to exclude scanning of BizTalk Server executable Files Disable intrusion detection network scanning between computers in the BizTalk Server environment Intrusion detection software can slow down or even prevent valid communications over the network. If intrusion detection software is installed, disable network scanning between BizTalk Server computers and external data repositories (SQL Server) computers or messaging services (Message Queuing, WebSphere MQSeries, etc.) computers. Defragment all disks in the BizTalk Server environment on a regular basis Excessive disk fragmentation in the BizTalk Server environment will negatively impact performance. Follow these steps to defragment disks in the BizTalk Server environment: 85 1. Defragment all disks (local and SAN/NAS) on a regular basis by scheduling off-hours disk defragmentation. 2. Defragment the Windows PageFile and pre-allocate the Master File Tables of each disk in the BizTalk Server environment to boost overall system performance. Note Use the PageDefrag utility available at http://go.microsoft.com/fwlink/?LinkId=108976 to defragment the Windows PageFile and pre-allocate the Master File Tables. If antivirus software is installed on the SQL Server computer(s), disable real-time scanning of data and transaction files Real-time scanning of the SQL Server data and transaction files (.mdf, .ndf, .ldf, .mdb) can increase disk I/O contention and reduce SQL Server performance. Note that the names of the SQL Server data and transaction files may vary between BizTalk Server environments. For more information about the data and transaction files created with a default BizTalk Server configuration, see Optimizing Filegroups for the BizTalk Server Databases. Configure MSDTC for BizTalk Server Review the following information to configure MSDTC for BizTalk Server: "How to Enable MSDTC on the BizTalk Server" at http://go.microsoft.com/fwlink/?LinkId=108445. "Troubleshooting Problems with MSDTC" at http://go.microsoft.com/fwlink/?LinkId=101609. Configure firewall(s) for BizTalk Server Note This step is only required if one or more firewalls are in place in your BizTalk Server environment. Review the following information to configure firewall(s) for BizTalk Server: "Required Ports for BizTalk Server" at http://go.microsoft.com/fwlink/?LinkId=101607. ”How to configure RPC dynamic port allocation to work with firewalls” at http://go.microsoft.com/fwlink/?LinkID=76145. Use the NTFS file system on all volumes Windows Server offers multiple file system types for formatting drives, including NTFS, FAT, and FAT32. NTFS should always be the file system of choice for servers.Windows Server NTFS offers considerable performance benefits over the FAT and FAT32 file systems and should be used exclusively on Windows servers. In addition, NTFS offers many security, scalability, stability and recoverability benefits over FAT and FAT32. 86 Under previous versions of Windows, FAT and FAT32 were often implemented for smaller volumes (say <500 MB) because they were often faster in such situations. With disk storage relatively inexpensive today and operating systems and applications pushing drive capacity to a maximum, it is unlikely that such small volumes will be in use. FAT32 scales better than FAT on larger volumes but is still not an appropriate file system for Windows servers. FAT and FAT32 have often been implemented in the past as they were seen as more easily recoverable and manageable with native DOS tools in the event of a problem with a volume. Today, with the various NTFS recoverability tools built both natively into the operating system and available as third-party utilities available, there should no longer be a valid argument for not using NTFS for file systems. Do not use NTFS file compression Though using NTFS file system compression is an easy way to reduce space on volumes, it is not appropriate for enterprise file servers. Implementing compression places an unnecessary overhead on the CPU for all disk operations and is best avoided. Think about options for adding additional disks, near-line storage or consider archiving data before seriously considering file system compression. Review disk controller stripe size and volume allocation units When configuring drive arrays and logical drives within your hardware drive controller, ensure you match the controller stripe size with the allocation unit size that the volumes will be formatted with. This will ensure disk read and write performance is optimal and offer better overall server performance. Configuring larger allocation unit (or cluster or block) sizes will cause disk space to be used less efficiently, but will also provide higher disk I/O performance as the disk head can read in more data during each read activity. To determine the optimal setting to configure the controller and format the disks with, you should determine the average disk transfer size on the disk subsystem of a server with similar file system characteristics. Use the Windows Server Performance Monitor tool to monitor the Logical Disk object counters of Avg. Disk Bytes/Read and Avg. Disk Bytes/Write over a period of normal activity to help determine the best value to use. Although smaller allocation unit sizes may be warranted if the system will be accessing many small files or records, an allocation unit size of 64 KB delivers sound performance and I/O throughput under most circumstances. Improvements in performance with tuned allocation unit sizes can be particularly noted when disk load increases. Note Either the FORMAT command line tool or the Disk Management tool is required to specify an allocation unit size larger than 4096 bytes (4 KB) when formatting volumes. Windows Explorer will only format up to this threshold. The CHKDSK command can be used to confirm the current allocation unit size of a volume however it needs to scan the 87 entire volume before the desired information is displayed (shown as Bytes in each allocation unit). Monitor drive space utilization The less data on a disk, the faster it will operate. This is because on a well defragmented drive, data is written as close to the outer edge of the disk as possible because this is where the disk spins the fastest and yields the best performance. Disk seek time is normally considerably longer than read or write activities. As noted above, data is initially written to the outside edge of a disk. As demand for disk storage increases and free space reduces, data is written closer to the center of the disk. Disk seek time is increased in locating the data as the head moves away from the edge, and when found, it takes longer to read, hindering disk I/O performance. This means that monitoring disk space utilization is important not just for capacity reasons but for performance also. As a rule of thumb, work towards a goal of keeping disk free space between 20% to 25% of total disk space. If free disk space drops below this threshold, then disk I/O performance will be negatively impacted. Implement a strategy to avoid disk fragmentation Run a defragmenter utility regularly on your disks, including the root drive, to prevent performance degradation. Do this weekly on busy disks. A disk defragmenter is installed with Windows Server and can be run from a Scheduled Task at specified intervals. Optimize Windows Server performance for background services The BizTalk Server process (BTSNTSVC.exe) runs as a background service. By default, Windows Server is configured to adjust for best performance of application programs and not for background services. Windows Server uses preemptive multi-tasking to prioritize process threads that will be attended to by the CPU. Preemptive multi-tasking is a methodology whereby the execution of a process is halted and another process is started, at the discretion of the operating system. This scheme prevents a single thread from dominating the CPU. Switching the CPU from executing one process to the next is known as context-switching. The Windows operating system includes a setting that determines how long individual threads are allowed to run on the CPU before a context-switch occurs and the next thread is serviced. This amount of time is referred to as a quantum. This setting lets you choose how processor quanta are shared between foreground programs and background services. Typically for a server it is not desirable to allow a foreground program to have more CPU time allocated to it than background services. That is, all applications and their processes running on the server should be given equal consideration for CPU time. To increase performance for background service like BizTalk host instances, follow these steps: 88 1. Click Start, click Control Panel, and then click System. 2. Click the Advanced tab, and then click Settings under Performance. 3. Click the Advanced tab, click Background services, and then click OK twice. Manually load Microsoft Certificate Revocation lists When starting a .NET application, the .NET Framework will attempt to download the Certificate Revocation list (CRL) for any signed assembly. If your system does not have direct access to the Internet, or is restricted from accessing the Microsoft.com domain, this may delay startup of BizTalk Server. To avoid this delay at application startup, you can use the following steps to manually download and install the code signing Certificate Revocation Lists on your system. 1. Download the latest CRL updates from http://crl.microsoft.com/pki/crl/products/CodeSignPCA.crl and http://crl.microsoft.com/pki/crl/products/CodeSignPCA2.crl. 2. Move the CodeSignPCA.crl and CodeSignPCA2.crl files to the isolated system. 3. From a command prompt, enter the following command to use the certutil utility to update the local certificate store with the CRL downloaded in step 1: certutil –addstore CA c:\CodeSignPCA.crl The CRL files are updated regularly, so you should consider setting a reoccurring task of downloading and installing the CRL updates. To view the next update time, double-click the .crl file and view the value of the Next Update field. Synchronize time on all servers Many operations involving tickets, receipts and logging rely on the local system clock being accurate. This is especially true in a distributed environment, where time discrepancies between systems may cause logs to be out of sync or tickets issued by one system to be rejected by another as expired or not yet valid. For more information on configuring a server to automatically synchronize time, see http://go.microsoft.com/fwlink/?LinkId=99420. Configure the Windows PAGEFILE for optimal performance Follow these guidelines to configure the Windows PAGEFILE (paging file) for optimal performance: 1. Move the paging file to a physical volume separate from the physical drive that operating system is installed on to reduce disk contention and increase disk performance - On BizTalk Server computers, the performance gain associated with moving the paging file will vary depending on the document processing load. On SQL Server computers, moving the paging file to a separate volume is considered a best practice in all scenarios due to the disk intensive nature of SQL Server. 89 2. Isolate the paging file onto one or more dedicated physical drives that are configured as either RAID-0 (striping) or RAID-1 (mirroring) arrays, or on single disks without RAID - By using a dedicated disk or drive array where PAGEFILE.SYS is the only file on the entire volume, the paging file will not become fragmented, which will also improve performance. As with most disk-arrays, performance of the array is improved as the number of physical disks in the array is increased. If the paging file is distributed between multiple volumes on multiple physical drives in a disk array, the paging file size should be the same size on each drive in the array. When configuring a disk array, it is also recommended to use physical drives that have the same capacity and speed. Note that redundancy is not normally required for the paging file. 3. Do not configure the paging file on a RAID 5 array - Configuration of the paging file on a RAID 5 array is not recommended because paging file activity is write intensive and RAID 5 arrays are better suited for read performance than write performance. 4. If you do not have resources to move the paging file to a physical volume other than the operating system is installed on, configure the paging file to reside on the same logical volume as the operating system - Configuring the paging file to reside on a another logical volume which is on the same physical disk as the operating system will increase disk seek time and reduce system performance as the disk drive platter heads will be continually moving between the volumes, alternately accessing the page file, operating system files, application files, and data files. Also, the operating system is typically installed on the first partition of a physical disk, which is usually the closest to the outside edge of the physical disk and where disk speed is and associated performance are optimal for the disk. Important If you do remove the paging file from the boot partition, Windows cannot create a crash dump file (MEMORY.DMP) in which to write debugging information in the event that a kernel mode STOP error occurs. If you do require a crash dump file, then you will have no option but to leave a paging file of at least the size of physical memory + 1 MB on the boot partition. 5. Manually set the size of the paging file – Manually setting the size of the paging file typically provides better performance than allowing the server to size it automatically or having no paging file at all. Best-practice tuning is to set the initial (minimum) and maximum size settings for the paging file to the same value. This ensures that no processing resources are lost to the dynamic resizing of the paging file, which can be intensive. This is especially true given that this resizing activity typically occurs when the memory resources on the system are already becoming constrained. Setting the same minimum and maximum page file size value also ensures the paging area on a disk is one single, contiguous area, improving disk seek time. To determine the appropriate page file size for 64-bit versions of Windows Server, follow the recommendations in Microsoft Knowledge Base article How to determine the appropriate page file size for 64-bit versions of Windows Server 2003 or Windows XP (http://go.microsoft.com/fwlink/?LinkId=148945). 90 Note The steps in this article apply to 64-bit versions of Windows Server 2008 and Windows Vista as well as 64-bit versions of Windows Server 2003 and Windows XP. Network Optimizations In a BizTalk Server environment where the BizTalk Server computer(s) are separate from the SQL Server computer(s), each and every message processed by BizTalk Server requires communication over the network. This communication includes considerable traffic between the BizTalk Server computers and the BizTalk Message Box database(s), the BizTalk Management database(s), the BAM databases, and other databases. In high-load scenarios, this communication can result in considerable network traffic and can become a bottleneck, especially when network settings have not been optimized, not enough network interface cards are installed, or insufficient network bandwidth is available. This topic provides steps for improving networking performance between Hyper-V virtual machines running on the same Hyper-V host computer and provides some general recommendations for improving network performance. Note The most common indicator that Network IO is a bottleneck is the counter “SQL Server:Wait Statistics\Network IO waits.” When the value for Avg Wait Time in this counter is greater than zero on one or more of your SQL Server computers, then Network IO is a bottleneck. Improving Network Performance of BizTalk Server on Hyper-V Configure Hyper-V Virtual Machines that are Running on the same Hyper-V host computer to use a Private Virtual Network To improve networking performance between Hyper-V virtual machines that are running on the same Hyper-V host computer, create a private virtual network and route network traffic between virtual machines through the private virtual network. Create a Private Virtual Network 1. Click Start, click All Programs. Click Administrative Tools, and then click Hyper-V Manager. 2. In the left-hand pane of the Hyper-V Manager, right-click Hyper-V Manager, and then click Connect to Server. 91 3. In the Select Computer dialog box, enter the name of the Hyper-V host computer, and then click OK. 4. In the left-hand pane of the Hyper-V Manager, right-click the Hyper-V host, and then click Virtual Network Manager. 5. In the Virtual Network Manager, under What type of virtual network do you want to create?, click Private, and then click Add. 6. Enter a name for the new virtual network, and then click OK. The virtual network is now available to each Hyper-V virtual machine that is run on this Hyper-V host. Add the Private Virtual Network to Hyper-V Virtual Machines running on the Hyper-V Host 1. Click Start, click All Programs. Click Administrative Tools, and then click Hyper-V Manager. 2. In the left-hand pane of the Hyper-V Manager, right-click Hyper-V Manager, and then click Connect to Server. 3. In the Select Computer dialog box, enter the name of the Hyper-V host computer, and then click OK. 4. Shut down any running virtual machines for which you would like to add the private virtual network by right-clicking on the virtual machine, and then clicking Shut down. 5. After shutting down the virtual machines, right-click a virtual machine, and then click Settings to change the settings for a virtual machine. 6. In the Settings for <machine_name> dialog box, under Add Hardware, click to select Network Adapter, and then click Add. 7. On the Network Adapter configuration page, under Network:, select the private virtual network that you created earlier, and then click OK. You have now made the private virtual network available to the Hyper-V virtual machine which will be accessible the next time that the virtual machine is started. 8. Repeat the steps above for each virtual machine for which you want to route network traffic through the private virtual network. 9. Start the virtual machines that you have added the private virtual network to. Right click each virtual machine and click Start. Configure each Virtual Machine to use the Private Virtual Network 1. Once each virtual machine has been started, the private virtual network is accessible to the virtual machine as a network connection. Configure the network connection on each virtual machine to use TCP/IPv4, and specify settings for the TCP/IPv4 protocol. a. Access the network connection properties page, select Internet Protocol Version 4(TCP/IPv4), and then click Properties. b. Click the radio button next to Use the following IP address. 92 2. Enter a value for the IP address field from the range of private IP addresses identified in “RFC 1918, Address Allocation for Private IP Addresses” at http://go.microsoft.com/fwlink/?LinkID=31904. 3. Make a note of the IP address that you specified; you will need to associate this value with the NetBIOS name of this computer in a HOSTS file entry later. 4. Enter an appropriate value for the Subnet mask field. Note Windows should populate the Subnet mask field with an appropriate value based upon the value that you entered into the IP address field. 5. Leave the Default gateway field blank, click OK, and then click Close. 6. After configuring each virtual machine with a unique private IP address, update the HOSTS file on each virtual machine with the IP address and NetBIOS name of the other virtual machines running on the Hyper-V host computer. The updated HOSTS file should be saved to the %systemroot%\drivers\etc\ folder on each virtual machine. Note Because by default Windows checks the local HOSTS file first to resolve NetBIOS names, by updating the HOSTS file on each virtual machine with the unique private IP addresses of the other virtual machines, network traffic between these machine will now be routed over the private virtual network. Disable TCP Offloading for the Virtual Machine Network Cards Edit the registry as described in the MSDN topic “Using Registry Values to Enable and Disable Task Offloading (NDIS 5.1)” at http://go.microsoft.com/fwlink/?LinkId=147619 to disable TCP offloading for the network cards on each virtual machine. Important Incorrect use of Registry Editor may cause problems requiring you to reinstall your operating system. Use Registry Editor at your own risk. For more information about how to back up, restore, and modify the registry, see the Microsoft Knowledge Base article "Description of the Microsoft Windows registry" at http://go.microsoft.com/fwlink/?LinkId=62729. General guidelines for improving network performance The following recommendations can be used to increase network performance: 93 Add additional network cards to computers in the BizTalk Server environment Just as adding additional hard drives can improve disk performance, adding additional network cards can improve network performance. If the network cards on the computers in your BizTalk Server environment are saturated and the card is a bottleneck, consider adding one or more additional network cards to improve performance. Implement network segmentation Follow the recommendations in the Subnets section of the "BizTalk Server Database Optimization" whitepaper at http://go.microsoft.com/fwlink/?LinkID=101578. Where possible, replace hubs with switches Switches contain logic to directly route traffic between the source and destination whereas hubs use a broadcast model to route traffic. Therefore switches are more efficient and offer improved performance. Remove unnecessary network protocols Windows Server computers sometimes have more network services and protocols installed than are actually required. Each additional network client, service or protocol places additional overhead on system resources. In addition, each installed protocol generates network traffic. By removing unnecessary network clients, services and protocols, system resources are made available for other processes, excess network traffic is avoided and the number of network bindings that must be negotiated is reduced to a minimum. To see the currently installed network clients, protocols and services, follow these steps: 1. Click Start, point to Settings, and then click Control Panel. 2. Double-click Network Connections to display the network connections on the computer. 3. Right-click Local Area Connection (or the entry for your network connection), and then click Properties to display the properties dialog box for the network connection. 4. To remove an unnecessary item, select it and click Uninstall. To disable an item, simply clear the checkbox associated with the item. If you are unsure about the effects of uninstalling an item for the connection, then disable the item rather than uninstalling it. Disabling items allows you to determine which services, protocols and clients are actually required on a system. When it has been determined that disabling an item has no adverse affect on the server, the item can then be uninstalled. In many cases, only the following three components are required for operation on a standard TCP/IP based network: Client for Microsoft Networks File and Printer Sharing for Microsoft Networks 94 Internet Protocol (TCP/IP) Network adapter drivers on all computers in the BizTalk Server environment should be tuned for performance Important Before applying tuning to network adapter drivers, always install the latest network adapter device drivers for the network cards in the environment. Adjust the network adapter device drivers to maximize the amount of memory available for packet buffering, both incoming and outgoing. Also maximize buffer counts, especially transmit buffers and coalesce buffers. The default values for these parameters, and whether they are even provided, vary between manufacturers and driver versions. The goal is to maximize the work done by the network adapter hardware, and to allow the greatest possible buffer space for network operations to mitigate network traffic bursts and associated congestion. Note Steps to tune network adapter drivers vary by manufacturer. Follow these steps to access settings for network adapters in Windows Server 2003: 1. Click Start, point to Settings, click Control Panel, and then double-click Network Connections. 2. Right-click Local Area Connection (or the name of your network connection), and then click Properties. 3. On the General tab, click Configure. 4. Click the Advanced tab to access properties that can be configured for the network adapter. The following properties should be configured for each network adapter in the BizTalk Server environment: Note You apply these settings for each physical network adapter, including the individual network adapters within a teamed set of network adapters that are configured for aggregation, load balancing, or fault tolerance. With some teaming software, you might need to apply these settings to the team also. Note that some network adapters are selftuning and may not offer the option to configure parameters manually. Power Option – Configure the network adapter driver to prevent power management functionality from turning off the network adapter to save power. This functionality may be useful for client computers but should seldom, if ever, be used on a BizTalk Server or SQL Server computer. Fixed Speed/Duplex (do not use AUTO) - It is very important that the network speed, duplex, and flow control parameters are set to correspond to the settings on the switch to which they are connected. This will mitigate the occurrence of periodic “auto-synchronization” which may temporarily take connections off-line. 95 Max Coalesce Buffers - Map registers are system resources used to convert physical addresses to virtual addresses for network adapters that support bus mastering. Coalesce buffers are available to the network driver if the driver runs out of map registers. Set this value as high as possible for maximum performance. On servers with limited physical memory, this may have a negative impact as coalesce buffers consume system memory. On most systems however, the maximum setting can be applied without significantly reducing available memory. Max Transmit/Send Descriptors and Send Buffers - This setting specifies how many transmit control buffers the driver allocates for use by the network interface. This directly reflects the number of outstanding packets the driver can have in its “send” queue. Set this value as high as possible for maximum performance. On servers with limited physical memory, this may have a negative impact as send buffers consume system memory. On most systems however, the maximum setting can be applied without significantly reducing available memory. Max Receive Buffers - This setting specifies the amount of memory buffer used by the network interface driver when copying data to the protocol memory. It is normally set by default to a relatively low value. Set this value as high as possible for maximum performance. On servers with limited physical memory, this may have a negative impact as receive buffers consume system memory. On most systems however, the maximum setting can be applied without significantly reducing available memory. All offload options ON - In almost all cases performance is improved when enabling network interface offload features. Some network adapters provide separate parameters to enable or disable offloading for send and receive traffic. Offloading tasks from the CPU to the network adapter can help lower CPU usage on the server which will improve overall system performance. The Microsoft TCP/IP transport can offload one or more of the following tasks to a network adapter that has the appropriate capabilities: Checksum tasks - The TCP/IP transport can offload the calculation and validation of IP and TCP checksums for sends and receives to the network adapter, enable this option if the network adapter driver provides this capability. IP security tasks - The TCP/IP transport can offload the calculation and validation of encrypted checksums for authentication headers (AH) and encapsulating security payloads (ESP) to the network adapter. The TCP/IP transport can also offload the encryption and decryption of ESP payloads to the network adapter. Enable these options if the network adapter driver provides this capability. Segmentation of large TCP packets - The TCP/IP transport supports large send offload (LSO). With LSO, the TCP/IP transport can offload the segmentation of large TCP packets. Stack Offload – The entire network stack can be offloaded to a network adapter that has the appropriate capabilities. Enable this option if the network adapter driver provides this capability. 96 Wake On LAN disabled (unless being used) – Configure the network adapter driver to disable wake-on lan functionality. This functionality may be useful for client computers but should seldom if ever be used on a BizTalk Server or SQL Server computer. For more information about tuning network adapters for performance, see the Network Device Settings section of the "BizTalk Server Database Optimization" whitepaper at http://go.microsoft.com/fwlink/?LinkID=101578. SQL Server Optimizations BizTalk Server is an extremely database intensive application that may require the creation of up to 13 databases in SQL Server. Because one of the primary design goals of BizTalk Server is to ensure that no messages are lost, BizTalk Server persists data to disk with great frequency and furthermore, does so within the context of an MSDTC transaction. Therefore, database performance is paramount to the overall performance of any BizTalk Server solution. This section describes general methods for maximizing SQL Server performance as well as methods for maximizing database performance that are specific to a BizTalk Server environment. For additional information on optimizing BizTalk database performance, see the BizTalk Database Optimization TechNet article at http://go.microsoft.com/fwlink/?LinkId=118001. In This Section Pre-Configuration Database Optimizations Post-Configuration Database Optimizations Optimizing Filegroups for the Databases Pre-Configuration Database Optimizations BizTalk Server is an extremely database-intensive application that may require the creation of up to 13 separate databases in Microsoft SQL Server. Because of the critical role that SQL Server plays in any BizTalk Server environment, it is of paramount importance that SQL Server is configured/tuned for optimal performance. If SQL Server is not tuned to perform well, then the databases used by BizTalk Server will become a bottleneck and the overall performance of the BizTalk Server environment will suffer. This topic describes several SQL Server performance optimizations that should be followed before installing BizTalk Server and configuring the BizTalk Server databases. Set NTFS File Allocation Unit SQL Server stores its data in Extents, which are groups of eight 8K pages. Therefore, to optimize disk performance, set the NTFS Allocation Unit size to 64KB as described in the “Disk 97 Configuration Best Practices” section of the SQL Server best practices article “Predeployment I/O Best Practices” available at http://go.microsoft.com/fwlink/?LinkId=140818. For more information about SQL Server pages and extents see the SQL Server 2008 Books Online topic Understanding Pages and Extents (http://go.microsoft.com/fwlink/?LinkId=148939). Database planning considerations We recommend that you host your SQL Server databases on fast storage (for example, fast SAN disks or fast SCSI disks). We recommend RAID 10 (1+0) instead of RAID 5 because raid 5 is slower at writing. Newer SAN disks have very large memory caches, so in these cases, the RAID selection is not as important. To increase performance, databases and their log files can reside on different physical disks. Install the latest service pack and cumulative updates for SQL Server Install the latest service packs and the latest cumulative updates for SQL Server 2005 and SQL Server 2008 as well as the latest .NET Framework service packs. Install SQL Service Packs on both BizTalk Server and SQL Server When installing service packs for SQL Server, also install the service pack on the BizTalk Server computer. BizTalk Server uses SQL Client components that are updated by the SQL Server service packs. Consider implementing the SQL Server 2008 Data Collector and Management Data Warehouse SQL Server 2008 accommodates the use of the new Data Collector and Management Data Warehouse to collect environment/database performance related data for test and trend analysis. The Data Collector persists all collected data to the specified Management Data Warehouse. While this is not a performance optimization, this will be useful for analysis of any performance issues. Grant the account which is used for SQL Server the Windows Lock Pages In Memory privilege Grant the Windows “Lock Pages in Memory” privilege to the SQL Server service account. This should be done to prevent the Windows operating system from paging out the buffer pool memory of the SQL Server process by locking memory that is allocated for the buffer pool in 98 physical memory. For more information, see Microsoft Knowledge Base article 914483 “How to reduce paging of buffer pool memory in the 64-bit version of SQL Server 2005” at http://go.microsoft.com/fwlink/?LinkId=148948. Grant the SE_MANAGE_VOLUME_NAME right to the SQL Server Service account Ensure the account running the SQL Server service has the “Perform Volume Maintenance Tasks” Windows privilege or ensure it belongs to a security group which does. This will allow instant file initialization ensuring optimum performance if a database has to auto-grow. Set Min and Max Server Memory The computers running SQL Server that host the BizTalk Server databases should be dedicated to running SQL Server. We recommend that the “min server memory” and “max server memory” options on each SQL Server instance are set to specify the fixed amount of memory to allocate to SQL Server. In this case, you should set the “min server memory” and “max server memory” to the same value (equal to the maximum amount of physical memory that SQL Server will use). This will reduce overhead that would otherwise be used by SQL Server dynamically managing these values. Run the following T-SQL commands on each SQL Server computer to specify the fixed amount of memory to allocate to SQL Server: sp_configure ‘Max Server memory (MB)’,(max size in MB) sp_configure ‘Min Server memory (MB)’,(min size in MB) Before you set the amount of memory for SQL Server, determine the appropriate memory setting by subtracting the memory required for Windows Server from the total physical memory. This is the maximum amount of memory you can assign to SQL Server. Note If the computer(s) running SQL Server that host the BizTalk Server databases also host the Enterprise Single Sign-On Master Secret Server, then you may need to adjust this value to ensure that there is sufficient memory available to run the Enterprise Single Sign-On Service. It is not an uncommon practice to run a clustered instance of the Enterprise Single Sign-On service on a SQL Server cluster to provide high availability for the Master Secret Server. For more information about clustering the Enterprise Single Sign-On Master Secret Server, see the topic “How to Cluster the Master Secret Server” in the BizTalk Server 2009 documentation at http://go.microsoft.com/fwlink/?LinkID=106874. 99 Split the tempdb database into multiple data files of equal size on each SQL Server instance used by BizTalk Server Ensuring that the data files used for the tempdb are of equal size is critical because the proportional fill algorithm used by SQL Server is based on the size of the data files. This algorithm attempts to ensure that SQL Server fills each file in proportion to the free space left in that file so that they reach their maximum capacity at about the same time. If data files are created with unequal sizes, the proportional fill algorithm will use the largest file more for GAM allocations rather than spreading the allocations between all the files, thereby defeating the purpose of creating multiple data files. The number of data files for the tempdb database should be configured to be at least equal to the number of processors assigned for SQL Server. Enable Trace Flag T1118 as a startup parameter for all instances of SQL Server Implementing Trace Flag –T1118 helps reduce contention across the SQL Server instances by removing almost all single page allocations. For more information, see Microsoft Knowledge Base article 328551 "PRB: Concurrency enhancements for the tempdb database" at http://go.microsoft.com/fwlink/?LinkID=103713. Do not change default SQL Server settings for max degree of parallelism, SQL Server statistics, or database index rebuilds and defragmentation If a SQL Server instance will house BizTalk Server databases, then certain SQL Server settings should not be changed. Specifically, the SQL Server max degree of parallelism, the SQL Server statistics on the MessageBox database, and the settings for the database index rebuilds and defragmentation should not be modified. For more information, see the topic “SQL Server Settings That Should Not Be Changed” in the BizTalk Server Operations Guide at http://go.microsoft.com/fwlink/?LinkId=114358. Post-Configuration Database Optimizations In addition to following the recommendations in Post-Configuration Database Optimizations, several steps should be followed to optimize BizTalk Server database performance on SQL Server after BizTalk Server has been installed and the BizTalk Server databases have been configured. This topic provides a list of these optimizations. 100 Pre-allocate space for BizTalk Server databases and define auto-growth settings for BizTalk Server databases to a fixed value instead of a percentage value SQL Server database auto-growth is a blocking operation that hinders BizTalk Server database performance. Therefore it is important to allocate sufficient space for the BizTalk Server databases in advance to minimize the occurrence of database auto-growth. Database auto-growth should be set to a fixed number of megabytes instead of to a percentage (specify file growth In Megabytes). This should be done so if auto-growth occurs, it does so in a measured fashion which reduces the likelihood of excessive database growth. The growth increment should generally be no larger than 100 MB (for large files), 10 MB (for medium-sized files), or 1 MB (for small files). When SQL Server increases the size of a file, the new space must first be initialized before it can be used. This is a blocking operation that involves filling the new space with empty pages. SQL Server 2005 running on Windows Server 2003 or later supports “instant file initialization.” This can greatly reduce the performance impact of a file growth operation. For more information, see "Database File Initialization" in the SQL Server 2008 documentation at http://go.microsoft.com/fwlink/?LinkId=132063. This topic provides steps for enabling instant file initialization. Move the Backup BizTalk Server output directory to a dedicated LUN Move the Backup BizTalk Server (Full and Log backup) output directory to dedicated LUN, Edit steps 1 and 2 (insert new output path) of the Backup BizTalk Server [BizTalkMgmtDb] job. Moving the Backup BizTalk Server output directory to a dedicated LUN will reduce disk I/O contention when the job is running by writing to a different disk than the job is reading from. Verify the BizTalk Server SQL Agent Jobs are running BizTalk Server includes several SQL Server Agent jobs that perform important functions to keep your servers operational and healthy. You should monitor the health of these jobs and ensure they are running without errors. One of the most common causes of performance problems in BizTalk Server is the BizTalk Server SQL Agent Jobs are not running, which in turn can cause the MessageBox and Tracking databases to grow unchecked. Follow these steps to ensure the BizTalk Server SQL Agent Jobs are running without problems: Verify the SQL Server Agent service is running. 101 Verify the SQL Server Agent jobs installed by BizTalk Server are enabled and running successfully. The BizTalk Server SQL Server Agent jobs are crucial—if they are not running, system performance will degrade over time. Verify the BizTalk Server SQL Server Agent jobs are completing in a timely manner. Set up Microsoft Operations Manager (MOM) 2005 or Microsoft System Center Operations Manager 2007 to monitor the jobs. You should be aware of schedules that are particular to certain jobs: The MessageBox_Message_ManageRefCountLog_BizTalkMsgBoxDb job runs continuously by default. Monitoring software should take this schedule into account and not produce warnings. The MessageBox_Message_Cleanup_BizTalkMsgBoxDb job is not enabled or scheduled, but it is started by the MessageBox_Message_ManageRefCountLog_BizTalkMsgBoxDb job every 10 seconds. Therefore, this job should not be enabled, scheduled, or manually started. Verify the Startup type of the SQL Server Agent service is configured correctly. Verify the SQL Server Agent service is configured with a Startup type of Automatic unless the SQL Server Agent service is configured as a cluster resource on a Windows Server cluster. If the SQL Server Agent service is configured as a cluster resource, then you should configure the Startup type as Manual because the service will be managed by the Cluster service. Configure Purging and Archiving of Tracking Data Follow these steps to ensure that purging and archiving of tracking data is configured correctly: Ensure the SQL Agent job “DTA Purge and Archive” is properly configured, enabled, and successfully completing. For more information, see "How to Configure the DTA Purge and Archive Job" in the BizTalk Server documentation at http://go.microsoft.com/fwlink/?LinkId=104908. Ensure the job is able to purge the tracking data as fast as the incoming tracking data is generated. For more information, see "Measuring Maximum Sustainable Tracking Throughput" in the BizTalk Server 2006 R2 documentation at http://go.microsoft.com/fwlink/?LinkId=104909. Review the soft purge and hard purge parameters to ensure you are keeping data for the optimal length of time. For more information, see "Archiving and Purging the BizTalk Tracking Database" in the BizTalk Server documentation at http://go.microsoft.com/fwlink/?LinkId=101585. If you only need to purge the old data and do not need to archive it first, change the SQL Agent job to call the stored procedure “dtasp_PurgeTrackingDatabase.” For more information, see "How to Purge Data from the BizTalk Tracking Database" in the BizTalk Server documentation at http://go.microsoft.com/fwlink/?LinkId=101584. 102 Monitor and reduce DTC log file disk I/O contention The Microsoft Distributed Transaction Coordinator (MS DTC) log file can become a disk I/O bottleneck in transaction-intensive environments. This is especially true when using adapters that support transactions, such as SQL Server, MSMQ, or MQSeries, or in a multi-MessageBox environment. Transactional adapters use DTC transactions, and multi-MessageBox environments make extensive use of DTC transactions. To ensure the DTC log file does not become a disk I/O bottleneck, you should monitor the disk I/O usage for the disk where the DTC log file resides on the SQL Server database server(s). If disk I/O usage for the disk where the DTC log file resides becomes excessive, then consider moving the DTC log file to a faster disk. In an environment where SQL Server is clustered, this is not as much of a concern because the log file will already be on a shared drive, which will likely be a fast SAN drive with multiple spindles. You should nevertheless still monitor the disk I/O usage because it can become a bottleneck in non-clustered environments or when the DTC log file is on a shared disk with other disk-intensive files. Separate the MessageBox and Tracking Databases Because the BizTalk MessageBox and BizTalk Tracking databases are the most active, we recommend you place the data files and transaction log files for each of these on dedicated drives to reduce the likelihood of problems with disk I/O contention. For example, you would need four drives for the MessageBox and BizTalk Tracking database files, one drive for each of the following: MessageBox data file(s) MessageBox transaction log file(s) BizTalk Tracking (DTA) data file(s) BizTalk Tracking (DTA) transaction log file(s) Separating the BizTalk MessageBox and BizTalk Tracking databases and separating the database files and transaction log files on different physical disks are considered best practices for reducing disk I/O contention. Try to spread the disk I/O across as many physical spindles as possible. You can also reduce disk I/O contention by placing the BizTalk Tracking database on a dedicated SQL Server, however, you should still follow the practices above with regards to separating data files and transaction log files. 103 Optimize filegroups for the BizTalk Server databases Follow the steps in Optimizing Filegroups for the Databases and the "BizTalk Server Database Optimization" whitepaper at http://go.microsoft.com/fwlink/?LinkId=101578 to create additional filegroups and files for the BizTalk Server databases. This will greatly increase the performance of the BizTalk Server databases from a single disk configuration. Optimizing Filegroups for the Databases File input/output (I/O) contention is frequently a limiting factor, or bottleneck, in a production BizTalk Server environment. BizTalk Server is a very database intensive application and in turn, the SQL Server database used by BizTalk Server is very file I/O intensive. This topic describes how to make optimal use of the files and filegroups feature of SQL Server to minimize the occurrence of file I/O contention and improve the overall performance of a BizTalk Server solution. Overview Every BizTalk Server solution will eventually encounter file I/O contention as throughput is increased. The I/O subsystem, or storage engine, is a key component of any relational database. A successful database implementation typically requires careful planning at the early stages of a project. This planning should include consideration of the following issues: What type of disk hardware to use, such as RAID (redundant array of independent disks) devices. For more information about using a RAID hardware solution, see “About Hardwarebased solutions” in the SQL Server Books online at http://go.microsoft.com/fwlink/?LinkID=113944. How to apportion data on the disks using files and filegroups. For more information about using files and filegroups in SQL Server 2008, see “Using Files and Filegroups” in the SQL Server Books online at http://go.microsoft.com/fwlink/?LinkID=69369 and “Understanding Files and Filegroups” in the SQL Server Books online at http://go.microsoft.com/fwlink/?LinkID=96447. Implementing the optimal index design for improving performance when accessing data. For more information about designing indexes, see “Designing Indexes” in the SQL Server books online at http://go.microsoft.com/fwlink/?LinkID=96457. How to set SQL Server configuration parameters for optimal performance. For more information about setting optimal configuration parameters for SQL Server, see “Optimizing Server Performance” in the SQL Server Books online at http://go.microsoft.com/fwlink/?LinkID=71418. One of the primary design goals of BizTalk Server is to ensure that a message is never lost. In order to mitigate the possibility of message loss, messages are frequently written to the 104 MessageBox database as the message is processed. When messages are processed by an Orchestration, the message is written to the MessageBox database at every persistence point in the orchestration. These persistence points cause the MessageBox to write the message and related state to physical disk. At higher throughputs, this persistence can result in considerable disk contention and can potentially become a bottleneck. Making optimal use of the files and filegroups feature in SQL Server has been shown to effectively address File IO bottlenecks and improve overall performance in BizTalk Server solutions. This optimization should only be done by an experienced SQL Server database administrator and only after all BizTalk Server databases have been properly backed up. This optimization should be performed on all SQL Server computers in the BizTalk Server environment. SQL Server files and filegroups can be utilized to improve database performance because this functionality allows a database be created across multiple disks, multiple disk controllers, or RAID (redundant array of independent disks) systems. For example, if your computer has four disks, you can create a database that is made up of three data files and one log file, with one file on each disk. As data is accessed, four read/write heads can concurrently access the data in parallel. This speeds up database operations significantly. For more information about implementing hardware solutions for SQL Server disks, see “Database Performance” in the SQL Server Books online at http://go.microsoft.com/fwlink/?LinkID=71419. Additionally, files and filegroups enable data placement, because tables can be created in specific filegroups. This improves performance, because all file I/O for a given table can be directed at a specific disk. For example, a heavily used table can be placed on a file in a filegroup, located on one disk, and the other less heavily accessed tables in the database can be located on different files in another filegroup, located on a second disk. File IO bottlenecks are discussed in considerable detail in the topic “Identifying Bottlenecks in the Database Tier” in the BizTalk Server 2009 documentation at http://go.microsoft.com/fwlink/?LinkId=147626. The most common indicator that File I/O (Disk I/O) is a bottleneck is the value of the “Physical Disk:Average Disk Queue Length” counter. When the value of the “Physical Disk:Average Disk Queue Length” counter is greater than about 3 for any given disk on any of the SQL Servers, then file I/O is likely a bottleneck. If applying file or filegroup optimization doesn't resolve a file I/O bottleneck problem, then it may be necessary to increase the throughput of the disk subsystem by adding additional physical or SAN drives. This topic describes how to manually apply file and filegroup optimizations but these optimizations can also be scripted. A sample SQL script is provided at the end of this topic. It is important to note that this script would need to be modified to accommodate the file, filegroup, and disk configuration used by the SQL Server database(s) for any given BizTalk Server solution. Note This topic describes how to create multiple files and filegroups for the BizTalk MessageBox database. For an exhaustive list of recommended files and filegroups for all of the BizTalk Server databases, see Appendix B of the excellent "BizTalk Server 105 Database Optimization" whitepaper available at http://go.microsoft.com/fwlink/?LinkID=101578. Databases created with a default BizTalk Server configuration Depending on which features are enabled when configuring BizTalk Server, up to 13 different databases may be created in SQL Server and all of these databases are created in the default file group. The default filegroup for SQL Server is the PRIMARY filegroup unless the default filegroup is changed by using the ALTER DATABASE command. The table below lists the databases that are created in SQL Server if all features are enabled when configuring BizTalk Server. BizTalk Server Databases Database Default Database Name Description Configuration database BizTalkMgmtDb The central meta-information store for all instances of BizTalk Server in the BizTalk Server group. BizTalk MessageBox database BizTalkMsgBoxDb Stores subscriptions predicates. It is a host platform, and keeps queues and state tables for each BizTalk Server host. The MessageBox database also stores the messages and message properties. BizTalk Tracking database BizTalkDTADb Stores business and health monitoring data tracked by the BizTalk Server tracking engine. BAM Analysis database BAMAnalysis SQL Server Analysis Services database that keeps the aggregated historical data for Business Activities. BAM Star Schema database BAMStarSchema Transforms the data collected from Business Activity Monitoring for OLAP Processing. This database is required when using the BAM Analysis database. 106 BAM Primary Import database BAMPrimaryImport Stores the events from Business Activities and then queries for the progress and data after activity instances. This database also performs real-time aggregations. BAM Archive database BAMArchive Stores subscription predicates. The BAM Archive database minimizes the accumulation of Business Activity data in the BAM Primary Import database. SSO database SSODB Securely stores the configuration information for receive locations. Stores information for SSO affiliate applications, as well as the encrypted user credentials to all the affiliate applications. Rule Engine database BizTalkRuleEngineDb Repository for: Tracking Analysis Server Administration database BizTalkAnalysisDb Policies, which are sets of related rules. Vocabularies, which are collections of userfriendly, domain-specific names for data references in rules. Stores both business and health monitoring OLAP cubes. Separation of data files and log files As noted above, a default BizTalk Server configuration places the MessageBox Database into a single file in the default filegroup. By default, the data and transaction logs for the MessageBox database are placed on the same drive and path. This is done to accommodate systems with a single disk. A single file/filegroup/disk configuration is not optimal in a production environment. For optimal performance, the data files and log files should be placed on separate disks. 107 Note Log files are never part of a filegroup. Log space is managed separately from data space. The 80/20 rule of distributing BizTalk Server databases The main source of contention in most BizTalk Server solutions, either because of disk I/O contention or database contention, is the BizTalk Server MessageBox database. This is true in both single and multi-MessageBox scenarios. It is reasonable to assume that as much as 80% of the value of distributing BizTalk databases will be derived from optimizing the MessageBox data files and log file. The sample scenario detailed below is focused on optimizing the data files for a MessageBox database. These steps can then be followed for other databases as needed, for example, if the solution requires extensive tracking, then the Tracking database can also be optimized. Manually adding files to the MessageBox database, step-by-step This section describes the steps that can be followed to manually add files to the MessageBox database. In this example three filegroups are added and then a file is added to each filegroup to distribute the files for the MessageBox across multiple disks. In this example, the steps are performed on both SQL Server 2005 and SQL Server 2008. Note For purposes of the performance testing done for this guide, filegroups were optimized through the use of a script which will be published as part of the BizTalk Server 2009 Performance Optimizations Guide. The steps below are provided for reference purposes only. Manually adding files to the MessageBox database on SQL Server 2005 or SQL Server 2008 Follow these steps to manually add files to the MessageBox database on SQL Server 2005 or SQL Server 2008: Note While there are subtle differences in the user interface between SQL Server 2005 and SQL Server 2008, the steps listed below apply to both versions of SQL Server. 1. Click Start, point to All Programs, point to Microsoft SQL Server 2005 or Microsoft SQL Server 2008, and then click SQL Server Management Studio to display the Connect to Server dialog box. 108 2. In the Server name field of the Connect to Server dialog box, enter the name of the SQL Server instance that houses the BizTalk Server MessageBox databases, and then click the Connect button to display the Microsoft SQL Server Management Studio dialog box. In the Object Explorer pane of SQL Server Management Studio, expand Databases to view the databases for this instance of SQL Server. 109 3. Right-click the database for which to add the files, and then click Properties to display the Database Properties dialog box for the database. 110 4. In the Database Properties dialog box, select the Filegroups page. Click the Add button to create additional filegroups for the BizTalkMsgBoxDb databases. In the example below, three additional filegroups are added. 111 5. In the Database Properties dialog box, select the Files page. Click the Add button to create additional files to add to the filegroups, and then click OK. The MessageBox database is now distributed across multiple disks, which will provide a significant performance advantage over a single disk configuration. In the example below, a file is created for each of the filegroups that were created earlier and each file is placed on a separate disk. 112 Sample SQL script for adding filegroups and files to the BizTalk MessageBox database The sample SQL script below performs the same tasks that were completed manually in the previous section. This sample script assumes the existence of distinct logical drives G through J. The script creates filegroups and files for each filegroup and places the log files on the J drive. Note Because SQL Server writes to its log files sequentially, there is no performance advantage realized by creating multiple log files for a SQL Server database. -- Filegroup changes are made using the master database USE [master] GO -- Script-wide declarations DECLARE @CommandBuffer nvarchar(2048) DECLARE @FG1_Path nvarchar(1024) DECLARE @FG2_Path nvarchar(1024) 113 DECLARE @FG3_Path nvarchar(1024) DECLARE @Log_Path nvarchar(1024) -- Set the default path for all filegroups SET @FG1_Path = N'G:\BizTalkMsgBoxDATA\' SET @FG2_Path = N'H:\BizTalkMsgBoxDATA\' SET @FG3_Path = N'I:\BizTalkMsgBoxDATA\' SET @Log_Path = N'J:\BizTalkMsgBoxLog\' ALTER DATABASE [BizTalkMsgBoxDb] ADD FILEGROUP [BTS_MsgBox_FG1] SET @CommandBuffer = N'ALTER DATABASE [BizTalkMsgBoxDb] ADD FILE ( NAME = N''BizTalkMsgBoxDb_FG1'', FILENAME = N''' + @FG1_Path + N'BizTalkMsgBoxDb_FG1.ndf'' , SIZE = 102400KB , MAXSIZE = UNLIMITED, FILEGROWTH = 10240KB ) TO FILEGROUP [BTS_MsgBox_FG1]' EXECUTE (@CommandBuffer) ALTER DATABASE [BizTalkMsgBoxDb] ADD FILEGROUP [BTS_MsgBox_FG2] SET @CommandBuffer = N'ALTER DATABASE [BizTalkMsgBoxDb] ADD FILE ( NAME = N''BizTalkMsgBoxDb_FG1'', FILENAME = N''' + @FG2_Path + N'BizTalkMsgBoxDb_FG2.ndf'' , SIZE = 102400KB , MAXSIZE = UNLIMITED, FILEGROWTH = 10240KB ) TO FILEGROUP [BTS_MsgBox_FG2]' EXECUTE (@CommandBuffer) ALTER DATABASE [BizTalkMsgBoxDb] ADD FILEGROUP [BTS_MsgBox_FG3] SET @CommandBuffer = N'ALTER DATABASE [BizTalkMsgBoxDb] ADD FILE ( NAME = N''BizTalkMsgBoxDb_FG1'', FILENAME = N''' + @FG3_Path + N'BizTalkMsgBoxDb_FG3.ndf'' , SIZE = 102400KB , MAXSIZE = UNLIMITED, FILEGROWTH = 10240KB ) TO FILEGROUP [BTS_MsgBox_FG3]' EXECUTE (@CommandBuffer) ALTER DATABASE [BizTalkMsgBoxDb] MODIFY FILE ( NAME = N'BizTalkMsgBoxDb_log', SIZE = 10240KB , MAXSIZE = UNLIMITED, FILEGROWTH = 10240KB ) GO -- Completes the previous batch, as necessary The sample SQL script below could be used to set a particular filegroup as the default filegroup: 114 USE [BizTalkMsgBoxDb] GO declare @isdefault bit SELECT @isdefault=convert(bit, (status & 0x10)) FROM sysfilegroups WHERE groupname=N'BTS_MsgBox_FG1' if(@isdefault=0) ALTER DATABASE [BizTalkMsgBoxDb] MODIFY FILEGROUP [BTS_MsgBox_FG1] DEFAULT GO The advantage to scripting is that scripts can perform multiple tasks quickly, can be reproduced precisely, and reduce the possibility of human error. The disadvantage of scripting is that the execution of an incorrectly written script can potentially cause serious problems that could require the BizTalk Server databases to be re-configured from scratch. Therefore, it is of utmost importance that SQL scripts such as the sample script listed in this topic are thoroughly tested before being executed in a production environment. BizTalk Server Optimizations This section provides guidelines for improving BizTalk Server performance. The optimizations in this section are applied after BizTalk Server has been installed and configured. In This Section General BizTalk Server Optimizations Low-Latency Scenario Optimizations General BizTalk Server Optimizations The following recommendations can be used to increase BizTalk Server performance. The optimizations listed in this topic are applied after BizTalk Server has been installed and configured. Create multiple BizTalk Server hosts and separate host instances by functionality Separate hosts should be created for sending, receiving, processing, and tracking functionality. Creating multiple BizTalk hosts provides flexibility when configuring the workload in your BizTalk group and is the primary means of distributing processing across the BizTalk Servers in a BizTalk group. Multiple hosts also allow you to stop one host without affecting other hosts. For example, 115 you may want to stop sending messages to let them queue up in the Messagebox database, while still allowing the inbound receiving of messages to occur. Separating host instances by functionality also provides the following benefits: Each host instance has its own set of resources such as memory, handles, and threads in the .NET thread pool. Multiple BizTalk hosts will also reduce contention on the Messagebox database host queue tables because each host is assigned its own work queue tables in the Messagebox database. Throttling is implemented in BizTalk Server at the host-level. This allows you to set different throttling characteristics for each host. Security is implemented at the host-level; each host runs under a discrete Windows identity. This would allow you, for example, to give Host_A access to FileShare_B, while not allowing any of the other hosts to access the file share. Note While there are benefits to creating additional host instances, there are also potential drawbacks if too many host instances are created. Each host instance is a Windows service (BTSNTSvc.exe), which generates additional load against the MessageBox database and consumes computer resources (such as CPU, memory, threads). For more information about modifying BizTalk Server Host properties, see "How to Modify Host Properties" in the BizTalk Server 2009 help at http://go.microsoft.com/fwlink/?LinkId=101588. Configure a dedicated tracking host BizTalk Server is optimized for throughput, so the main orchestration and messaging engines do not actually move messages directly to the BizTalk Tracking or BAM databases, as this would divert these engines from their primary job of executing business processes. Instead, BizTalk Server leaves the messages in the MessageBox database and marks them as requiring a move to the BizTalk Tracking database. A background process (the tracking host) then moves the messages to the BizTalk Tracking and BAM databases. Because tracking is a resource intensive operation, a separate host should be created that is dedicated to tracking, thereby minimizing the impact that tracking has on hosts dedicated to message processing. Using a dedicated tracking host also allows you to stop other BizTalk hosts without interfering with BizTalk Server tracking. The movement of tracking data out of the Messagebox database is critical for a healthy BizTalk Server system. If the BizTalk Host responsible for moving tracking data in the BizTalk group is stopped, the Tracking Data Decode service will not run. The impact of this is as follows: HAT tracking data will not be moved from the Messagebox database to the BizTalk Tracking database. BAM tracking data will not be moved from the Messagebox database to the BAM Primary Import database. Because data is not moved, it cannot be deleted from the Messagebox database. 116 When the Tracking Data Decode service is stopped, tracking interceptors will still fire and write tracking data to the Messagebox database. If the data is not moved, this will cause the Messagebox database to become bloated, which will impact performance over time. Even if custom properties are not tracked or BAM profiles are not set up, by default some data is tracked (such as pipeline receive / send events and orchestration events). If you do not want to run the Tracking Data Decode service, turn off all tracking so that no interceptors save data to the database. To disable global tracking, see "How to Turn Off Global Tracking" in the BizTalk Server 2009 help at http://go.microsoft.com/fwlink/?LinkId=101589. Use the BizTalk Server Administration console to selectively disable tracking events. The tracking host should be run on at least two computers running BizTalk Server (for redundancy in case one fails). For optimal performance, you should have at least one tracking host instance per Messagebox database. The actual number of tracking host instances should be (N + 1), where N = the number of Messagebox databases. The "+ 1" is for redundancy, in case one of the computers hosting tracking fails. A tracking host instance moves tracking data for specific Messagebox databases, but there will never be more than one tracking host instance moving data for a specific Messagebox database. For example, if you have three Messagebox databases, and only two tracking host instances, then one of the host instances needs to move data for two of the Messagebox databases. Adding a third tracking host instance distributes the tracking host work to another computer running BizTalk Server. In this scenario, adding a fourth tracking host instance would not distribute any more tracking host work, but would provide an extra tracking host instance for fault tolerance. For more information about the BAM Event Bus service, see the following topics in the BizTalk Server 2009 help: "Managing the BAM Event Bus Service" at http://go.microsoft.com/fwlink/?LinkId=101590. "Creating Instances of the BAM Event Bus Service" at http://go.microsoft.com/fwlink/?LinkId=101591. Manage ASP.NET thread usage or concurrently executing requests for Web applications that host orchestrations published as a Web or WCF Service The number of worker and I/O threads (IIS 6.0 and IIS 7.0 in classic mode) or the number of concurrently executing requests (IIS 7.0 integrated mode) for an ASP.NET Web application that hosts an orchestration published as a Web service should be modified under the following conditions: CPU utilization is not a bottleneck on the hosting Web server. The value of the ASP.NET Apps v2.0.50727\Request Wait Time or ASP.NET Apps v2.0.50727\Request Execution Time performance counters is unusually high. 117 An error similar to the following generated in the Application log of the computer that hosts the Web application: Event Type: Warning Event Source: W3SVC Event Category: None Event ID: 1013 Date: 6/4/2009 Time: 1:03:47 PM User: N/A Computer: <ComputerName> Description: A process serving application pool 'DefaultAppPool' exceeded time limits during shut down. The process id was '<xxxx>' Manage ASP.NET thread usage for Web applications that host orchestrations on IIS 6.0 and on IIS 7.0 running in Classic mode When the autoConfig value in the machine.config file of an IIS 6.0 server or IIS 7.0 server running in Classic mode is set to true, ASP.NET 2.0 manages the number of worker threads and I/O threads that are allocated to any associated IIS worker processes: <processModel autoConfig="true" /> To manually modify the number of worker and I/O threads for an ASP.NET 2.0 Web application, open the associated machine.config file, and then enter new values for the maxWorkerThreads and maxIoThreads parameters: <!-- <processModel autoConfig="true" /> --> <processModel maxWorkerThreads="200" maxIoThreads="200" /> Note These values are for guidance only; ensure you test changes to these parameters. For more information about tuning parameters in the machine.config file for an ASP.NET 2.0 Web application, see Microsoft Knowledge Base article 821268 “Contention, poor performance, and deadlocks when you make Web service requests from ASP.NET applications” (http://go.microsoft.com/fwlink/?LinkID=66483). Manage the number of concurrently executing requests for Web applications that host orchestrations on IIS 7.0 running in Integrated mode When ASP.NET 2.0 is hosted on IIS 7.0 in integrated mode, the use of threads is handled differently than on IIS 6.0 or on IIS 7.0 in classic mode. When ASP.NET 2.0 is hosted on IIS 7.0 in integrated mode, ASP.NET 2.0 restricts the number of concurrently executing requests rather than the number of threads concurrently executing requests. For synchronous scenarios this will 118 indirectly limit the number of threads but for asynchronous scenarios the number of requests and threads will likely be very different. When running ASP.NET 2.0 on IIS 7.0 in integrated mode, the maxWorkerThreads and maxIoThreads parameters in the machine.config file are not used to govern the number of running threads. Instead, the number of concurrently executing requests can be changed from the default value of 12 per CPU by modifying the value specified for maxConcurrentThreadsPerCPU. The maxConcurrentThreadsPerCPU value can be specified either in the reqistry or in the config section of an aspnet.config file. Follow these steps to change the default value for maxConcurrentThreadsPerCPU to govern the number of concurrently executing requests: To set the maxConcurrentThreadsPerCPU value in the registry Warning Incorrect use of Registry Editor may cause problems requiring you to reinstall your operating system. Use Registry Editor at your own risk. For more information about how to back up, restore, and modify the registry, see the Microsoft Knowledge Base article "Description of the Microsoft Windows registry" at http://go.microsoft.com/fwlink/?LinkId=62729. Note This setting is global and cannot be changed for individual application pools or applications. 1. Click Start, click Run, type regedit.exe, and then click OK to start Registry Editor. 2. Navigate to HKEY_LOCAL_MACHINE\SOFTWARE\Microsoft\ASP.NET\2.0.50727.0 3. Create the key by following these steps: a. On the Edit menu, click New, and then click Key. b. Type maxConcurrentThreadsPerCPU, and then press ENTER. c. Under the maxConcurrentThreadsPerCPU key, create a DWORD entry with the new value for maxConcurrentThreadsPerCPU. d. Close Registry Editor. To set the maxConcurrentThreadsPerCPU value for an application pool in the config section of an aspnet.config file Note Microsoft .NET Framework 3.5 Service Pack 1 must be installed to accommodate setting the values below via configuration file. You can download Microsoft .NET Framework 3.5 Service Pack 1 from http://go.microsoft.com/fwlink/?LinkID=136345. Open the aspnet.config file for the application pool, and then enter new values for the maxConcurrentRequestsPerCPU and requestQueueLimit parameters: <system.web> <applicationPool maxConcurrentRequestsPerCPU="12" requestQueueLimit="5000"/> </system.web> 119 Note This value overrides the value specified for maxConcurrentThreadsPerCPU in the registry. The requestQueueLimit setting is the same as processModel/requestQueueLimit, except that the setting in the aspnet.config file will override the setting in the machine.config file. Define CLR hosting thread values for BizTalk host instances Because a Windows thread is the most basic executable unit available to a Windows process, it is important to allocate enough threads to the .NET thread pool associated with an instance of a BizTalk host to prevent thread starvation. When thread starvation occurs, there are not enough threads available to perform the requested work that negatively impacts performance. At the same time, care should be taken to prevent allocating more threads to the.NET thread pool associated with a host than is necessary. The allocation of too many threads to the .NET thread pool associated with a host may increase context switching. Context switching occurs when the Windows kernel switches from running one thread to a different thread, which incurs a performance cost. Excessive thread allocation can cause excessive context switching, which will negatively impact overall performance. Modify the number of Windows threads available in the .NET thread pool associated with an instance of a BizTalk host by creating the appropriate CLR Hosting values in the registry of the BizTalk Server. Warning Incorrect use of Registry Editor may cause problems requiring you to reinstall your operating system. Use Registry Editor at your own risk. For more information about how to back up, restore, and modify the registry, see the Microsoft Knowledge Base article "Description of the Microsoft Windows registry" at http://go.microsoft.com/fwlink/?LinkId=62729. Note Worker threads are used to handle queued work items and I/O threads are dedicated callback threads associated with an I/O completion port to handle a completed asynchronous I/O request. To modify the number of threads available in the .NET thread pool associated with each instance of a BizTalk host, follow these steps: 1. Stop the BizTalk host instance. 2. Click Start, click Run, type regedit.exe, and then click OK to start Registry Editor. Navigate to HKEY_LOCAL_MACHINE\SYSTEM\CurrentControlSet\Services\BTSSvc$hostname] where hostname is the name of the host associated with the host instance. 120 Note If you have upgraded your BizTalk Server 2006 installation from BizTalk Server 2004, this registry key may be represented as HKEY_LOCAL_MACHINE\SYSTEM\CurrentControlSet\Services\BTSSvcguid] where guid is a GUID unique to each instance of a BizTalk Server host. 3. Locate the CLR Hosting key. If this key does not exist, then create the key by following these steps: a. On the Edit menu, click New, and then click Key. b. Type CLR Hosting, and then press ENTER. 4. Under the CLR Hosting key, create the following DWORD entries with the indicated values. DWORD entry Default value Recommended value MaxIOThreads 20 100 MaxWorkerThreads 25 100 Important Increasing this value beyond 100 can have an adverse effect on the performance of the SQL Server computer hosting the BizTalk Server MessageBox database. When this problem occurs, SQL Server may encounter a deadlock condition. It is recommended this parameter is not increased beyond a value of 100. MinIOThreads 1 25 MinWorkerThreads 1 25 Note These recommended values will be sufficient for most scenarios but may need to be increased depending on how many adapter handlers or orchestrations are running in each host instance. 121 Note These values are implicitly multiplied by the number of processors on the server. For example, setting the MaxWorkerThreads entry to a value of 100 would effectively set a value of 400 on a 4 CPU server. 5. Close Registry Editor. 6. Restart the BizTalk host instance. Disable tracking for orchestrations, send ports, receive ports, and pipelines when tracking is not required Tracking incurs performance overhead within BizTalk Server as data has to be written to the MessageBox database and then asynchronously moved to the BizTalk Tracking database. If tracking is not a business requirement, then disable tracking to reduce overhead and increase performance. For more information about configuring tracking, see “Configuring Tracking Using the BizTalk Server Administration Console” in the BizTalk Server 2009 help at http://go.microsoft.com/fwlink/?LinkID=106742. Decrease the purging period for the DTA Purge and Archive job from 7 days to 2 days in high throughput scenarios By default, the purging interval for tracking data in BizTalk Server is set to 7 days. In a high throughput scenario, this can result in an excessive build up of data in the Tracking database, which will eventually impact the performance of the MessageBox and in turn negatively impact message processing throughput. In high throughput scenarios, reduce the hard and soft purging interval from the default of 7 days to 2 days. For more information about configuring the purging interval, see “How to Configure the DTA Purge and Archive Job” in the BizTalk Server 2009 help at http://go.microsoft.com/fwlink/?LinkID=104908. Install the latest service packs The latest service packs for both BizTalk Server and the .NET Framework should be installed, as these contain fixes that can correct performance issues you may encounter. 122 Do not cluster BizTalk hosts unless absolutely necessary While BizTalk Server 2006 and subsequent versions of BizTalk Server allow you to configure a BizTalk host as a cluster resource, you should only consider doing this if you need to provide high availability to a resource that cannot be hosted across multiple BizTalk computers. As an example, ports using the FTP adapter should only reside on one host instance, as the FTP protocol does not provide file locking, however, this introduces a single point of failure which would benefit from clustering. Hosts that contain adapters, such as file, SQL, HTTP or processing only hosts, can be internally load balanced across machines and do not benefit from clustering. Performance optimizations in the BizTalk Server documentation Apply the following recommendations from the BizTalk Server documentation as appropriate: “Troubleshooting MessageBox Latency Issues” at http://go.microsoft.com/fwlink/?LinkId=114747 “Identifying Performance Bottlenecks” at http://go.microsoft.com/fwlink/?LinkID=104418 “Avoiding DBNETLIB Exceptions” at http://go.microsoft.com/fwlink/?LinkID=108787 “Avoiding TCP/IP Port Exhaustion” at http://go.microsoft.com/fwlink/?LinkID=101610 “Setting the EPM Threadpool Size” at http://go.microsoft.com/fwlink/?LinkId=114748 Low-Latency Scenario Optimizations By default, BizTalk Server is optimized for throughput rather than low-latency. The following optimizations were applied to BizTalk Server for the test scenario used for this guide. Note These optimizations will improve latency but may do so at some cost to overall throughput. Increase the BizTalk Server host internal message queue size Each BizTalk host has its own internal in-memory queue. Increase the size of this queue from the default value of 100 to 1000 to improve performance for a low-latency scenario. For more information about modifying the value of the internal message queue size, see “How to Modify the Default Host Throttling Settings” in the BizTalk Server 2009 help at http://go.microsoft.com/fwlink/?LinkID=120225. 123 Reduce the MaxReceiveInterval value in the adm_ServiceClass table of the BizTalk Server management database BizTalk Server uses a polling mechanism to receive messages from its host queues in the Messagebox. The MaxReceiveInterval value in the adm_ServiceClass table of the BizTalk Management (BizTalkMgmtDb) database is the maximum value in milliseconds that each BizTalk host instance will wait until it polls the MessageBox. The adm_ServiceClass table contains a record for the following service types: XLANG/S – for BizTalk orchestration host instances Messaging InProcess – for in-process host instances MSMQT – for MSMQT adapter host instances Messaging Isolated – for out of process host instances, used by the HTTP, SOAP, and certain WCF receive adapter handlers By default, this value is set to 500 milliseconds, which is optimized for throughput rather than lowlatency. In certain scenarios, latency can be improved by reducing this value. Note Changes to this value impact all instances of the associated service type, therefore, take care to evaluate the impact on all host instances before changing this value. Note This value is only used if the Messagebox has no remaining unprocessed messages. If there is a constant backlog of unprocessed messages in the Messagebox, BizTalk Server will attempt to process the messages without waiting on the polling delay. After all messages are processed, BizTalk Server will begin polling using the value specified for MaxReceiveInterval. Note In a BizTalk Server environment with a high ratio of host instances to Messagebox database instances, decreasing the value for MaxReceiveInterval may cause excessive CPU utilization on the SQL Server computer that houses the Messagebox database instance. For example, if the MaxReceiveInterval is decreased to a low value (< 100) in a BizTalk Server environment with a single Messagebox and > 50 host instances, CPU utilization on the SQL Server may climb above 50%. This phenomenon can occur because the overhead associated with continually polling host queues is significant. If you reduce MaxReceiveInterval to a value less than 100, you should also evaluate the impact that this has on your SQL Server computer’s CPU utilization. 124 Appendix B: Hyper-V Architecture and Feature Overview This topic provides an overview of Hyper-V architecture, describes advantages and disadvantages of Hyper-V, and describes differences between Hyper-V and Virtual Server 2005. Hyper-V Architecture Hyper-V is a hypervisor-based virtualization technology for x64 versions of Windows Server 2008. The hypervisor is the processor-specific virtualization platform that allows multiple isolated operating systems to share a single hardware platform. Guest operating systems running in a Hyper-V virtual machine provide performance approaching the performance of an operating system running on physical hardware if the necessary virtual server client (VSC) drivers and services are installed on the guest operating system. Hyper-V virtual server client (VSC) code, also known as Hyper-V enlightened I/O, enables direct access to the Hyper-V “Virtual Machine Bus” and is available with the installation of Hyper-V integration services. Presently, both Windows Server 2008 and Windows Vista support Hyper-V enlightened I/O with Hyper-V integration services. Hyper-V Integration services that provide VSC drivers are also available for other client operating systems, including Windows Server 2003. Hyper-V supports isolation in terms of a partition. A partition is a logical unit of isolation, supported by the hypervisor, in which operating systems execute. The Microsoft hypervisor must have at least one parent, or root, partition, running Windows Server 2008 64-bit Edition. The virtualization stack runs in the parent partition and has direct access to the hardware devices. The root partition then creates the child partitions which host the guest operating systems. A root partition creates child partitions using the hypercall application programming interface (API). Partitions do not have access to the physical processor, nor do they handle the processor interrupts. Instead, they have a virtual view of the processor and run in a virtual memory address region that is private to each guest partition. The hypervisor handles the interrupts to the processor, and redirects them to the respective partition. Hyper-V can also hardware accelerate the address translation between various guest virtual address spaces by using an Input Output Memory Management Unit (IOMMU) which operates independent of the memory management hardware used by the CPU. An IOMMU is used to remap physical memory addresses to the addresses that are used by the child partitions. Child partitions also do not have direct access to other hardware resources and are presented a virtual view of the resources, as virtual devices (VDevs). Requests to the virtual devices are redirected either via the VMBus or the hypervisor to the devices in the parent partition, which handles the requests. The VMBus is a logical inter-partition communication channel. The parent partition hosts Virtualization Service Providers (VSPs) which communicate over the VMBus to handle device access requests from child partitions. Child partitions host Virtualization Service Consumers (VSCs) which redirect device requests to VSPs in the parent partition via the VMBus. This entire process is transparent to the guest operating system. 125 Virtual Devices can also take advantage of a Windows Server Virtualization feature, named Enlightened I/O, for storage, networking, graphics, and input subsystems. Enlightened I/O is a specialized virtualization-aware implementation of high level communication protocols (such as SCSI) that utilize the VMBus directly, bypassing any device emulation layer. This makes the communication more efficient but requires an enlightened guest that is hypervisor and VMBus aware. Hyper-V enlightened I/O and a hypervisor aware kernel is provided via installation of Hyper-V integration services. Integration components, which include virtual server client (VSC) drivers, are also available for other client operating systems. Hyper-V requires a processor that includes hardware assisted virtualization, such as is provided with Intel VT or AMD Virtualization (AMD-V) technology. The following diagram provides a high-level overview of the architecture of a Hyper-V environment running on Windows Server 2008. Overview of Hyper-V architecture Acronyms and terms used in the diagram above are described below: APIC – Advanced Programmable Interrupt Controller. A device which allows priority levels to be assigned to its interrupt outputs. Child Partition – Partition that hosts a guest operating system. All access to physical memory and devices by a child partition is provided via the Virtual Machine Bus (VMBus) or the hypervisor. 126 Hypercall – Interface for communication with the hypervisor. The hypercall interface accommodates access to the optimizations provided by the hypervisor. Hypervisor – A layer of software that sits between the hardware and one or more operating systems. Its primary job is to provide isolated execution environments called partitions. The hypervisor controls and arbitrates access to the underlying hardware. IC – Integration component. Component that allows child partitions to communication with other partitions and the hypervisor. I/O stack – Input/output stack. MSR – Memory Service Routine. Root Partition – Manages machine-level functions such as device drivers, power management, and device hot addition/removal. The root (or parent) partition is the only partition that has direct access to physical memory and devices. VID – Virtualization Infrastructure Driver. Provides partition management services, virtual processor management services, and memory management services for partitions. VMBus – Channel-based communication mechanism used for inter-partition communication and device enumeration on systems with multiple active virtualized partitions. The VMBus is installed with Hyper-V Integration Services. VMMS – Virtual Machine Management Service. Responsible for managing the state of all virtual machines in child partitions. VMWP – Virtual Machine Worker Process. A user mode component of the virtualization stack. The worker process provides virtual machine management services from the Windows Server 2008 instance in the parent partition to the guest operating systems in the child partitions. The Virtual Machine Management Service spawns a separate worker process for each running virtual machine. VSC – Virtualization Service Client. A synthetic device instance that resides in a child partition. VSCs utilize hardware resources that are provided by Virtualization Service Providers (VSPs) in the parent partition. They communicate with the corresponding VSPs in the parent partition over the VMBus to satisfy a child partitions device I/O requests. VSP – Virtualization Service Provider. Resides in the root partition and provide synthetic device support to child partitions over the Virtual Machine Bus (VMBus). WinHv – Windows Hypervisor Interface Library. WinHv is essentially a bridge between a partitioned operating system’s drivers and the hypervisor which allows drivers to call the hypervisor using standard Windows calling conventions WMI – The Virtual Machine Management Service exposes a set of Windows Management Instrumentation (WMI)-based APIs for managing and controlling virtual machines. Most of these terms are defined in the Glossary. Note For more information about Windows Server 2008 Hyper-V, see http://go.microsoft.com/fwlink/?LinkID=121187. 127 Advantages of Hyper-V The advantages of running enterprise-level solutions in a Hyper-V virtualized environment include the following: 1. Consolidation of hardware resources - Multiple physical servers can be easily consolidated into comparatively fewer servers by implementing virtualization with Hyper-V. Consolidation accommodates full use of deployed hardware resources. 2. Ease of administration: Consolidation and centralization of resources simplifies administration. Implementation of scale-up and scale out is accommodated with much greater ease. 3. Significant cost savings: Hardware costs are significantly reduced because multiple virtual machines can run on a single physical machine, therefore, a separate physical machine is not required for every computer. Hyper-V licensing costs are included with the license cost of Windows Server 2008. Hyper-V can also be purchased for use as a stand-alone product that can be installed on Windows Server 2008 Server Core. Power requirements may be significantly reduced by consolidating existing applications onto a virtualized Hyper-V environment due to the reduced physical hardware “footprint” that is required. 4. Fault tolerance support through Hyper-V clustering – Because Hyper-V is a cluster aware application, Windows Server 2008 provides native host clustering support for virtual machines created in a Hyper-V virtualized environment. 5. Ease of deployment and management: Consolidation of existing servers into fewer physical servers simplifies deployment. A comprehensive Hyper-V management solution is available with System Center Virtual Machine Manager. For more information about System Center Virtual Machine Manager, see http://go.microsoft.com/fwlink/?LinkID=111303. 6. Key Hyper-V performance characteristics: Improved hardware sharing architecture - Hyper-V provides improved access and utilization of core resources, such as disk, networking, and video when running guest operating systems with a hypervisor-aware kernel and which are equipped with requisite virtual server client (VSC) code (known as Hyper-V enlightened I/O). Enlightenments are enhancements made to the operating system to help reduce the cost of certain operating system functions like memory management. Presently, both Windows Server 2008 and Windows Vista support Hyper-V enlightened I/O and a hypervisor aware kernel via installation of Hyper-V integration services. Integration components, which include VSC drivers, are also available for other client operating systems. Disk performance is critical for disk I/O intensive enterprise applications such as Microsoft BizTalk Server and in addition to Hyper-V enlightened I/O; Hyper-V provides 128 “Passthrough” disk support which provides disk performance on par with physical disk performance. Note that “Passthrough” disk support provides improved performance at a small cost to convenience. “Passthrough” disks are essentially physical disks/LUNs that are attached to a virtual machine and do not support some of the functionality of virtual disks, such as Virtual Machine Snapshots. Processor hardware-assisted virtualization support – Hyper-V takes full advantage of processor hardware assisted virtualization support that is available with recent processor technology. Multi-core (SMP) guest operating system support – Hyper-V provides the ability to support up to four processors in a virtual machine environment, which allows applications to take full advantage of multi-threading functionality in a virtual machine. Both 32-bit and 64-bit guest operating system support – Hyper-V provides broad support for simultaneously running different types of operating systems, including 32-bit and 64-bit systems across different server platforms, such as Windows, Linux®, and others. 7. Proven track record - Key Microsoft Web sites MSDN (http://msdn.microsoft.com) and TechNet (http://technet.microsoft.com) are hosted in Hyper-V environments. 8. Comprehensive product support – Because Microsoft enterprise applications (such as Exchange Server and SQL Server) are fully tested running in Hyper-V, Microsoft provides code fix support for these applications when deployed and run in a Hyper-V environment. 9. Scalability – Additional processing power, network bandwidth, and storage capacity can be accomplished quickly and easily by apportioning additional available resources from the host computer to the guest virtual machine(s). This may require that the host computer is upgraded or that the guest virtual machines are moved to a more capable host computer. For more in depth information about the benefits of leveraging virtualization technology provided with Hyper-V, see the whitepaper "Advanced Virtualization Benefits of Windows Server 2008 Editions for the Enterprise" available for download at http://go.microsoft.com/fwlink/?LinkId=123530. Disadvantages of Hyper-V Some disadvantages of running enterprise-level solutions in a Hyper-V virtualized environment may include: Hardware requirements – Due to the demands of server consolidation, Hyper-V virtual machines tend to consume more CPU and memory, and require greater disk I/O bandwidth than physical servers with comparable computing loads. Because the Hyper-V server role is only available for 64-bit, x64-based editions of Windows Server 2008, the physical hardware must support hardware assisted virtualization. This means the processor must be compatible with Intel VT or AMD Virtualization (AMD-V) technology, the system BIOS must support Data Execution Prevention (DEP), and DEP must be enabled. 129 Software requirements – While most Microsoft software is supported running on Hyper-V virtual machines, some Microsoft software is still in the process of being tested to ensure compatibility with a Hyper-V virtualized environment. For example, most Microsoft enterprise level applications either support running on Hyper-V or are in the process of being tested for support on Hyper-V. All versions of BizTalk Server since BizTalk Server 2004 are supported running on Hyper-V but SQL Server 2005 and SQL Server 2008 are still being tested and should be fully supported running on Hyper-V in the near future. For more information on the supportability of BizTalk Server and SQL Server on Hyper-V, see Appendix C: BizTalk Server and SQL Server Hyper-V Supportability. Differences between Hyper-V and Virtual Server 2005 When deciding which server virtualization technology to adopt, it may be of value to compare Microsoft’s latest virtualization technology, Hyper-V, to the previous version of Microsoft server virtualization technology, Virtual Server 2005. The following table describes key differences between Hyper-V and Virtual Server 2005. Virtualization Feature Virtual Server 2005 R2 Hyper-V 32-bit virtual machines Yes Yes 64-bit virtual machines No Yes Multi-processor virtual machines No Yes, 4 core VMs Virtual Machine Memory Support 3.6GB per VM 64GB per VM Managed by System Center Virtual Machine Manager Yes Yes Support for Windows Clustering Services Yes Yes Host side backup support (VSS) Yes Yes Scriptable / Extensible Yes, COM Yes, WMI User Interface Web Interface MMC 3.0 Interface 130 Appendix C: BizTalk Server and SQL Server Hyper-V Supportability The test scenarios described in Testing BizTalk Server Virtualization Performance were performed with BizTalk Server 2009 and SQL Server 2008. BizTalk Server 2009 is supported when installed on a supported operating system that is running on Microsoft Virtual Server 2005 or on Windows Server 2008 Hyper-V. For more information, see the Microsoft Knowledge Base article “Microsoft BizTalk Server supportability on a virtual machine” available at http://go.microsoft.com/fwlink/?LinkId=148941. Support policy for SQL Server 2008 when installed on a supported operating system that is running on Windows Server 2008 Hyper-V is documented in the Microsoft Knowledge Base article “Support policy for Microsoft SQL Server products that are running in a hardware virtualization environment” available at http://go.microsoft.com/fwlink/?LinkId=148942. Important As of the writing of this guide, clustering of a SQL Server instance on a Hyper-V environment is not a supported scenario. Appendix D: Tools for Measuring Performance This topic describes several tools that can be used to monitor and evaluate the performance of a BizTalk Server environment. Performance Analysis of Logs (PAL) tool The PAL tool is used to generate an HTML-based report that graphically charts important performance monitor counters and generates alerts when thresholds for these counters are exceeded. PAL is an excellent tool for identifying bottlenecks in a BizTalk Server 2009 solution to facilitate the appropriate allocation of resources when optimizing the performance of the solution. For more information about the Performance Analysis of Logs (PAL) tool, see http://go.microsoft.com/fwlink/?LinkID=98098. Note Use of this tool is not supported by Microsoft, and Microsoft makes no guarantees about the suitability of this programs. Use of this program is entirely at your own risk. Performance Monitor Performance Monitor provides a visual display of built-in Windows performance counters, either in real time or as a way to review historical data. 131 Log Parser Log parser is a powerful, versatile tool that provides universal query access to text-based data such as log files, XML files and CSV files, as well as key data sources on the Windows® operating system such as the Event Log, the Registry, the file system, and Active Directory®. Log Parser is available for download at http://go.microsoft.com/fwlink/?LinkID=100882. Relog The Relog utility is used to extract performance counters from logs created by Performance Monitor and convert the data into other formats, such as tab-delimited text files (text-TSV), comma-delimited text files (text-CSV), binary files, and SQL databases. This data can then be analyzed and queried using other tools, such as Log Parser, to generate statistics for key performance indicators (KPIs). The Relog utility is provided with Windows Server 2003 and subsequent versions. LoadGen BizTalk LoadGen 2007 is a load generation tool used to run performance and stress tests against BizTalk Server 2009. The Microsoft BizTalk LoadGen 2007 tool is available for download at http://go.microsoft.com/fwlink/?LinkId=59841. Visual Studio Team System 2008 Load Testing The Visual Studio Team System (VSTS) 2008 provides a tool for creating and running load tests. For more information about working with load tests see http://go.microsoft.com/fwlink/?LinkId=141486. BizUnit BizUnit is a framework designed for automated testing of BizTalk Server solutions. BizUnit is an excellent tool for testing end-to-end BizTalk Server 2009 scenarios. For more information about BizUnit 3.0, see http://go.microsoft.com/fwlink/?LinkID=85168. Note Use of this tool is not supported by Microsoft, and Microsoft makes no guarantees about the suitability of this programs. Use of this program is entirely at your own risk. IOMeter IOMeter is an open source tool used for measuring disk I/O performance. For more information about IOMeter, see http://go.microsoft.com/fwlink/?LinkId=122412. 132 Note Use of this tool is not supported by Microsoft, and Microsoft makes no guarantees about the suitability of this programs. Use of this program is entirely at your own risk. BizTalk Server Orchestration Profiler The BizTalk Server Orchestration Profiler is used to obtain a consolidated view of orchestration tracking data for a specified period of time. This provides developers with insight into how orchestrations are being processed and the level of test coverage that is being applied. The BizTalk Server Orchestration Profile helps to identify potential problems with latency and code path exceptions by highlighting long running and error prone orchestration shapes, which are critical for effective performance testing. The BizTalk Server Orchestration Profiler is available for download at http://go.microsoft.com/fwlink/?LinkID=102209. Note Use of this tool is not supported by Microsoft, and Microsoft makes no guarantees about the suitability of this programs. Use of this program is entirely at your own risk. Pathping Pathping provides information about possible data loss at one or more router hops on the way to a target host. To do so, pathping sends Internet Control Message Protocol (ICMP) packets to each router in the path. Pathping.exe is available with all versions of Windows since Windows 2000 Server. SQL Server Tools for Performance Monitoring and Tuning SQL Server provides several tools for monitoring events in SQL Server and for tuning the physical database design. These tools are described in the topic “Tools for Performance Monitoring and Tuning” in the SQL Server Books Online at http://go.microsoft.com/fwlink/?LinkId=146357. Information about specific tools used for SQL Server performance monitoring and tuning is provided below: SQL Profiler Microsoft SQL Server Profiler can be used to capture Transact-SQL statements that are sent to SQL Server and the SQL Server result sets from these statements. Because SQL Server is tightly integrated with SQL Server, the analysis of a SQL Server Profile trace can be a useful tool for analyzing problems that may occur in BizTalk Server when reading from and writing to SQL Server databases. For information about how to use SQL Server Profiler, see "Using SQL Server Profiler" in the SQL Server 2008 Books Online at http://go.microsoft.com/fwlink/?linkid=104423. 133 Important There is considerable overhead associated with running SQL Profiler. Therefore SQL Profiler is best suited for use in test or development environments. If using SQL Profiler to troubleshoot a production environment, be aware of the associated overhead costs and limit the use of SQL Profiler accordingly. Note When using SQL Profiler to capture Transact-SQL statements, configure SQL Profiler to generate output to a local drive rather than a drive located on a remote network share or other slow device, for example, a local USB memory stick. SQL Trace SQL Server provides Transact-SQL system stored procedures to create traces on an instance of the SQL Server Database Engine. These system stored procedures can be used from within your own applications to create traces manually, instead of using SQL Server Profiler. This allows you to write custom applications specific to the needs of your enterprise. For more information about using SQL Trace, see “Introducing SQL Trace in the SQL Server 2008 Books Online at http://go.microsoft.com/fwlink/?LinkId=146354. Note When using SQL Trace to capture Transact-SQL statements, configure SQL Trace to generate output to a local drive rather than a drive located on a remote network share or other slow device, such as a USB flash drive. SQL Activity Monitor SQL Server 2008 Activity Monitor provides information about SQL Server processes and how these processes affect the current instance of SQL Server. For more information about SQL Server 2008 Activity Monitor, see “Activity Monitor” in the SQL Server 2008 Books Online at http://go.microsoft.com/fwlink/?LinkId=146355. For information about how to open Activity Monitor from SQL Server Management Studio, see “How to: Open Activity Monitor (SQL Server Management Studio) in the SQL Server 2008 Books Online at http://go.microsoft.com/fwlink/?LinkId=135094. SQL Server 2008 Data Collection SQL Server 2008 provides a data collector that you can use to obtain and save data that is gathered from several sources. The data collector enables you to use data collection containers, which enable you to determine the scope and frequency of data collection on a computer that is running SQL Server 2008. For more information about implementing SQL Server 2008 data collection, see “Data Collection” in the SQL Server 2008 Books Online at http://go.microsoft.com/fwlink/?LinkId=146356. 134 SQL Server 2005 Performance Dashboard Reports SQL Server 2005 Performance Dashboard Reports are used to monitor and resolve performance problems on your SQL Server 2005 database server. For more information about SQL Server 2005 Performance Dashboard Reports, see http://go.microsoft.com/fwlink/?LinkID=118673. SQLIO The SQLIO tool was developed by Microsoft to evaluate the I/O capacity of a given configuration. As the name of the tool implies, SQLIO is a valuable tool for measuring the impact of file system I/O on SQL Server performance. SQLIO can be downloaded from http://go.microsoft.com/fwlink/?LinkId=115176. Glossary This topic defines key terms used throughout this guide. Glossary Term Definition advanced programmable interrupt controller (APIC) A controller that receives interrupts from various sources and sends them to a processor core for handling. In a multiprocessor system, which can be either a VM or a physical computer, the APIC sends and receive interprocessor interrupt messages to and from other logical processors on the system bus. For more information about the advanced programmable interrupt controller see chapter 8 of the Intel® 64 and IA-32 Architectures Software Developer’s Manual Volume 3A: System Programming Guide, Part 1 (http://go.microsoft.com/fwlink/?LinkId=148923). child partition Any partition that is created by the parent (or root) partition. core See logical processor. Note In this guide, core is sometimes used interchangeably with virtual processor, 135 Term Definition especially in graphics. This usage will be corrected in a future edition of this guide. device virtualization A software technology that lets a hardware resource be abstracted and shared among multiple consumers. emulated device A virtualized device that mimics an actual physical hardware device so that guests can use the typical drivers for that hardware device. Emulated devices are less efficient than synthetic devices, but emulated devices provide support for “unenlightened” operating systems that do not have integration components installed. enlightenment An optimization to a guest operating system to make it aware of VM environments and tune its behavior for VMs. Enlightenments help to reduce the cost of certain operating system functions such as memory management. Enlightenments are accessed through the hypercall interface. Enlightened I/O can utilize the VMBus directly, bypassing any device emulation layer. An operating system that takes advantage of all possible enlightenments is said to be “fully enlightened.” guest operating system The operating system (OS) software running in a child partition. Guests can be a full-featured operating system or a small, special-purpose kernel. hypercall Interface An application programming interface (API) that partitions use to access the hypervisor. Hyper-V Hypervisor-based virtualization technology for x64 versions of Windows Server 2008. The Hyper-V virtualization platform allows multiple isolated operating systems to share a single hardware platform. hypervisor A layer of software that sits just above the hardware and below one or more operating 136 Term Definition systems. Its primary job is to provide isolated execution environments called partitions. The hypervisor controls and arbitrates access to the underlying hardware. interrupt An asynchronous signal from hardware indicating the need for attention or a synchronous event in software indicating the need for a change in execution. Input Output Memory Management Unit (IOMMU) Remaps physical memory addresses to the addresses that are used by the child partitions integration components (IC) A set of services and drivers that improve performance and integration between the physical and virtual machines. Integration components enable guest operating systems to use synthetic devices, significantly reducing the overhead needed to access devices. See also enlightenment. integration services See integration components. logical processor A CPU that handles one thread of execution (instruction stream). A logical processor can be a core or a hyper-thread. There can be one or more logical processors per core (more than one if hyper-threading is enabled) and one or more cores per processor socket. logical unit number (LUN) A number used to identify a disk on a given disk controller or within a SAN. parent partition See root partition. partition A virtual machine (VM) created by the hypervisor software. Each partition has its own set of hardware resources (CPU, memory, and devices). Partitions can own or share hardware resources. passthrough disk access A representation of an entire physical disk as a virtual disk within the guest. The data and commands are “passed through” to the physical disk (through the root partition’s native storage stack) with no intervening processing by the 137 Term Definition virtual stack. root partition A partition that is created first and owns all the resources that the hypervisor does not own including most devices and system memory. It hosts the virtualization stack and creates and manages the child partitions. The root partition is also known as the parent partition. storage area network (SAN) SANs are networks of storage devices. A SAN connects (typically) multiple servers and storage devices on a single high-speed fiber optic network. synthetic device A virtualized device with no physical hardware analog so that guests do not need a driver (virtualization service client) to that synthetic device. Drivers for synthetic devices are included with the integration components (enlightenments) for the guest operating system. The synthetic device drivers use the VMBus to communicate with the virtualized device software in the root partition. virtual hard disk (VHD) A virtual hard disk is a file stored on the physical computer’s native disk system. From within a virtual machine, the VHD appears as though it were a physical hard disk. VHDs are based on the Virtual Hard Disk Image Format Specification. For more information about the Virtual Hard Disk Format Specification, see http://go.microsoft.com/fwlink/?LinkId=122975. virtual machine (VM) A virtual computer that was created by software emulation and has the same characteristics as a real computer. virtual machine management service (VMMS) The VMMS is part of the Virtualization Windows Management Instrumentation (WMI) Provider interface. Management tools connect to this service during runtime to gather data about active partitions. virtual machine worker process (VMWP) Each VM has a worker process that runs in the parent partition. VMWPs run code for saving 138 Term Definition state, accessing emulated devices, and controlling the VM. virtual processor A virtual abstraction of a processor that is scheduled to run on a logical processor. A VM can have one or more virtual processors. virtualization service client (VSC) A software module that a guest loads to consume a resource or service. For I/O devices, the virtualization service client can be a device driver that the operating system kernel loads. virtualization service provider (VSP) A provider, exposed by the virtualization stack, that provides resources or services such as I/O to a child partition. virtualization stack A collection of software components in the root partition that work together to support VMs. The virtualization stack works with and sits above the hypervisor. It also provides management capabilities. VMBus A channel-based communication mechanism used for inter-partition communication and device enumeration on systems with multiple active virtualized partitions. 139