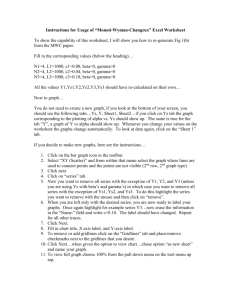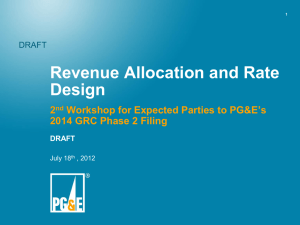Chapter 5 Vocabulary
advertisement
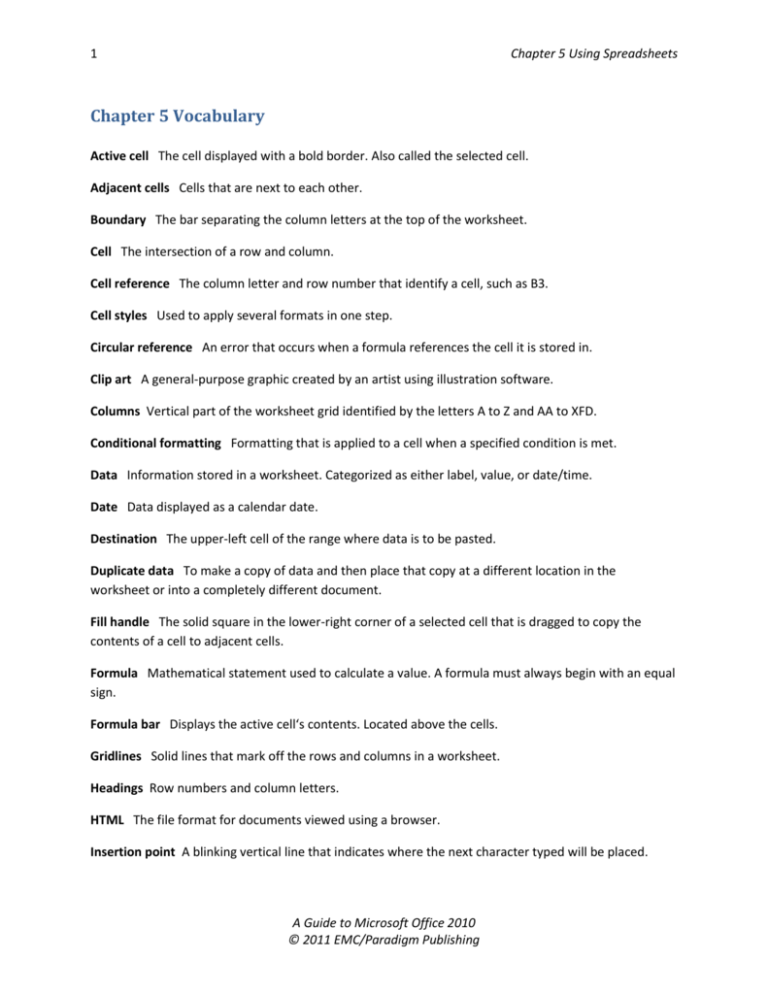
1 Chapter 5 Using Spreadsheets Chapter 5 Vocabulary Active cell The cell displayed with a bold border. Also called the selected cell. Adjacent cells Cells that are next to each other. Boundary The bar separating the column letters at the top of the worksheet. Cell The intersection of a row and column. Cell reference The column letter and row number that identify a cell, such as B3. Cell styles Used to apply several formats in one step. Circular reference An error that occurs when a formula references the cell it is stored in. Clip art A general-purpose graphic created by an artist using illustration software. Columns Vertical part of the worksheet grid identified by the letters A to Z and AA to XFD. Conditional formatting Formatting that is applied to a cell when a specified condition is met. Data Information stored in a worksheet. Categorized as either label, value, or date/time. Date Data displayed as a calendar date. Destination The upper-left cell of the range where data is to be pasted. Duplicate data To make a copy of data and then place that copy at a different location in the worksheet or into a completely different document. Fill handle The solid square in the lower-right corner of a selected cell that is dragged to copy the contents of a cell to adjacent cells. Formula Mathematical statement used to calculate a value. A formula must always begin with an equal sign. Formula bar Displays the active cell‘s contents. Located above the cells. Gridlines Solid lines that mark off the rows and columns in a worksheet. Headings Row numbers and column letters. HTML The file format for documents viewed using a browser. Insertion point A blinking vertical line that indicates where the next character typed will be placed. A Guide to Microsoft Office 2010 © 2011 EMC/Paradigm Publishing 2 Chapter 5 Using Spreadsheets Keyword A descriptive word used to search for clip art. Label Text stored in a cell that cannot be used in calculations. Move data Delete data from a worksheet and then place that data at a different location in the workbook or into another file. Name box Displays the cell reference of the active cell. Located at the top of the worksheet. Order of operations The precedence Excel follows to evaluate a mathematical expression. Page Layout view View that displays the worksheet as a printed page. Pointing Clicking a cell to place its reference in a formula. Range Selection of two or more cells. Relative cell reference A cell reference that reflects the row or column it has been copied to. Row Horizontal part of the worksheet grid identified by the numbers 1 to 1,048,576. Selected cell See Active cell. Sheet tab Used to display a worksheet. Sheet See Worksheet. Source Selected cells to be copied or moved. Spreadsheet An application used to store and analyze data. Template A master workbook that includes the basic elements for a particular type of workbook. Time Data displayed as a time (i.e., 12:30 PM). Title In an HTML document, the text that is displayed in the title bar. Value Numeric data that can be used in calculations. Workbook An Excel file. Worksheet Sheets in an Excel workbook. A Guide to Microsoft Office 2010 © 2011 EMC/Paradigm Publishing 3 Chapter 5 Using Spreadsheets Chapter 5 Excel Commands Accept/ Reject Changes Displays a dialog box prompting for which changes to review. Found in Review > Track Changes. Accounting Number Format Applies the Accounting format to the active cell. Found on the Home tab. Align Text Left Formats the active cell as left aligned. Found on the Home tab. Align Text Right Formats the active cell as right aligned. Found on the Home tab. Allow Users to Edit Ranges Displays a dialog box with options for editing a cell range on a protected sheet. Found on the Review tab. Bold Formats the active cell as bold. Found on the Home tab. Borders Used to format cell borders. Found on the Home tab. Cancel Restores the original contents of the active cell. Found on the formula bar. Center Formats the active cell as center aligned. Found on the Home tab. Clip Art Displays the Clip Art task pane, which is used to place a graphic on the worksheet. Found on the Insert tab. Comma Style Adds a thousands separator to a value. Found on the Home tab. Conditional Formatting Displays a list of rules used to specify conditional formatting. Found on the Home tab. Copy Creates a duplicate of the selected cell(s) contents for pasting. Found on the Home tab. Cut Removes the selected cell(s) contents. Found on the Home tab. Data Bars Displays a list of options for conditional formatting. Found in Home > Conditional Formatting. Enter Enters data in the active cell. Found on the formula bar. Error Checking Displayed by a cell that has an error in the formula it stores. Font Displays a list of fonts to choose from. Found on the Home tab. A Guide to Microsoft Office 2010 © 2011 EMC/Paradigm Publishing 4 Chapter 5 Using Spreadsheets Font Size Displays a list of font sizes to choose from. Found on the Home tab. Format Painter Copies cell formatting from one cell to another. Found on the Home tab. Header & Footer Adds a header and footer to the worksheet and displays the worksheet in Page Layout view. Found on the Insert tab. Highlight Cell Rules Displays a list of options for conditional formatting. Found in Home> Conditional Formatting. Highlight Changes Displays a dialog box with options for tracking changes. Found in Review > Track Changes. Hyperlink Displays a dialog box used to insert a hyperlink into the active cell. Found on the Insert tab. Italic Formats the active cell as italic. Found on the Home tab. Merge & Center Used to merge a group of adjacent cells and center text within the merged cells. Found on the Home tab. New Creates a new workbook. Found in Backstage view. Number Format Used to select number formats. Found on the Home tab. Orientation Used to change text orientation. Found on the Home tab. Paste Places the most recently copied or cut data into a worksheet starting at the selected cell. Found on the Home tab. Paste Options Displayed when data is pasted on a worksheet. Percent Style Formats the active cell as percentage with no decimal places. Found on the Home tab. Picture Displays a dialog box used to place a graphic on the worksheet. Found on the Insert tab. Print Prints a copy of the worksheet. Found in Backstage view. Protect Sheet Displays a dialog box with options for protecting the contents of the active sheet. Found on the Review tab. Protect Workbook Displays a dialog box with options for protecting sheets and the window. Found on the Review tab. Remove Hyperlink Removes the blue underline from text in a cell. Found in the menu displayed by right-clicking the cell containing a link. A Guide to Microsoft Office 2010 © 2011 EMC/Paradigm Publishing 5 Chapter 5 Using Spreadsheets Redo Repeats the last action. Found on the Quick Access Toolbar. Save As Displays a dialog box used to save a workbook as a template. Found in Backstage view. Send as Attachment Sends the workbook as an attachment in an e-mail message. Found in File > Save & Send. Spelling Checks the spelling of text in the worksheet. Found on the Review tab. Thesaurus Displays a task pane used to suggest words with similar meanings. Found on the Review tab. Top/Bottom Rules Displays a list of options for conditional formatting. Found in Home > Conditional Formatting. Underline Formats the contents of the active cell as underlined. Found on the Home tab. Undo Reverses the previous action. Found on the Quick Access Toolbar. Unprotect Sheet Displays a dialog box with options for unprotecting the contents of the active sheet. Found on the Review tab. Wrap Text Allows for more than one line of text within a cell. Found on the Home tab. A Guide to Microsoft Office 2010 © 2011 EMC/Paradigm Publishing