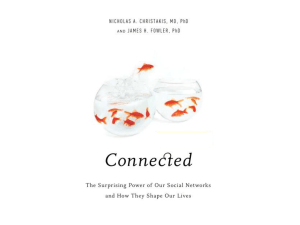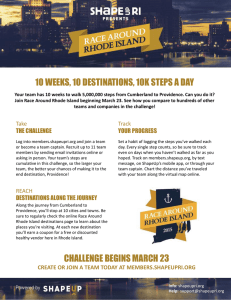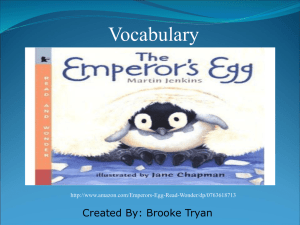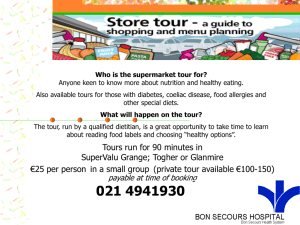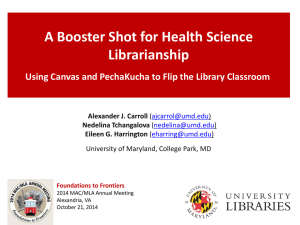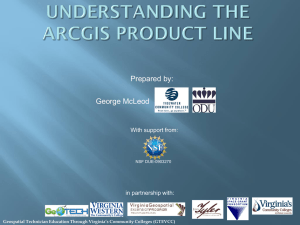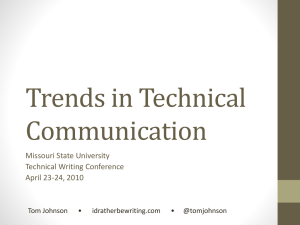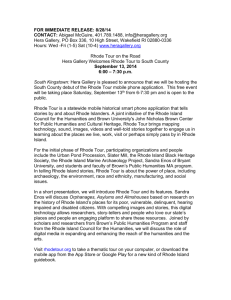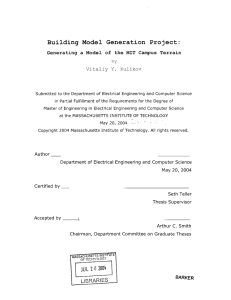Creating an Esri Story Map - Rhode Island Geography Education
advertisement
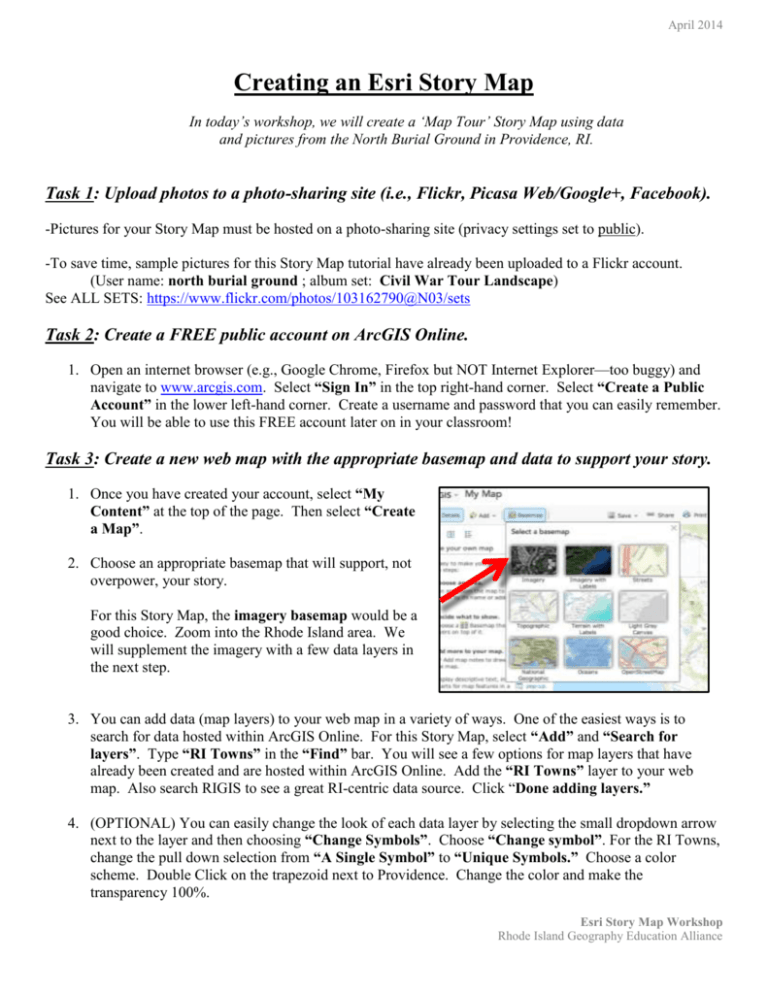
April 2014 Creating an Esri Story Map In today’s workshop, we will create a ‘Map Tour’ Story Map using data and pictures from the North Burial Ground in Providence, RI. Task 1: Upload photos to a photo-sharing site (i.e., Flickr, Picasa Web/Google+, Facebook). -Pictures for your Story Map must be hosted on a photo-sharing site (privacy settings set to public). -To save time, sample pictures for this Story Map tutorial have already been uploaded to a Flickr account. (User name: north burial ground ; album set: Civil War Tour Landscape) See ALL SETS: https://www.flickr.com/photos/103162790@N03/sets Task 2: Create a FREE public account on ArcGIS Online. 1. Open an internet browser (e.g., Google Chrome, Firefox but NOT Internet Explorer—too buggy) and navigate to www.arcgis.com. Select “Sign In” in the top right-hand corner. Select “Create a Public Account” in the lower left-hand corner. Create a username and password that you can easily remember. You will be able to use this FREE account later on in your classroom! Task 3: Create a new web map with the appropriate basemap and data to support your story. 1. Once you have created your account, select “My Content” at the top of the page. Then select “Create a Map”. 2. Choose an appropriate basemap that will support, not overpower, your story. For this Story Map, the imagery basemap would be a good choice. Zoom into the Rhode Island area. We will supplement the imagery with a few data layers in the next step. 3. You can add data (map layers) to your web map in a variety of ways. One of the easiest ways is to search for data hosted within ArcGIS Online. For this Story Map, select “Add” and “Search for layers”. Type “RI Towns” in the “Find” bar. You will see a few options for map layers that have already been created and are hosted within ArcGIS Online. Add the “RI Towns” layer to your web map. Also search RIGIS to see a great RI-centric data source. Click “Done adding layers.” 4. (OPTIONAL) You can easily change the look of each data layer by selecting the small dropdown arrow next to the layer and then choosing “Change Symbols”. Choose “Change symbol”. For the RI Towns, change the pull down selection from “A Single Symbol” to “Unique Symbols.” Choose a color scheme. Double Click on the trapezoid next to Providence. Change the color and make the transparency 100%. Esri Story Map Workshop Rhode Island Geography Education Alliance April 2014 5. (OPTIONAL): Although there is an increasing amount of content created and hosted within ArcGIS Online, oftentimes the data you need to support your story has not yet been uploaded to ArcGIS Online. Let’s practice adding data that we have found outside of ArcGIS Online by going to one of many websites that give you access to free geospatial data. Open a new browser tab and navigate to http://www.edc.uri.edu/rigis/data/ This is Rhode Island’s GIS archives stored at URI’s Environmental Data Center. You can download any shapefile that is under 5 MBs and upload it to your ArcGIS online map in a zipped folder. To add these newly downloaded files to your web map, select “Add” and “Add layer from File”. Click “Choose File” and navigate to the Desktop (or wherever your zipped file resides). Select the file, leave the default preferences (generalize features), and click “Import layer”. You can repeat this process to add other shapefiles that are under 5MBs. 6. Zoom out/in to a scale where you can view the entire cemetery. The extent at which you save your web map will serve as the default extent of your Story Map. 7. Save your web map. Create an appropriate title and add a few “tags”. These tags will help you and other users search for specific content in the future. You may leave the “Summary” blank for now, but it is good practice to create thorough metadata about each of your products. This web map will now be located under “My Content”. Task 4: Share your web map as a Map Tour Story Map. 1. After you have saved your map, select “Share”. Check the box next to “Everyone (public)”. This indicates that your Web Map will be shared publicly. 2. Select “Make a Web Application”. Choose “publish” under the Map Tour template. Esri Story Map Workshop Rhode Island Geography Education Alliance April 2014 3. Give your Map Tour Story Map an appropriate title, related tags, and a short summary. This information can be the same as that provided for the web map, but you may want to indicate in the title that this is a Story Map. 4. Select “Save and Publish”. To start building your Map Tour Story Map, choose “go to the item now”. 5. On the following screen, select the large map thumbnail to go to the web application (Story Map). You could also select “Open” and “View Application”. Task 5: Use the interactive builder mode to integrate photos and text to your map. 1. This Story Map needs to know where to go to find your photos. When prompted with the question “Where are your images or videos?”, select the icon for Flickr in the top left-hand corner. 2. On the next screen, type “north burial ground” as the Flickr user name and click “Look up”. This will search for a specific Flickr account and show you the available photo sets (those that have been shared publicly). Under “Select a Photo Set”, choose the set called “Civil War Tour Landscape”. Now click “Import”. Esri Story Map Workshop Rhode Island Geography Education Alliance April 2014 3. You now need to tell the Story Map where to locate the photos on the map. Click once on the first picture, and then click once on the imagery basemap in the general area where the picture should be (somewhere in the cemetery, no need for precision at this point). A small, numbered red pinpoint should appear on the map. Do not worry about the specific location; you can adjust the location of each pinpoint in the next steps. Select and locate 3-4 pictures. Once you have done this, click “Import”. This will import the selected photos from Flickr to your Story Map. 4. Your screen should now look like a Story Map. Let’s turn this into a real story by relocating each pinpoint to an appropriate location in the cemetery and adding titles and captions to each picture. To adjust the location of your points, click once on the numbered red flag and then drag it to a new location. You may also change the color of each point. Click the leftmost pencil icon at the bottom of the picture. This will let you rename the title of the picture. Similarly, the pencil icon to the right will let you type a caption for that picture. You can use the information here for titles and descriptions. Esri Story Map Workshop Rhode Island Geography Education Alliance April 2014 5. Now let’s add a video to our Story Map. Click on the “add” button above the picture carosel. Select “VIDEO” and make sure that Youtube is selected. With “Video” selected, add the following URL into the blank box: https://www.youtube.com/watch?v=1gfl6rHF UuQ This is the URL of the image thumbnail: https://i1.ytimg.com/vi/1gfl6rHFUuQ/mqdef ault.jpg There are three tabs at the top. Add some information, and then locate the picture before clicking “Apply”. 6. (OPTIONAL) If you have time leftover, visit the “Settings” tab at the top of the page to customize your Story Map. You can change things like the layout, colors, and zoom level (how far the map zooms in for each point in your story). When you are satisfied with your changes, click “Apply”. MORE OPITIONAL CUSTOMIZING: To add a hyperlink to the the title of your picture or your caption, you can add the text below after replacing the two bolded portions: <a href="REPLACE WITH FULL URL" style="color:white" target="_blank">Read more here</a>. For the hyperlink to start on a new line: <br><a href="REPLACE WITH FULL URL" style="color:white" target="_blank">Read more here</a>. 7. Save your Story Map. Esri Story Map Workshop Rhode Island Geography Education Alliance