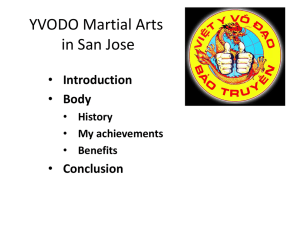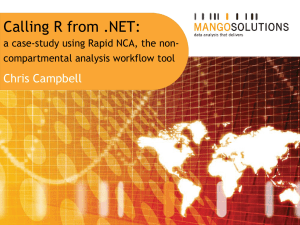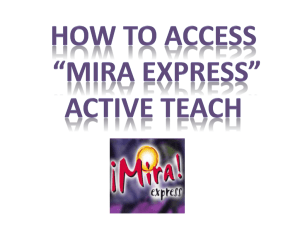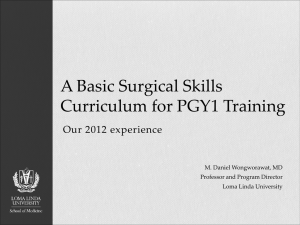Visualization support
advertisement

Author: Manish (Manish Paul/India/IBM) 1. Introduction Rational® Software Architect (RSA) v 8.0 introduces modeling, code generation and visualization support for Visual Basic. This article will describe how to work with Microsoft .NET solutions in Rational Software Architect and how to create diagrams (Class, Sequence, and Browse Diagrams) from existing Visual Basic code and .NET assemblies. RSA allows you to visually depict Visual Basic code elements (Class, Interface, Structure, Module, Enumeration etc), using class diagrams. It also provides support for you to review the structure of the application by viewing relationships between various .NET elements using Browse and Topic diagrams. In addition, it lets you depict typical interactions between .NET classes in Sequence diagrams. 2. Working with Visual Studio projects in RSA. Microsoft® .Net support in Rational Software Architect is designed to compliment the use of Microsoft® Visual Studio 2005 OR Microsoft® Visual Studio 2008. This approach needs solution containing the Visual Basic projects that are to be modeled in RSA should always be open in Visual Studio whenever RSA is in use. 2.1 Integration with Visual Studio 2005 and Visual Studio 2008 The integration with Microsoft Visual Studio IDE means that you can import .NET solutions from Visual Studio IDE into the RSA workspace as linked resources and use available projects as a target for code generation. The default integrated development environment (IDE) that RSA looks for is Visual Studio 2008. As Figure 1 shows, you can change the preference to importing Visual Studio 2005 or Visual Studio 2008 by selecting Windows > Preferences > Modeling > .Net Modeling. After the designated IDE is set in the Preferences page, RSA makes sure that a solution from that designated IDE is imported. Otherwise, it will produce an error notice. Author: Manish (Manish Paul/India/IBM) Figure1: Preferences page for Visual Studio IDE selection 2.2 Importing Visual Studio projects into Rational Modeling Extension To work with Visual Basic projects, you first have to import the projects into RSA. This can easily be done using the .NET Solution Import wizard, which you can open from File > Import > Others > .NET Solution (as shown in Figure 2). Author: Manish (Manish Paul/India/IBM) Figure 2: .Net Solution import wizard – Page 1 The path to the solution file should be provided in the first page of import wizard (illustrated in Figure 3.). Import wizard will parse the solution file and will list the projects present in solution. After you successfully finish importing the .Net solution, RSA will create corresponding Eclipse projects with same name as Visual Studio projects in RSA workspace. The .Net Assemblies referenced in project will be listed under “ References” folder inside Eclipse project and Visual Basic code element will be added to corresponding files/artifacts in RSA workspace. Both .Net Assembly references and Visual Basic files/artifacts are imported to RSA workspace as linked resources. Author: Manish (Manish Paul/India/IBM) Figure 3: .Net Solution import wizard – Page 2 Figure 4: .Net Solution import wizard – Page3 Author: Manish (Manish Paul/India/IBM) 3. Visualization of Visual Basic elements 3.1 Visualize menu The Visualize menu, shown in Figure 5, allows you to add the selected element(s) to a new Sequence Diagram, Topic Diagram, or Class Diagram. You can also explore the selected element(s) using the Explore in Browse Diagram command. Figure 5: Visualize menu options 3.2 Visualizing to a Class Diagram The Visual Basic elements can be visualized to ‘Class Diagram’ by simply drag-and-drop to existing Class Diagram OR by right click Visualize->Add to Current Diagram/Add Author: Manish (Manish Paul/India/IBM) to New Diagram-> Class Diagram. Visual Basic elements are represented as EMF objects appropriately stereotyped. Figure 6 illustrates the visualization of Visual Basic code elements ‘Banking Application’ solution. Figure 6: Visual Basic elements visualized in Class Diagram Few key points to remember: The visualized elements are representation of elements in Visual Basic code and are therefore read-only elements which cannot be modified in RSA. You can navigate to the corresponding element in Visual Studio IDE by double clicking on visualized element. Reflecting code changes in visualized elements: 1. Any changes in the code will be reflected in corresponding visualized element only when the affected artifacts are refreshed in PE. Visualization will not update the diagrams with code refactoring changes like: 1. Refactoring of type declaration (Class/Enum/structure/Interface/Module) or namespaces. On refreshing the linked resource, the corresponding visualized element will be shown as broken reference. 2. Deletion of type declaration or namespace will not remove the visualized element from diagram. Instead it will be displayed as broken reference. Author: Manish (Manish Paul/India/IBM) 3.2.1 Show Related Elements Show Related Elements is a very useful feature that helps you query for related elements on a class diagram. In RSA the Show Related Elements action is available by right-clicking any visualized Visual Basic element on the Class Diagram. The Show Related Elements option is present in the Filters submenu: Right click -> Filters->Show Related Elements… This will bring up Show Related Element dialog (as shown in Figure 7). You create a custom query OR select a predefined query to set the criteria for displaying the related elements Figure 7: Show Related Element dialog Custom Query: Lists the set of predefined queries. Relationship Types: Lists the relationships that will be displayed in class diagram (if selected). Expansion Direction: Option to display only incoming relationship OR outgoing relationship OR both to be displayed in class diagram. For example, if you wish to see the super class hierarchy of the selected element, select Outgoing. In order to view the subclass hierarchy, select Incoming. Levels: Specify the number of levels to display in the Relationship types hierarchy. Author: Manish (Manish Paul/India/IBM) After providing all detail if you proceed with Show Related Elements; all related elements as per the query selected or defined. Figure 8. displays the result of Show Related Elements query for ‘CurrentAccout’ class in imported ‘Accounts’ project of ‘Banking Application’ solution. The query was customized to display both incoming & outgoing relationships till 2nd level. Figure 8: Class diagram after Show Related Elements 3.2.3 Visualizing types from .Net Assemblies You can also visualize the types from .Net Assemblies in similar way it was done for Visual Basic code elements and use Show Related Elements option. Author: Manish (Manish Paul/India/IBM) Figure 9: .Net assembly type visualized in Class Diagram 3.2.4 Preference options for visualizing types from .Net Assembly You set preference options for visualization of types from .Net Assembly using Windows->Preference->.Net Modeling preference page: Figure 10: Preferences page to set relationship options for elements visualized from a Visual Basic file. Author: Manish (Manish Paul/India/IBM) Also of note is the .NET Show Related Elements Filters Preferences page, as shown in figure 11. Figure 11: Show Related Elements dialog for .NET elements 3.3 Visualizing to Topic and Browse Diagram As mentioned previously, the Visualize menu allows you to explore .NET elements in a Browse diagram. Figure 12 illustrates a Browse diagram, which is a temporary, noneditable diagram that provides a quick way to explore existing elements and their relationships. Browse Diagrams are a nice way to walk through a code base in order to understand its structure and the nature of its interdependencies. The toolbar panel at top allows you to set the criteria for displaying related elements in Browse Diagram and on applying the selected options Browse Diagram is refreshed. Author: Manish (Manish Paul/India/IBM) Figure 12: Browse Diagram A Topic diagram can be used to quickly create dynamic views of relationships between .NET elements. Figure 13 shows the predefined queries that the Topic wizard provides so that you can view the relationships. Author: Manish (Manish Paul/India/IBM) Figure 13: Topic diagram presets Topic diagrams -- like Browse diagrams -- are query-driven and cannot be edited, but you can customize the query (which causes the diagram to refresh). You can also just refresh the diagram to cause code changes to be reflected on it. 4. Using Viz Element in UML Models A visualized element can be used in UML models in similar way UML elements are used. UML-to-Visual Basic transformation will not update the corresponding code for visualized elements. For example Figure 14. Illustrates a scenario where in UML Class element ‘SpecialAccount’ is implementing the visualized interface ‘IAccount’. Author: Manish (Manish Paul/India/IBM) Figure 14: Using visualized element in UML model