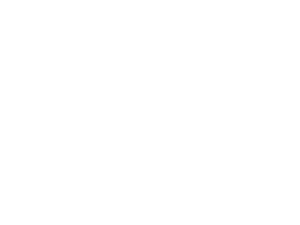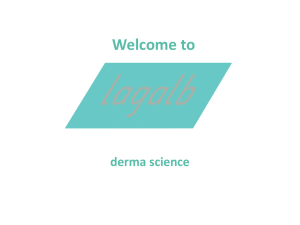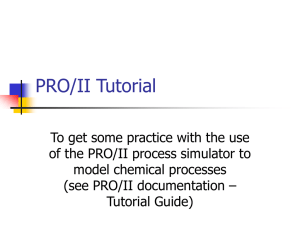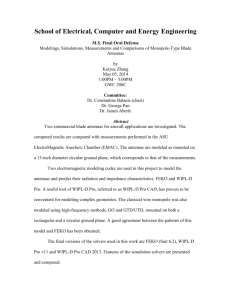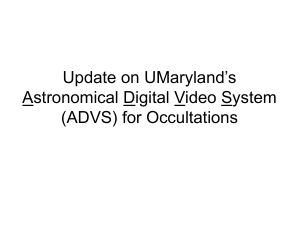Translations between Solid Edge Version 12 and Pro Engineer
advertisement

Solid Edge/Pro E Translations Translations between Solid Edge and Pro/ENGINEER TABLE OF CONTENTS 1. Common File formats a. b. c. d. Native Pro/ENGINEER Files Versions 17-2000i2 STEP File Formats IGS File Formats DXF File Formats 2 2 2 2 3 2. Setting The Config.Pro file 3 3. Importing and Exporting Models 5 a. b. c. d. Planning and Preparation of model to be exported Exporting From Pro/ENGINEER Exporting From Solid Edge Importing to solid Edge i. Feature Recognition e. Importing to Pro/ENGINEER f. Filtering through Pro/Desktop 5 5 6 8 11 12 13 1 of 13 Solid Edge/Pro E Translations Common File Formats Native Pro/ENGINEER Files Versions 17-2000i2 Solid Edge can directly read Pro/ENGINEER part and assembly models created in Versions 17 through 2000i2, which constitute the bulk of the current Pro/E base. Solid Edge does not support Pro/E version 2001 (a.k.a. version 2300) at this time. If a file you want to import into Solid Edge is from a compatible version, this is the best approach. The direct translator offers additional advantages Decompression of Files: Solid Edge supports Pro/E files in the compressed format. The decompression of these files is automatic, without intervention from the user. Color: Color is transmitted as part of the Pro/E body. The colors that you see in Pro/E will be the colors used for the Solid Edge body. Assemblies: When Pro/E assembly files are translated we maintain both the part names and assembly structure. STEP File Formats For later versions of Pro/ENGINEER data, STEP, (also known as the "Standard for Exchange of Product Model Data") is the best way to go. STEP should always be the choice when translating models between Solid Edge and Pro/ENGINEER. There are no exceptions to this rule until there is a direct translation between PTC and ParaSolid. STEP is a set of standards, which provide for the exchange of engineering product data. STEP is subdivided into Parts that cover a variety of data exchange. PTC has recently incorporated the use of STEP Parts dealing with the interface specifications used to exchange product data. Solid Edge included the STEP translator in version 6. From a solid modeling point of view, this transfer of data enables neutral transfer of topological representation of solid model data. Pro Engineer supports several STEP Conformance Classes, and enables the export of Solids, Surfaces, Shells and Wireframe type information. For purposes of importing data into Solid Edge, Solids will usually be the only Class exported. Surfaces can be useful depending on what you intend to do with the data. Solid Edge will read entities from Shells and Wireframe type information, but unless you have a specific need for wireframe such as a paths and profile for swept and lofted surfaces and solids. There is little use for exporting this information if the same information is contained in a solid. 2 of 13 Solid Edge/Pro E Translations IGES File Formats While Solid Edge and Pro/ENGINEER both fully support the IGES format, it is recommended that IGES be used only in the event that STEP or direct are not available. Tests have shown STEP to provide much more accurate and reliable results. More information can about IGES be obtained at http://www.nist.gov/iges/index.html DXF File Formats Solid Edge and Pro/ENGINEER both support DXF formats for quick exchange of 2D data. Solid Edge users define import and export options through a Wizard interface, which allows for definition of drawing units, scale and background. Users can also define mappings for font, hatch, line style and line color. Data can easily be extracted from DXF in both environments for use in sketches and profiles. DXF import and export functionality can be accessed through the Open/ Save As commands in Solid Edge and Open/ Save A Copy commands in Pro/ENGINEER. Setting The Config.Pro file Setting The Config.Pro file for STEP Translations In most cases, you will have success getting parts and assemblies translated to Solid Edge From Pro/ENGINEER without modifying the Config.Pro file. In the event that you have specific requirements for the type of geometry you want exported, there are several Options that can be set prior to the export from Pro/ENGINEER. Listed below are a few examples. For complete details, consult your Pro/ENGINEER Documentation. Options for importing (and exporting) are set through the config.pro file. The editor can be accessed through the Utilities list under Options. export_3d_force_default_naming yes Specify whether the Pro/ENGINEER file names should be used for export to STEP. Yes-Do not prompt for a new name. No-Prompt for the name of each STEP file. export_3d_force_default_naming separate_parts_only 3 of 13 Solid Edge/Pro E Translations Setting The Config.Pro file for STEP Translations -continued Toggles the default setting of the File Structure field in the STEP Export dialog box for supported assembly STEP export files. step_export_format ap214_cd Specifies output format when exporting to STEP. AP203_IS-Formats output to ISO 10303 AP2031S format. AP214_CD-Formats output with geometry that meets the specification for the long-term schema for AP214cc1. Setting The Config.Pro file for IGES Translations Similar to STEP, you will likely have success translating to and from Solid Edge and Pro/ENGINEER without modifying the Config.Pro file. Listed below are several commonly used options that may yield better results when exporting from Pro/ENGINEER. If your part is clean and passes a geometry check, you should have success without adding options to the Iges_config.pro file. Otherwise, these options are a good place to start when exporting IGES to Solid Edge, but they may need to be tweaked depending on the file and what you want to do with it when it is in Solid Edge. IGES_OUT_ALL_SRFS_AS 128 Default-Outputs all surfaces as appropriate IGES surfaces. 114 – This option applies only to representations of surface shape. Trimmed surface entities (type 144) are exported regardless of setting. 128 – Outputs all surfaces as IGES B-Spline surfaces. IGES_OUT_SPL_CRVS_AS_126 yes Converts all part geometry spline curves to IGES entity 126 (B-Spline) when creating an IGES file. IGES_OUT_SPL_SRFS_AS_128 yes Converts all part geometry spline surfaces to IGES entity 128 (B-Spline) when creating an IGES file. IGES_OUT_TRIM_XYZ no Controls whether or not XYZ data is output in addition to UV data for trimmed surfaces. IGES_OUT_TRM_SRFS_AS_143 no Yes-Exports all surfaces to IGES entities 141 and 143. This overrides option iges_out_trm_xyz 4 of 13 Solid Edge/Pro E Translations Importing and Exporting Models Planning and Preparation of Models to be Translated Considerations Before translating any model into or out of Solid Edge or Pro/ENGINEER, consideration should be given to the purpose and destination of the model. Is the model going to be used as is, or will it be modified? Will it serve just as a construction element in the receiving system? How much of the model is needed? What Elements need to be exported and what needs imported. Exporting From Pro/ENGINEER Prepare your model for export. o Bear in mind that your model will export in the current state of design. This means you can use in the Model Tree to roll the model back to a particular state. That state is what will export. You can also suppress features. Suppressed features will not translate. o Make sure you Regenerate the model and run a geometry check before you export. Failed features and geometry errors may not be fixed upon export from Pro/ENGINEER. o Determine what types of features exist in the model. You may have surface and curve data in the model along with the solid. If so, determine if you need any of this data exported. If you do, you’ll have to determine the best method to export those entities. Hint: In some case you may want to export some wireframe data to be used in Solid Edge for constructing features, but not data of the actual ProE model. In a case like this, you may find it useful to export layers or suppress features in the model prior to exporting. In the file Menu, choose Save a copy… and set the type to STEP documents (.stp) and give the new file a name. Select the Options button at the bottom of the dialog box to invoke the Step Export Options. 5 of 13 Solid Edge/Pro E Translations Exporting From Pro/ENGINEER -continued In most cases, all you want to export to Solid Edge is the solid body. Uncheck unwanted options. Note: you cannot export both Wireframe edges and solids together. You can read the Wireframe data into Solid Edge, but unless you have something specific in mind for it, it is best to export Solids. Click OK to save the file. Pro/ENGINEER will immediately save the STEP files to the designated location. This can now be opened in Solid Edge. For information on this process, see Importing to Solid Edge. Exporting From Solid Edge Prepare your model for export. o Bear in mind that your model will export in the current state of design. This means you can use GOTO in the Edgebar to roll the model back to a particular state. That state is what will export. You can also suppress features. Suppressed features will not translate o In an assembly, all parts will export. Display configurations and active/inactive have no impact on exporting the assembly. o Determine if constructions exist in the model. If so, determine if you need the construction entities exported. If not, make sure the Export Constructions options is not checked in the STP options dialog box. In the file Menu, choose Save as… and set the type to STEP documents (.stp) and give the new file a name. Select the Options button at the bottom of the dialog box to invoke the Step Export Options. Solid Edge V12 6 of 13 Solid Edge/Pro E Translations Step (.stp) Export Options for Solid Edge Models * Solid Bodies, Export To-Specifies how you want to export solid bodies to the STEP file. Class II Wireframe-Specifies that you want to export the solid bodies to a class II wireframe. Class IV Surface Models-Specifies that you want to export the solid bodies to a class IV surface model. Class VI Manifold Solids-Specifies that you want to export the solid bodies to a class VI manifold solid. Options-Specifies options for generating log files during translation. Tube CenterlinesSpecifies that you want to export tube center lines from an assembly file into STEP format. Generate Log FileProduces a log file that contains warnings and information about the files involved in translation. The name of the file is the <filename>.log and it is located in the same folder as the STEP file. Author-Specifies the name of the author of the file you want to export. Organization-Specifies the name of the organization of the file you want to export. Originating System-Specifies the name of the originating system for the file you want to export. Time Stamp-Displays the time stamp for the file you want to export. Description-Specifies a description of the file you want to export. Importing to solid Edge † 7 of 13 Solid Edge/Pro E Translations Step Import Upon selection of a file to be imported to Solid Edge, the Options button is enabled. Here, users can define exactly which entities are to be imported (and how) and which are to be ignored. Options Generate Log File-Produces a log file that contains warnings and information about the files involved in translation. The name of the file is the <filename>.log and it is located in the same folder as the STEP file. Heal and StitchSpecifies that you want to heal and sew the free surfaces to create a solid body. Solid Edge automatically specifies a stitch tolerance range, so you are not required to specify a range. This option allows you to "heal" free surfaces and solids when importing them into Solid Edge. Healing involves preparing the free surfaces for stitching and the cleaning of solid bodies. Solid Edge cleans the faces to resolve underlying problems such as self-intersection, multiple intersections, or edges equal to or smaller than the minimum stitching tolerance. Once the faces are cleaned, Solid Edge identifies and removes sheets that are invalid due to bad trimming curves, or sheets that result in slivers. Actions on Import Stitch Surfaces-Specifies that you want all surfaces and sheet bodies to be stitched to a tolerance of 1.00e005 meters. It may be to your advantage not to stitch the surfaces on import, but to evaluate what needs to be stitched and perform the stitch after you import the file. This option is on by default. If the stitching operation creates a valid volume, the volume is converted to a solid. Boolean Solids-Specifies that you want to boolean all solid bodies together to form a disjoint solid and inserted into PathFinder as a part copy. This option is on by default. If the option is off, all solid bodies are added as individual part copies to PathFinder. Group Curves in a Single Part Copy-Specifies that you want to combine all curve data into a single part copy. It may be to your advantage to identify the curves that you do not 8 of 13 Solid Edge/Pro E Translations need and either hide or delete them before importing the file. This option is on by default. Make Base Feature-Specifies that you want to make the imported solid body the base feature for the Solid Edge model. If there is more than one solid body in the STEP (.STP) file, no base feature is created. In this case you can use the Make Base Feature command to select a solid to use as the base feature or construct a new base feature for the model. If you clear this option, all solid bodies contained in the STEP (.STP) file you are importing are placed in PathFinder as a part copy rather than a body feature. Inserting bodies as a part copy requires you to select or create a base feature. Body Check - Specifies that you want to perform a full body check on the file. This option is off by default. Feature Recognition Create Single or Multiple Bodies Based on Template File Selection - Specifies that you import the model as a single body feature without recognizing the individual features that make up the model. If the file is an assembly and an assembly template is selected, individual part files will be created for each body. The Solid Edge assembly will be comprised of the newly created part files. Use Feature Recognizer to Recognize Individual Features and Create a Feature Tree - Specifies that you want to recognize the individual features and maintain the feature tree of the model that you are opening. Selecting this option will activate the Feature Recognizer environment, which will give you access to a set of commands that will assist you in feature recognition More on Feature Recognition For most import operations to Solid Edge, STEP and IGES included, users have an option to recognize features on the model during import. Solid Edge users can play an interactive role in the feature recognition process or let Solid Edge automatically recognize all features. In interactive mode, users begin reverse engineering the model by identifying faces, edges and features and assigning a feature type to them. Solid Edge removes them from the model and adds 9 of 13 Solid Edge/Pro E Translations them to the Edgebar for the model generation process. After identifying the features, the user can organize the Edgebar according to design intent by combining features together or identifying a pattern in the model. Once this process is completed and all features have been successfully identified, Solid Edge completes the import process by rebuilding the model with the features assigned by the user. At this point, all features are fully editable as if they were created natively in Solid edge. Boolean features are available for groups of unrecognizable geometry such as complex faces, sweeps and lofts. Delete Face is available for features that need to be removed from the model. This allows the users to rebuild part of the model natively in Solid Edge. This is useful on failed or invalid/inaccurate geometry from the exporting CAD system. 10 of 13 Solid Edge/Pro E Translations IGES Import IGES offers many options to the user for translating data. It is presented to the user in Wizard format. A Preview button allows the user to account for different entities present in the file. The Wizard Guides the user through the process of determining how to handle several different conditions in the file such as blank surfaces. Careful consideration during the import definition will yield better results through the IGES Import Wizard. As stated earlier in this document, it is recommended that STEP is the default format for translating between Solid Edge and Pro/ENGINEER. IGES should be used only when a STEP file is not available. Detailed information about Importing IGES can be found in the Online Help (Keyword: IGES) delivered with Solid Edge V12. 11 of 13 Solid Edge/Pro E Translations Importing to Pro/ENGINEER In Pro/ENGINEER 2001, importing STEP, IGES and other neutral file formats is handled very similar to Solid Edge. The user selects the appropriate file type in the Open dialog box type filter, and then locates the file to be imported. After selecting the file, the user is prompted for the template format to be created for the imported geometry. Options for importing (and exporting) are set through the config.pro file. The editor can be accessed through the Utilities list under Options. Complete descriptions for each option are retained within the options file. It is recommended that the import be attempted before adding or modifying Pro/ENGINEER options. 12 of 13 Solid Edge/Pro E Translations Parasolid through Pro/Desktop ProE is capable of communicating with Solid Edge through the ParaSolid format by using Pro/Desktop 2000i2. (Please notice, Pro/Desktop 2001 Express - the free version does not read ParaSolid) Version 2000i2 of Pro/Desktop can be installed as demo for a limited time and it can both read and write both ParaSolid and ProE ATB format. Therefore, if one wants to read a Solid Edge part into ProE, a Parasolid file should be saved from Solid Edge. The Parasolid file can then be read into Pro/Desktop and exported as a ProE ATB file. It can then be read into Pro/ENGINEER. Obtaining Parasolid from Pro/ENGINEER is possible, as Pro/Desktop 2000i2 is capable of reading ProE 2000i2 files only. If you use ProE2000i2, Pro/Desktop will read your files readily in native mode and then export them as ParaSolid. Some test cases suggest the ParaSolid files convert much better than corresponding IGES, STEP or VDA files. They were smaller in size and needed less healing. * † Solid Edge V12 Help file Keyword: Export Solid Edge V12 Help File Keyword: Import 13 of 13