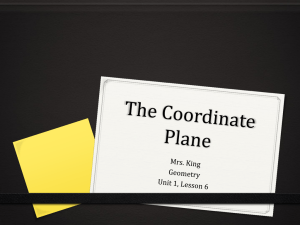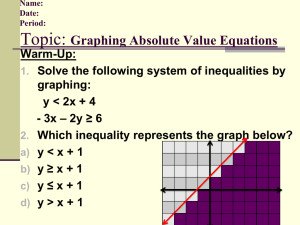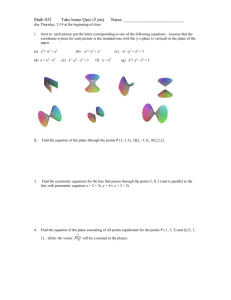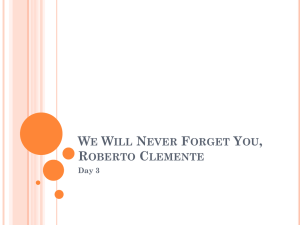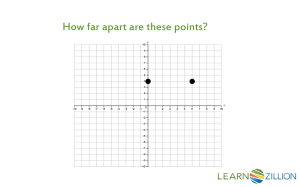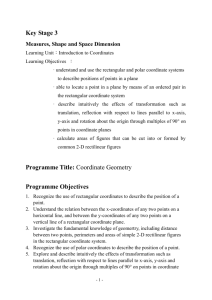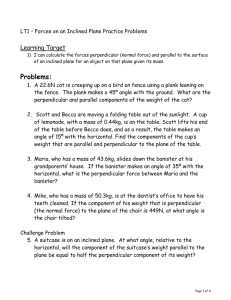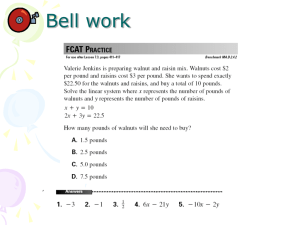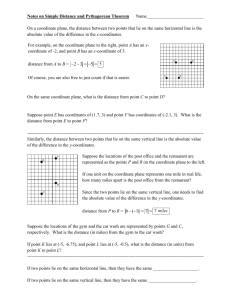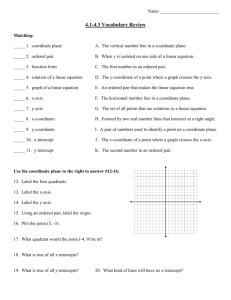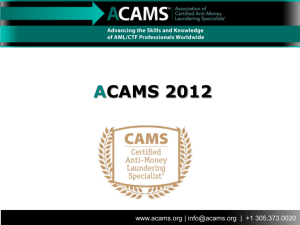AlignIt Manual - Jefferson Lab
advertisement
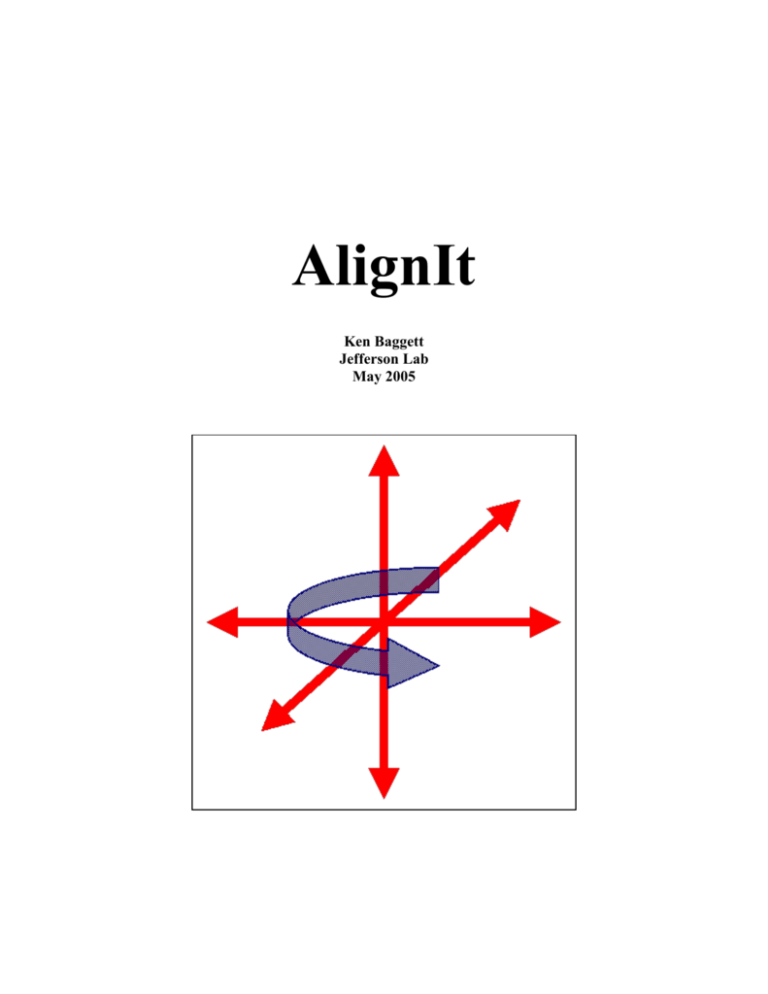
AlignIt Ken Baggett Jefferson Lab May 2005 INTRODUCTION 3 COMPUTER REQUIREMENTS 3 INSTALLING 3 INPUT FILES 3 THE USER INTERFACE 3 START SCREEN 4 MAIN MENU 4 FILE IMPORT ZXY FILE EXIT ALIGN ALIGN SYSTEM ROTATE TRANSLATE SAVE ALIGNMENT LOAD ALIGNMENT CONSTRUCT 2D LINE 3D LINE 2D CIRCLE COMPONENT YAW ANGLE PLANE SPHERE POINT DIMENSIONS ANGLE DISTANCE OPTIONS SAVE GRID COORDINATES TO FILE LOOK UP COMPONENT YAW ANGLE CLEAR COMPONENT ANGLES 4 4 5 5 5 6 6 6 6 7 8 8 8 8 9 9 9 10 10 10 11 11 11 11 REFERENCES 12 Introduction AlignIt is a coordinate manipulation program and shape-fitting program. It allows the user to construct shapes from coordinates, as well as rotate and translate coordinate systems. Part coordinate systems can also be created so that coordinates can be oriented to a measured part making alignment and specification checks easier to accomplish. Computer Requirements For AlignIt Ver 2, Windows 2K or higher is recommended. Installing For a stand-alone application, the user can copy AlignIt.exe to any directory. For an Acams compatible install, AlignIt.exe should be copied to the Acams\Bin folder (usually “c:\Acams\Bin”). An AlignIt compatible Acams.ini file is required to run the application and should be copied to the WINNT or WINDOWS directory. Input Files AlignIt is designed to work with the *.XYZ output file created by 3DCD (a least squares bundle adjustment program created at SLAC). Optionally, the user may elect to use a Label ZXY coordinate file as input. Example Label ZXY File PL1 PL2 PL3 PL4 LINEL LINER PTCL PTOS 1767.8 -5000.0 -6767.8 0000.0 1267.8 -7267.8 -2500.0 -0682.0 -1035.5 0000.0 -6035.5 -7071.1 -0328.4 -5328.4 -3535.5 -7328.4 -6767.8 -5000.0 -8232.2 -10000.0 -6267.8 -7732.2 -7500.0 1682.0 The User Interface AlignIt provides a simple user interface to allow the user to enter, view, and manipulate data. Start Screen The Start Screen appears first at run time and is used as the central hub of the program. From the Start Screen the user can view current coordinate values, create shapes, and create custom alignments. The screen is broken up into five sections: The Main Menu Coordinate Main Menu File Import ZXY File Use the Import ZXY File option to enter 3D coordinates from an external file. Because AlignIt is designed to work with the Acams software package, it will, by default, open the *.xyz file created by 3DCD in the last Acams job. Import ZXY File allows the user an easy way to enter and manipulate coordinates in AlignIt without the need for 3DCD. Exit Ends the Application Align The align menu is used to change the alignment of the current coordinate system. Align System The Align System menu item (or Button) is used to create a user defined part alignment. In the current release (AlignIt Ver.2) two predefined alignments are available. 3-2-1: The user picks a plane, a line, and a point to define the alignment. The plane defines the plane specified in the Direction of Plane drop down box. The line defines the roll of the system. The point defines the origin. Cylinder 3-2-1: This option was created for part alignment of cylinders (like cryomodules). The user selects a line, line, and point. The first line defines the vector normal to plane defined in the Direction of Plane drop down box. The second line defines the roll of the system. The point defines the origin. Typically, the first line is created by fitting a line to two circle created on opposite ends of the cylinder. Also, the user may wish to add additional circles along the same axis in the creation of the first line. For example, the user may wish to include circles all along the frame to form the first best-fit line in a space-frame survey. Rotate Use the Rotate menu item or start screen button to rotate the coordinate system about a specified axis. Shapes will also be updated based on the coordinate rotations. The Undo Align button can be used to undo any changes made by the rotation and revert to the previous coordinate system. Translate Use the Translate menu item or start screen button to translate the coordinate system along a specified axis. Shapes will also be updated based on the coordinate translations. The Undo Align button can be used to undo any changes made by the translation and revert to the previous coordinate system. Save Alignment Save alignment is used to save the current system alignment before exiting AlignIt. It also may be used to save different alignment references from within the same job. Once saved, the Load Alignment menu item can be used to recall a saved alignment during a job or when a job is restarted. Note: When a job is restarted, the original coordinates are loaded from the reference file at the original alignment. Load Alignment Use Load Alignment to apply a saved alignment to a reference coordinate file. Note: If the 3DCD file is run with new or altered points after an alignment is saved, the *.xyz file coordinates will change and any saved alignments should be erased and recreated. Construct Use Construct to create least-squares best-fit shapes from the input data coordinates. Algorithms to define the shape fits were derived from the NPL Report “Least –Squares Best-Fit Geometric Elements”[1]. The main construction screen lists the data points available from which to create the shape and, optionally, sphere and compensation point data from which the shape can be compensated if a sphere (used with laser trackers) is used to collect the data points. In theodolite surveys as well as working with nominal data, compensation is normally not an issue and therefore compensation is an option that may be bypassed by leaving the compensation pull down menu blank. 2D Line Select two or more points to create a best-fit line. All points are projected onto a reference plane defined by the user during the shape creation. . The line coordinate is the midpoint of the line as projected to the reference plane. 3D Line Select two or more points to create a best-fit line. The line coordinate is specified as the centroid (x,y,z) of the selected data points. 2D Circle Circles are constructed from a combination of three or more data points and a plane. AlignIt will allow users to either construct a projection plane or use a predefined plane vector in the circle construction. In the later, the mean of the circle data points are used as the plane (z,x,y) values. Additionally, a component vector lookup table can be used to specify a predefined component yaw angle. In this case, AlignIt breaks the yaw angle into its unit vector components to create the plane IJK values associated with the simulated plane. Figure 3 Select three or more points to form a best-fit circle. Select a plane from the pull down menu. The pull down menu will list all created and predefined planes (Figure 3). Figure 4 Component Yaw Angle The Use Component button (Figure 4) is used to open the yaw angle lookup table (Figure 5). The table allows the user to navigate through areas, to sectors, and ultimately to the desired component. Figure 5 Plane Best Fit: A best-fit plane is constructed by selecting 3 or more points from the shape menu. Plane Offset: A plane offset is constructed by selecting an existing plane and them entering the planes offset value. A plane is then created parallel to the reference plane at the offset distance along the normal vector. Sphere Select four or more to construct a best-fit sphere. Point Line-Plane Intersection Use Line-Plane intersection to create a point a point based on a line and a plane or two points and a plane. When the two points are used, a line is effectively created between the two points, but the resulting line is not added to the shape details list. Dimensions Angle Use the Angle menu option to display the angle calculation window. The two features are selected from the pull down menus and the resultant angle is displayed Distance Use the Distance menu option to display the distance calculation window. The two features are selected from the pull down menus and the resultant distance is displayed. Options Save Grid Coordinates To File Select this option to save a copy of the current grid coordinates to a file. This is useful if a saved copy of the final coordinates is desired after AlignIt manipulation. Additionally, the Save Alignment menu option should be used to save the current state of the coordinate transformation so that it can be recalled at a later time. Look Up Component Yaw Angle Displays the Component Yaw Angle lookup table form. Clear Component Angles Clears the temporary list of component angles created by running the Component Yaw Angle lookup table. A recent list of component angles are added to the component pull down menu so that the user won’t have to run the lookup table on subsequent shape fits. References [1] “Least-Squares Best-Fit Geometric Elements”, Alistair B. Forbes. NPL Report DITC 140/89. Revised February 1991.