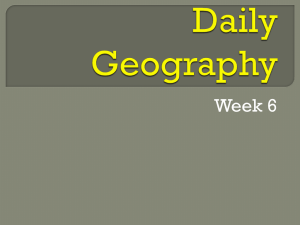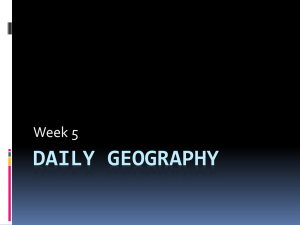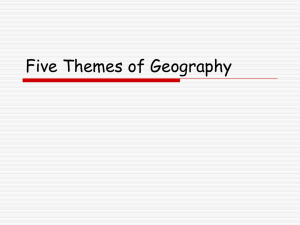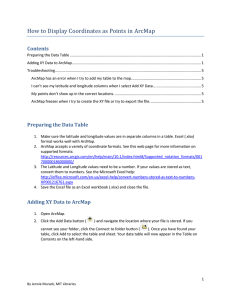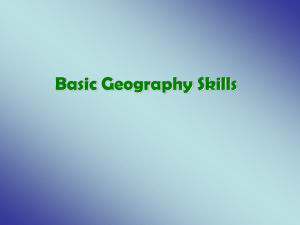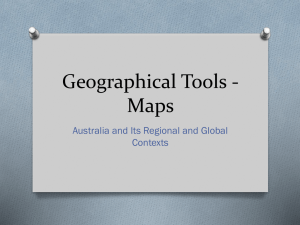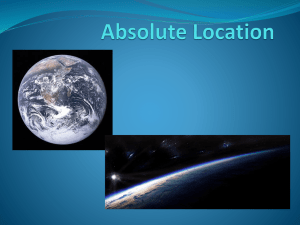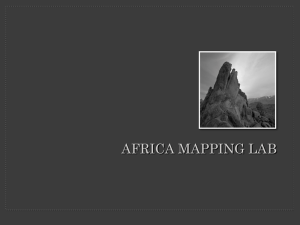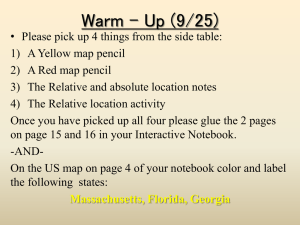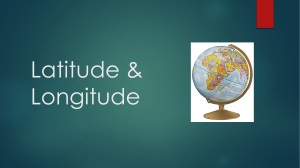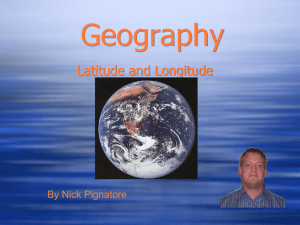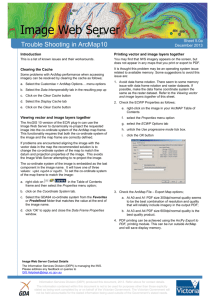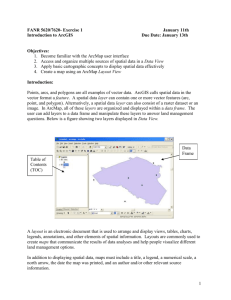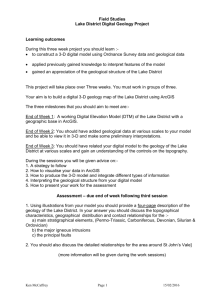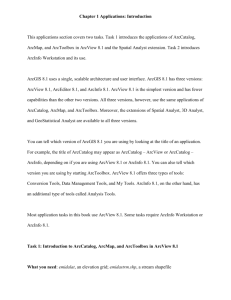The scope of the work is limited to checking the coordinates of the
advertisement

Correcting Latitude and Longitude for National Visitor Use Sample Points Correcting Latitude and Longitude for National Visitor Use Sample Points ................... 37 Overview and History: .............................................................................................. 38 Summary of Tasks .................................................................................................... 38 ArcMap and Importing Coverages ........................................................................... 38 Add X-Y Data ........................................................................................................... 43 Checking & making corrections to the latitude and longitude ................................. 47 37 Overview and History: The pre-work round one potential sampling points are identified by the forests and are presented in the software for round two. The location information is presented so that the units can validate the location, to enable the HD module to present maps with point location information, and to allow the units to relocate previous sample points. The scope of the work is limited to checking the coordinates of the points and to facilitate the corrections. The work as defined here is intended to work with the ArcMap tool. This work is not intended to correct the current GIS coverage for your sites or sample points. The work is intended to be within ¼ mile of the actual survey site point. Once all the potential sample points have been corrected use the round two database to edit and correct the latitude and longitude. The complexity of correcting point on your coverage should be discussed with your GIS specialists and is not within the scope of this document. Summary of Tasks The following tasks assume that the user has access to the round one data base file (dbf), ArcMap, a local coverage of boundaries of the unit, access to the Cartographic Feature Files (CFF), Primary Base, Secondary Base or a Visitor Use Map GIS Coverage, and has a basic understanding of how to use ArcMap. New users to ArcMap may want to ask their local GIS specialists for assistance with this process. These tasks are: Import an existing coverage of the forest. Import the CFF files or a copy of your secondary base maps if it exists. Add x-y data from the dbf file for the survey points. Display and identify your site data. Review and correct the information if needed. ArcMap and Importing Coverages The user is asked to import an existing coverage that delineates the unit boundaries. This will automatically set the projection and coordinate systems. Next import a coverage with the location of the developed sites, roads, trails and congressionally designated areas. The best source for this is the scanned and corrected visitor maps that were used in round one. If this is not available then secondary based maps, primary base maps, or the CFFs can be used. Contact your GIS specialist for local file directories where these reside. 38 Open Arc Map As shown below; Start, Programs, ArcGIS, ArcMap. 39 When ArcMap is opened then start a new map: Select the ArcCatalog button: 40 In ArcCatalog navigate to the location of the administrative boundary coverage; in this case it is the Coconino Administrative Boundary Polygon. Select drag and drop this coverage onto the Layers pane in ArcMap. 41 Next import the scanned and corrected visitor map. In this example the Coconino North Visitor Map is selected: Here is the final map, note the layers and working map areas: 42 Add X-Y Data Select tools and Add XY data. Change the “Y” coordinates to latitude and click OK: 43 Here is the final map with the sample points shown in red. Note the location of the cursor’s coordinates on the status bar, the bottom right hand side. 44 Change the coordinate display to show lat and longitude in degree, minutes and seconds by doing a right click on “Layers” and selecting “Properties” as shown. Select Degree Minutes Seconds as shown and click OK: 45 Here is the final map that is produced at a smaller scale. 46 Checking & making corrections to the latitude and longitude Pick the blue I from the tool bar and click on the point of interest. It will display a box with the current point information: Note the existing point information will be located on the in the Identify Results box. Near the bottom is the latitude and longitude coordinates. If you want to correct the point information move the cursor to the location where the point should be and note the latitude and longitude listed on the status bar. 47