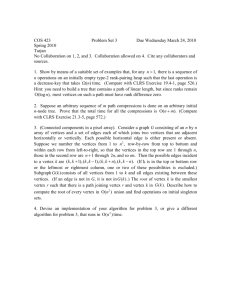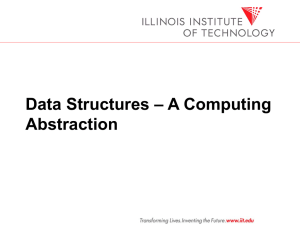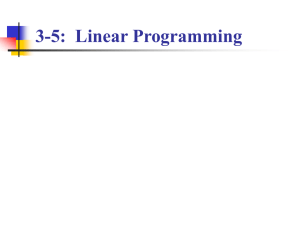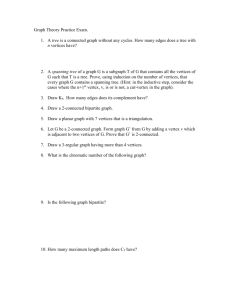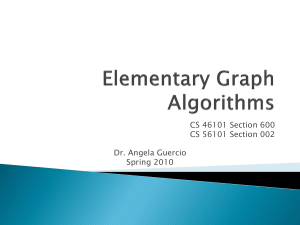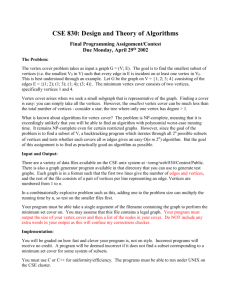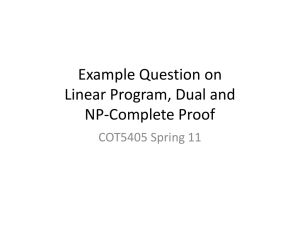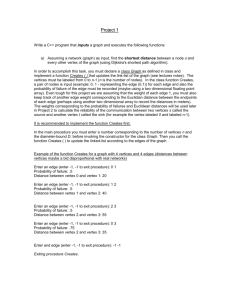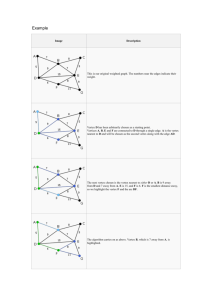Tute Belpaire corner
advertisement
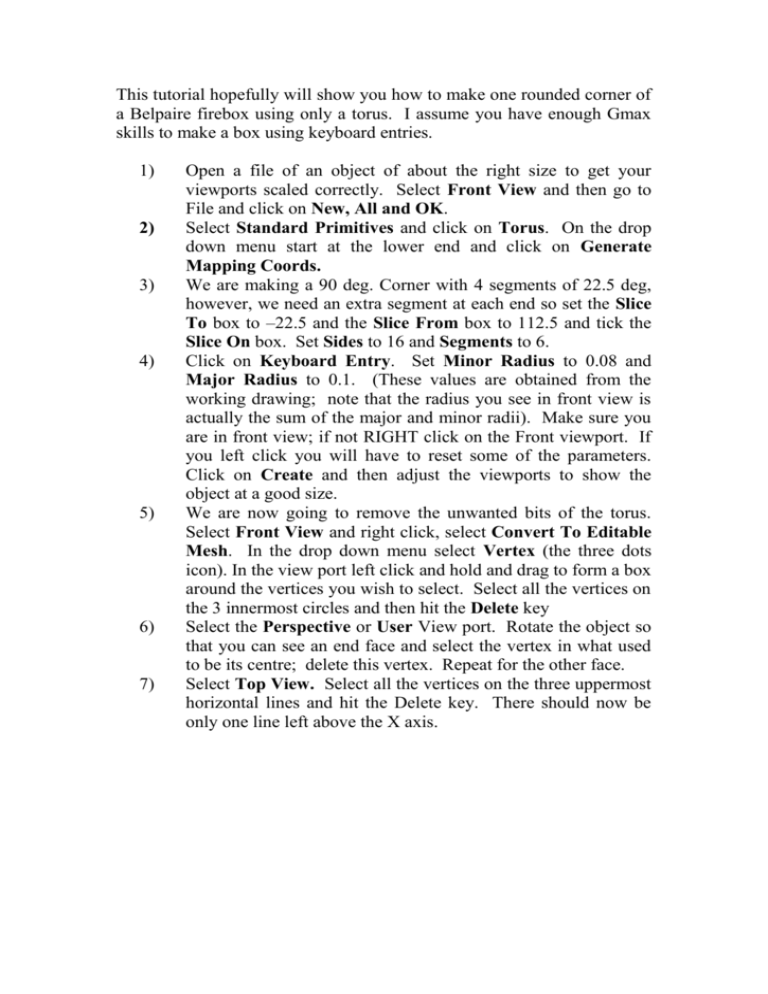
This tutorial hopefully will show you how to make one rounded corner of a Belpaire firebox using only a torus. I assume you have enough Gmax skills to make a box using keyboard entries. 1) 2) 3) 4) 5) 6) 7) Open a file of an object of about the right size to get your viewports scaled correctly. Select Front View and then go to File and click on New, All and OK. Select Standard Primitives and click on Torus. On the drop down menu start at the lower end and click on Generate Mapping Coords. We are making a 90 deg. Corner with 4 segments of 22.5 deg, however, we need an extra segment at each end so set the Slice To box to –22.5 and the Slice From box to 112.5 and tick the Slice On box. Set Sides to 16 and Segments to 6. Click on Keyboard Entry. Set Minor Radius to 0.08 and Major Radius to 0.1. (These values are obtained from the working drawing; note that the radius you see in front view is actually the sum of the major and minor radii). Make sure you are in front view; if not RIGHT click on the Front viewport. If you left click you will have to reset some of the parameters. Click on Create and then adjust the viewports to show the object at a good size. We are now going to remove the unwanted bits of the torus. Select Front View and right click, select Convert To Editable Mesh. In the drop down menu select Vertex (the three dots icon). In the view port left click and hold and drag to form a box around the vertices you wish to select. Select all the vertices on the 3 innermost circles and then hit the Delete key Select the Perspective or User View port. Rotate the object so that you can see an end face and select the vertex in what used to be its centre; delete this vertex. Repeat for the other face. Select Top View. Select all the vertices on the three uppermost horizontal lines and hit the Delete key. There should now be only one line left above the X axis. 8) 9) 10) Still in Top View. Select the Select and Move icon in the Main Toolbar near the top of the screen (a cross with arrow points). Select any vertex and notice that its XYZ co-ordinates are available in the X, Y and Z boxes near the bottom of the screen. By changing these values we can move vertices anywhere we like. We now line up the vertices in the top line with their mates on the X axis Select the leftmost vertex on the X axis and note its X value; this should be –0.18 in this case. Now select its pair on the line above and change its X value to be the same (X =- 0.18). Click on the next vertex to activate the new setting and notice how the previously selected vertex is now lined up with its pair on the X axis. Now do the same for the rest of the pairs on these two lines, not forgetting the minus signs. Now go to the Left View port and do the same to the pairs of vertices on the left two vertical lines, setting the Z values this time. Back to Front view. Select a vertex on the major radius circle and note its Y value (-0.08 in this case). Now select all the vertices on the innermost remaining circle by dragging a box around them, and change the (average) Y value to -0.08; click on any other vertex to effect the change. 11) 12) 13) 14) Click on the leftmost vertex on the X axis and note the X value. Now select the vertex below it and give it the same X value, ie. move it directly below the first vertex, then change the Z value to some convenient value such as –0.1. Do the same to all the others on the line. All these vertices should now be on a horizontal line and directly below those in the line above. Repeat 11) for the vertices on the other end of the torus segment, interchanging X and Z and using 0.1 in place of –0.1. Now select, one at a time, each vertex on the inner line and move it to X=0.1, Z=-0.1. When you have done that select these vertices by making a box around the point and go to the drop down menu on the left. There should be a statement saying 7 Vertices Selected. Go down further till you get to Weld. In the Selected box set it to 0.005, ie. you are going to weld together any vertices that are within 5mm of each other. Now click on Selected to do the welding, and check that now there is only one vertex selected. In Left View port select all the vertices on the leftmost vertical line and move them to Y = 0.1. 15) 16) You have now finished your corner. This is the basic building block for your firebox. Save it. The corner can be manipulated by moving, stretching, rotating, mirroring, deleting, attaching and welding to form the complete firebox. Don’t forget to save frequently.