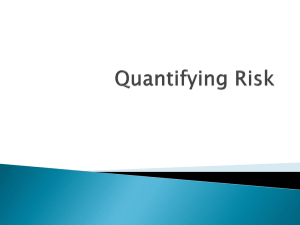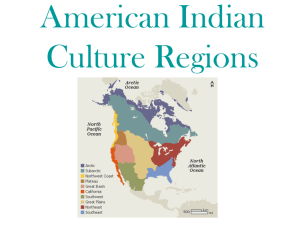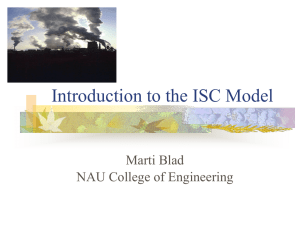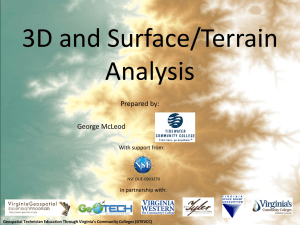GIS Training for Marine Resource Management
advertisement

1 Benthic Classifications using the Benthic Terrain Modeler Introduction This exercise will introduce you to the Benthic Terrain Modeler (BTM), a collection of ESRI® ArcGIS® software-based tools that coastal and marine resource managers can use with bathymetric data sets to examine and classify the benthic environment. Satellites are often used to image land and ocean terrain in shallow, coastal environments. However, satellites are unable to image the ocean floor below 30 meters deep, making other types of analyses necessary. These deepwater regions are home to many species of marine plants and fish upon which people depend for survival. Furthermore, these regions can pose threats to coastal communities in the form of seismic (earthquake, volcano, tsunami) hazards, and must be monitored closely. Hence, bathymetric data are used to aid people in exploring the deep ocean floor. Research ships use acoustic sensors to collect these data by using a technique where pulses of sound from an instrument on a ship are emitted, strike objects on the seafloor, and bounce back to the instrument’s detector, revealing the shape of the object. [FIGURE] These multibeam sonar are used to help ships navigate by avoiding underwater obstacles in addition to taking a virtual picture of the ocean bottom. The bathymetry data can be transformed into raster format that can be analyzed in a GIS. A GIS tool, known as the Benthic Terrain Modeler (BTM), has been developed in order to facilitate the mapping and characterization of sensitive ocean floor environments. The BTM appears in ArcGIS as a toolbar containing a set of tools that allow users to create grids of slope, bathymetric position index (BPI), and rugosity from an input data set. A unique feature of the tool is its functionality that steps users through the processes involved in benthic terrain characterization, and provides access to information on key concepts along the way. 2 Objectives At the end of this lesson, you will have: Used the Benthic Terrain Modeler (BTM) tool to derive Bathymetric Position Indices that in turn were used to create specific classifications for ocean floor regions in Fagatele Bay, American Samoa. Used your classifications to identify specific habitats of species found in Fagatele Bay, American Samoa. The Benthic Terrain Modeler (BTM) The BTM tool calculates and combines the properties of slope, bathymetric position index (BPI) and rugosity of the seafloor in order to interactively identify distinct regions of the ocean bottom. Together these parameters provide an approach to creating seafloor classifications that can be standardized, understood, and shared between people for scientific research, exploration, and conservation. Slope is a measure of the steepness of the landscape. Areas with a greater degree of slope are steeper. The concept of bathymetric position is central to the benthic terrain classification process that is utilized by the BTM. Bathymetric Position Index (BPI) is a measure of where a referenced location is relative to the locations surrounding it. BPI is derived from an input bathymetric data. Bathymetric Position Index (BPI) data sets are created through a neighborhood analysis function. Positive cell values within a BPI data set denote features and regions that are 3 higher than the surrounding area. Hence, areas of positive values indicate hills (e.g. volcanoes) and other positive relief features on the ocean floor. Correspondingly, negative values within a BPI data set suggest depressions or wells, and regions with BPI values close to zero denote flat terrain. Rugosity, as its name implies, is a measure of roughness or “bumpiness” of the terrain. It is defined as the ratio of the surface area to a flat planar area of the same footprint (basal area). In benthic environments, regions of high rugosity values, such as coral reefs, are often associated with areas of high biodiversity. Use and Exploration of the Benthic Terrain Modeler (BTM) Tool 1) Your instructor will have provided you with the data files and pathways necessary for completion of this laboratory. Load the data by clicking on the “add data” button and navigating to the appropriate folder. 2) Start the Benthic Terrain Modeler tool by clicking the Benthic Terrain Modeler Menu bar and scrolling down to the Benthic Terrain Classification Wizard menu choice. This will take you through all the major steps of the tool’s analysis. The remaining menu choices allow you to perform any of these steps individually. 4 3) The welcome page presents you with more information about the Wizard. At each stage of the analysis you will see a “More about…” button that you can click on for further information and background for that particular stage. It is important for the user to be fully informed of what they are about to do at each stage. 5 4) Fill in the appropriate fields for the set-up stage, which involves choosing your working directory and your input bathymetric data set that you navigated to when adding data to your project. 6 5) The next stage is the option to resample your grid named “fb02_1mneg08”. Resampling is the process that is used to transform an input data set into an output data set that has a different cell size, or resolution, than the input data set. Now resample your grid to 5 m (reducing the cell size reduces the processing time). Click on the “yes” radio button where it says “Would you like to resample the input data set?” At the prompt “Output cell size:” type 5. For Resampling Method choose “Cubic Convolution” from the dropdown menu. Under “Please specify an output data set:” type an appropriate file name for your resampled grid. Now click “submit” to create your resampled grid. Choose “yes” when asked whether you want your new data set to be added to your project. Why were you asked to use the cubic convolution resampling method rather than the nearest neighbor or bilinear interpolation methods? To help answer this question please click the “More about resampling” button in the Benthic Terrain Modeler dialog box. After answering the question, click “Next” in the Benthic Terrain Modeler dialog box. Tip: After a stage of an analysis is complete the BTM window may change position and be hidden behind your ArcMap window. Have a look around on the desktop for it. It should be there. 7 8 6) Now you are ready to use your resampled grid in order to make both broad-scale (zonal) and fine-scale (structure) classifications of your bathymetry using the bathymetric position index (BPI). The BPI measures where a reference cell location is relative to the locations of surrounding cells. Positive cell values within a BPI data set denote features and regions that are higher than the surrounding area, such as ridges and hills. Negative cell values within a BPI data set denote features and regions that are lower than the surrounding area. Areas of negative cell values generally characterize valleys or other depressions. BPI values near zero are either flat areas or areas of constant slope. Perform a BPI broad-scale (zones) classification using an “inner radius” of 1, and an “outer radius” of 50 (which will give you a scale factor of 250). Click the “Yes…” radio button where you are asked if you “would like to save the output data set,” and type in an appropriate name for your BPI broad-scale grid. Then click the “generate grid” button. Please be patient as this might take awhile! Again choose “yes” when prompted to display data in your project. Now click “Next” in the Benthic Terrain Modeler dialog box. For more information on BPI, please click and read “More about Bathymetric Position Index grids. 9 7) Now we will use the BPI fine-scale option in order to create a fine-scale classification (structure) of our Fagatele Bay resampled grid. This fine-scale classification will result in a classification of structures within the bay. In the Benthic Terrain Modeler dialog box choose an “inner radius” of 1 and an “outer radius” of 4 (to generate a scale factor of 20). Again type in an appropriate file name for your fine-scale classification grid and click on “generate grid.” Choose “yes” when prompted to add the data to the map. Click “Next” in the Benthic Terrain Modeler dialog box to move on to the classification standardization process. 10 8) In order to facilitate BPI classification, your broad- and fine-scale grids must first be standardized. Do this by clicking the “submit” button. For more information on standardization click on the “More about BPI grid standardization …,” button. Again, click “yes” when prompted to add data to your map. Click “Next” in the Benthic Terrain Modeler dialog box. 11 9) Next, experiment with the 2 classification dictionaries provided, and as you do so, please click and read “More about classification dictionaries ….” There are two test sample dictionaries provided for you, one for the broad-scale zones, (fagatelebay_zone.xml), and one fore finer-scale structures (fagatelebay_structures.xml). These dictionaries show sample classifications that were derived to help the investigator choose appropriate classes using the Benthic Terrain Modeler. Users have the ability to edit existing classification dictionary files, or create new files, through the Classificiation Dictionary Editor Tool and associated Wizard Window. fagatelebay_zone.xml: 12 fagatelebay_structures.xml: When you have finished examining the dictionaries click “Next.” Leave the output data set name as “ZONES” (the default setting) and click “Finish.” The calculation may take awhile, so again, be patient! Choose “yes” at the “Add Data to Map?” prompt. 13 The final stage of the Benthic Terrain Modeler is the calculation of a rugosity grid. Click “Create Rugosity Grids” in the Benthic Terrain Modeler dialog box to complete this final step. Your ZONES classifications grid will be added to your project. 14 10) A final stage in BTM is to calculate rugosity for your grid, which is a measure of terrain complexity or the "bumpiness" of the terrain. For further information about rugosity please click on “More about Rugosity….” Verify the working directory and that the “input data set” is your resampled grid of Fagatele Bay. Specify an appropriate “output data set” name and click “Finish.” Click “yes” when prompted “Add data to map?” You should now see a message telling you that your Rugosity Grid is complete and where it can be found. You can now click “close” to exit out of the dialog window of the Benthic Terrain Modeler. 15 Your result should look something like the example below although your colors will likely be different. Areas of high rugosity are likely areas of high biodiversity. In the final step in this analysis we will use our products generated with the Benthic Terrain Modeler in order to identify likely habitats for different species living in Fagatele Bay. 16 11) As you complete your session with the Benthic Terrain Modeler by clicking “close” you will be asked “Are you sure you want to exit?” It reminds you that “all changes not saved will be lost,” so make sure that you have saved your project if you want to reference it later. When you are ready to exit, click “yes.” Identifying habitats from classified grids: Now let’s apply our zone classifications to the identification of good habitats for species actually found in Fagatele Bay. 1. Load the Terrain point shapefile into your project. Make sure it is on top where you can see it (Hint: you may want to change the symbology of the layer in order to see it more easily). Turn off all other layers except for your rugosity and zone classification grids. (You should have a total of three layers turned on.) Use the zoom-in tool to get a close-up view of the four points in the Terrain shapefile. Right-click on the Terrain shapefile in the contents window and scroll down to the “label features” option and click on it so that the Terrain points are labeled by their identification numbers (they should read 2529, 2595, 2546, and 2435 from north to south). For each point, record the rugosity index value (Hint: use the identify results tool ), the Elevation (this is the depth at which each observation point is located), and the Zone name (for example, Narrow Depression). Which of these four points would indicate a region that likely has the highest biodiversity? Which would have the lowest? Why? 17 2. Now we will match specific species to the terrains they inhabit. Right click on the “Terrain” shapefile in the contents window and click on “Properties.” Select the “Display” and check the box next to “Support Hyperlinks using field.” In the scroll down menu choose the “hyperlinks” option and then click the “Ok” button to exit out of the dialog box. 18 You will now notice that the hyperlink tool, is active (it has turned yellow and is no longer grayed-out). Click on the hyperlink tool and slowly mouse over the point labeled 2529 (Hint: you may need to zoom in closely over the point for this to work). When the lightning bolt (hyperlink) icon turns black and you see a filename appear, left click on the point. An image of the area should appear. What types of rocks and animals are present in that image? How rough is the terrain depicted in the image? Write your observations down next to the rugosity, depth, and zone classification that you recorded for this point. Now repeat this process using the hyperlink tool for observation points 2595, 2546, and 2435. Do the images show you what you expected? Why or why not? Do your observations support the hypothesis that increased rugosity is linked to increased biodiversity?