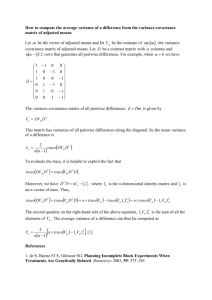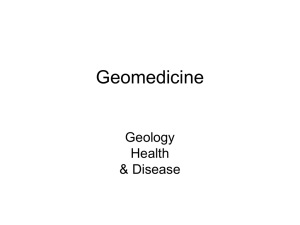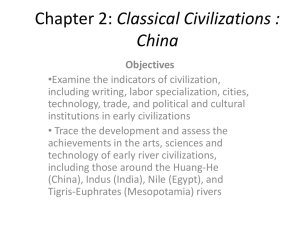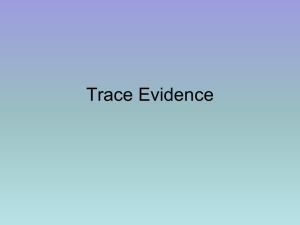Basic Frequency Response Measurements Using
advertisement
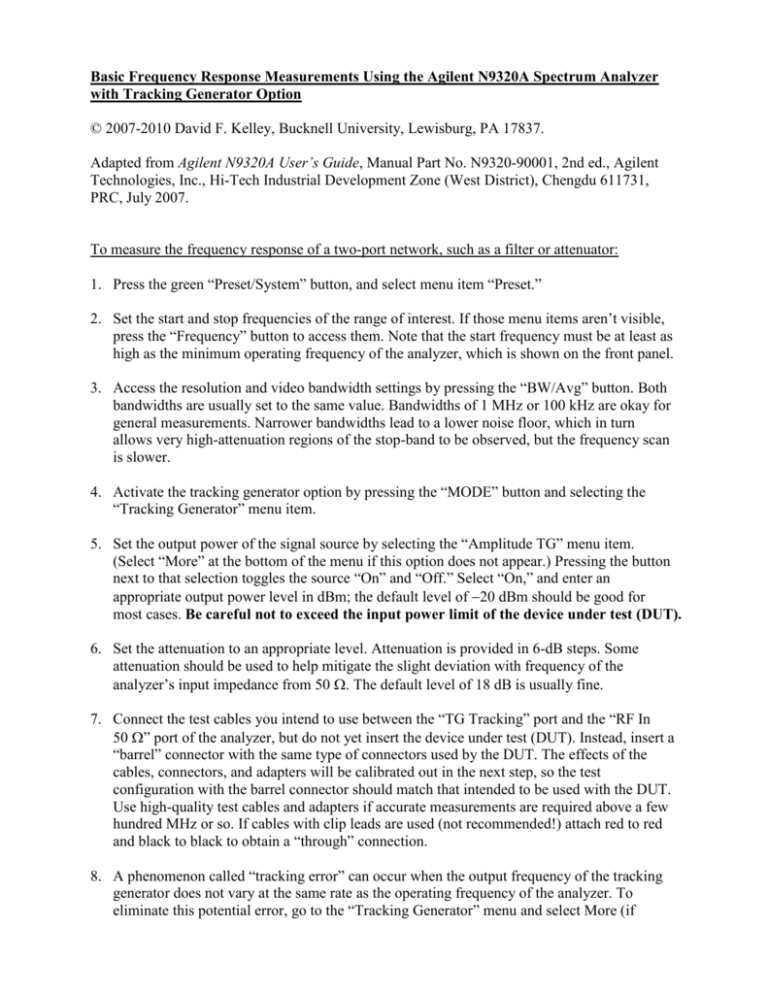
Basic Frequency Response Measurements Using the Agilent N9320A Spectrum Analyzer with Tracking Generator Option © 2007-2010 David F. Kelley, Bucknell University, Lewisburg, PA 17837. Adapted from Agilent N9320A User’s Guide, Manual Part No. N9320-90001, 2nd ed., Agilent Technologies, Inc., Hi-Tech Industrial Development Zone (West District), Chengdu 611731, PRC, July 2007. To measure the frequency response of a two-port network, such as a filter or attenuator: 1. Press the green “Preset/System” button, and select menu item “Preset.” 2. Set the start and stop frequencies of the range of interest. If those menu items aren’t visible, press the “Frequency” button to access them. Note that the start frequency must be at least as high as the minimum operating frequency of the analyzer, which is shown on the front panel. 3. Access the resolution and video bandwidth settings by pressing the “BW/Avg” button. Both bandwidths are usually set to the same value. Bandwidths of 1 MHz or 100 kHz are okay for general measurements. Narrower bandwidths lead to a lower noise floor, which in turn allows very high-attenuation regions of the stop-band to be observed, but the frequency scan is slower. 4. Activate the tracking generator option by pressing the “MODE” button and selecting the “Tracking Generator” menu item. 5. Set the output power of the signal source by selecting the “Amplitude TG” menu item. (Select “More” at the bottom of the menu if this option does not appear.) Pressing the button next to that selection toggles the source “On” and “Off.” Select “On,” and enter an appropriate output power level in dBm; the default level of 20 dBm should be good for most cases. Be careful not to exceed the input power limit of the device under test (DUT). 6. Set the attenuation to an appropriate level. Attenuation is provided in 6-dB steps. Some attenuation should be used to help mitigate the slight deviation with frequency of the analyzer’s input impedance from 50 . The default level of 18 dB is usually fine. 7. Connect the test cables you intend to use between the “TG Tracking” port and the “RF In 50 ” port of the analyzer, but do not yet insert the device under test (DUT). Instead, insert a “barrel” connector with the same type of connectors used by the DUT. The effects of the cables, connectors, and adapters will be calibrated out in the next step, so the test configuration with the barrel connector should match that intended to be used with the DUT. Use high-quality test cables and adapters if accurate measurements are required above a few hundred MHz or so. If cables with clip leads are used (not recommended!) attach red to red and black to black to obtain a “through” connection. 8. A phenomenon called “tracking error” can occur when the output frequency of the tracking generator does not vary at the same rate as the operating frequency of the analyzer. To eliminate this potential error, go to the “Tracking Generator” menu and select More (if necessary) > Tracking Peak. Wait a few seconds while the analyzer aligns the source and analyzer frequencies. 9. The trace displayed on the screen now needs to be “normalized” to remove the effects of the cables and connectors and display only the performance of the DUT. (Right now, the DUT is the barrel connector.) Go to the “Tracking Generator” menu and select More (if necessary) > Normalize > Store Ref (1 → 4). This action stores the currently displayed frequency response (not perfectly flat because of cable, connector, and other system variations) in the memory allocated to trace 4. To be effective, this button must be pushed while normalization is off. 10. In the same menu, press Normalize (On). This button toggles normalization between “Off” and “On”. In normalization mode the analyzer subtracts the normalization data stored in trace 4 from the current trace. Normalization causes the frequency response to be displayed in relative (dB) units rather than absolute (dBm) units; that is, the response is relative to what would happen if a “through” connection (most likely, a barrel connector) were in place of the DUT. For example, a response of 0 dB at a particular frequency indicates that the DUT exhibits neither gain nor loss at that particular frequency relative to the through connection. The units of the displayed reference level on the screen change from dBm to dB when normalization mode is activated. 11. To change the normalization reference position, go to the “Tracking Generator” menu and select More (if necessary) > Normalize > Norm Ref Posn > 8 (or any other desired value) and then “Enter”. The green line (which indicates a relative gain/loss of 0 dB) will move down to the second grid line from the top. The bottom-most grid line is position 0, and the top-most is position 10. Position 8 or 9 is often used so that relative levels above 0 dB, if any, can be seen. It should not be physically possible for a lossy network such as a filter to have a throughput greater than 0 dB. The lower reference position therefore serves as a convenient diagnostic tool and/or confidence builder. 12. Replace the barrel connector (or other “through” connection) with the DUT, and observe the frequency response. 13. If the response seems to have a large number of unexplained ripples, there could be many causes, but consider the following advice from the Agilent User’s Guide: “To reduce ripples caused by source return loss, use 6 dB or greater output attenuation. Tracking generator output attenuation is normally a function of the source power selected. However, the output attenuation may be controlled in the Tracking Generator menu.” 14. See the Agilent User’s Guide for information on using cursors (markers) to highlight the details of measured values or to learn how to use the other features of the spectrum analyzer. See the the next page for information on saving screen images and trace data. To save a trace image or trace data to a USB flash drive: The spectrum analyzer allows you to save data and images either to a USB storage device or to internal memory; however, only the use of USB drives is discussed here. See the User’s Guide for information on using the internal memory system of the analyzer. 1. Plug the flash drive into the USB port on the left-hand side of the front panel. 2. To access the screen capture and file management menu, press the “File/Save” button. The “Catalog” option allows you to see the files stored on your USB drive or in the internal memory, and the “Save” option allows you to capture screen images and data. You are not likely to need the other options. Select Catalog > USB to view the image and data files stored on the USB drive. Select Type > All if the file type is not already set to “All.” This will display the names of all files of the types recognized by the spectrum analyzer. Other types of files will not be displayed. 3. Press Return > Save to access the Save menu, and then select “Type.” The types of data you can save are “Screen” (a .JPG of the displayed image), “State” (a record of the analyzer’s settings), “Trace” (the numerical response vs. frequency data in spreadsheet format), and “Limits” (a special data set that helps determine whether a trace has exceeded preset specifications; this is rarely used). 4. Select the type of file you wish to create (usually “Screen” or “Trace”). 5. If the “Trace” type is selected, you should select the “All” traces (curves) option, at least if you are normalizing the data. If only a single trace number is selected, the analyzer tends to report all data values as 100 dBm; we are not sure why. There is a key or legend on the lefthand side of the screen that indicates which trace colors are associated with the trace numbers. The numbers most likely have a “W” or “S” in front of them. (The letters indicate the trace mode: “W” for “write” and “S” for store/blank.) Once the type is set, select the data format for the file. In most cases, this should be “CSV” (comma-separated values). CSV files can be opened directly into Matlab or Microsoft Excel. 6. Select “Name” to begin the process of entering a filename. The filename can be made up alphabetical (A- Z) and/or numerical (0- 9) characters in any combination. Punctuation symbols like the underscore or hyphen are not available. A menu of four letter groups will appear. Select letters for the filename by selecting the appropriate letter group and then the individual letter from the list that appears. Use the numeric keypad to enter numbers in the filename. Select “Enter” to terminate filename entry and then select the “Return” menu option to return to the Save menu. The analyzer will not allow you to overwrite an existing file. If you wish to change the name of the file, select “Name” again and enter a new name. If you do not enter a filename, the analyzer will automatically generate a name starting with the type of file you are saving (State: STATE, Trace: TRACE, Limits: LIMIT, Screen: SCREN) and ending with a three digit integer (starting at 000 and extending through 999, remembering any previously saved values since you turned on the analyzer). Example of an automatically generated filename: TRACE056.TRC. 7. Select “Save Now” to save the file. Do not remove the USB device while the file is being saved. There will be several seconds during which it will appear that nothing is happening. However, close examination of the screen will reveal that the trace(s) is/are not being refreshed. The text “Saving Now” will eventually appear on the screen. The process can take many seconds to complete. Finally, some green text should appear at the bottom of the screen indicating that the data is being saved and the name of the file in which it is stored. 8. After all images and data have been collected, simply remove the USB storage device. There is no need to access a “Safely Remove Hardware” utility as in the Microsoft Windows operating system.