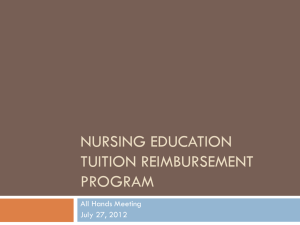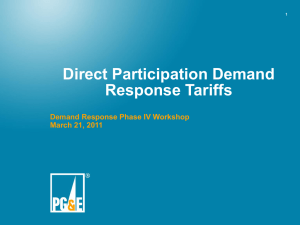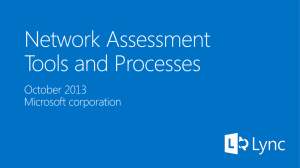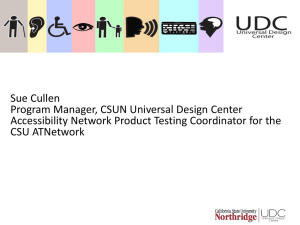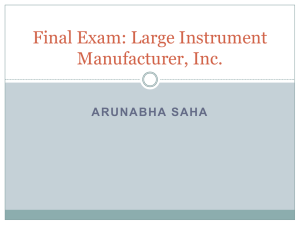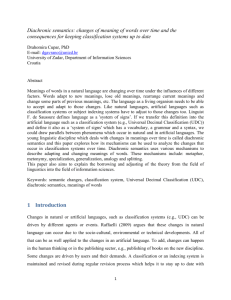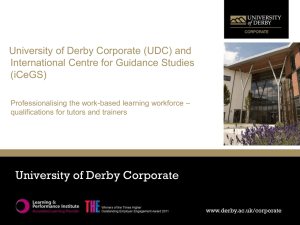Steps to setup UDC Sharing UDC Sharing is new functionality that is
advertisement

Steps to setup UDC Sharing UDC Sharing is new functionality that is available beginning with EnterpriseOne 8.11. The set-up needs to be done on the Windows client, but the actual security only applies to applications that are run on the web client. With UDC sharing, EnterpriseOne provides the ability to control, or regulate, how organizational data among different business units is shared. UDC sharing enables you to define a subset of UDC values for a business unit. You can share multiple UDC values among multiple business units. For example, a company’s customer service department may provide support for appliances, consumer electronics, and sporting goods. Typically, a representative would choose from an extensive list of values to specify the repair code for a particular type of product. However, with UDC sharing, the company can associate a subset of the repair code UDC values, such as for appliances, to a business unit. As a result, the representatives associated with the business unit would only have to choose from a list of repair codes relevant to appliances. Refer to the standard PeopleBooks documentation in the EnterpriseOne Tools 8.95 Security Administration PeopleBook for the standard documentation on setting up UDC Sharing. UDC sharing is defined using the UDC Sharing application P95310. It can be accessed under the EnterpriseOne Life Cycle Tools task view by selecting System Administration Tools/System Administration Tools/Security Maintenance/Business Unit Security. In this example, UDC sharing is being defined for UDC table 00/S which contains a list of State and Province codes. The example below is a visual assist opening this table with no UDC security defined. Notice there are values that display for both provinces and states. The steps below illustrate how to define UDC sharing to allow users to see only a subset of the UDC values within a UDC table. Step 1 – Select the option for Set-up UDC Sharing (P95310). Create the UDC Group. This can be any user defined name and group description. Within the grid define the User Define Code table or tables that will belong to this UDC group. Step 2 – Define the UDC Group into various Set IDs. The Set-ID values and descriptions are user defined. You want to create a Set-ID value for each subset of values you need to create for the UDC table. In this example, subsets are being created for States and they are being classified by Western States, Midwest States, Southern States and Eastern States. Four subgroups will be used in this example Step 3 – On the Maintain Set-Id Form, select the values from the UDC table displayed on the right hand side and move them into their appropriate subgroup on the left side. This is how you define which UDC values belong within a UDC subgroup or Set-ID. Once this step is complete hit the Done button to finish this portion of the setup. Select the option for Maintain UDC Sharing and find the new UDC Group defined. Select the Form option for Maintain BU Security. On the Work with BU Security form, select Add to define a new Business Unit security record. Enter a Business Unit Type – this is user defined. Then enter a Business Unit Definition Table and Data Item. Typically this is the F0006 Business Unit Master table and the MCU Data item. This is used to determine how you will assign the Set Ids (UDC Subgroups) and Users or Roles. Highlight the newly created Business Unit Type in Work with Business Unit security and take the row exit for UDC Groups for BU. This form will display the Business Unit values on the left hand portion of the form and the UDC Groups (I.E. States) on the right side of the form. Expanding the group will show each of the subgroups defined within a UDC Group. Using the arrows, assign the Set Ids to the business units that should be allowed to view the UDC values within the subgroup. Press close after moving the appropriate Set Ids to their related business units. It is possible to move multiple Set Ids into one Business Unit. Then highlight the Business unit type and select row exit for Associate User/Role. On this form you will now associate the User or Role to the respective business unit. This is the link between the User/Role and the UDC Set ID. For example, if the user WM935834 is assigned to Business Unit 2 and the Set Id Midwest is assigned to Business Unit 2, this user will only be allowed to see the UDC values that belong within the Midwest Set Id when running the application and selecting a visual assist that opens this UDC table. Once the security has been setup, it is necessary to stop and restart services or clear the cache on the Web server before the security can be tested. The security information is cached. Example now that UDC Security is Defined This example is in the P01012 application and selecting the Visual Assist for State on the Address tab which displays the appropriate UDC table 00/S. Sign-on was done as the user defined with UDC Sharing. Notice that the UDC values that display are only a subset of the values in the table that belong to the Set ID that was assigned to the same Business Unit as the user. If the user attempts to enter a UDC value in the field and it is a valid value, but does not belong to their subset of UDC values they are allowed to view, they will receive an error upon validation of the field. Additional Notes on UDC Sharing 1. Only works on the Web client. Not something that functions or can be tested on a Windows client. 2. UDC sharing does not work when calling the UDC application directly (P0004A or UDC in Fast Path). It only works when using a Visual Assist within an application that calls the UDC table. 3. No F00950 security records are created when defining UDC Sharing. Although the Business Unit security portion of the application is utilized, no transaction security is defined.