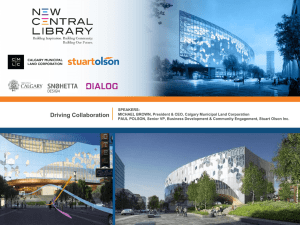Lab#2
advertisement
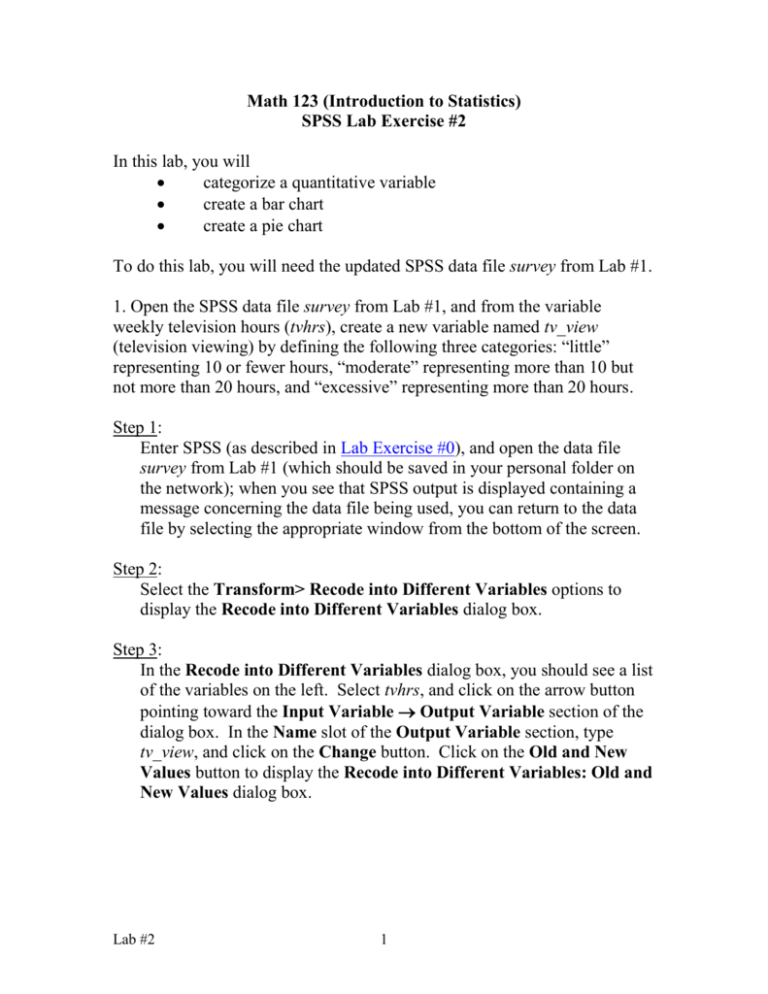
Math 123 (Introduction to Statistics) SPSS Lab Exercise #2 In this lab, you will categorize a quantitative variable create a bar chart create a pie chart To do this lab, you will need the updated SPSS data file survey from Lab #1. 1. Open the SPSS data file survey from Lab #1, and from the variable weekly television hours (tvhrs), create a new variable named tv_view (television viewing) by defining the following three categories: “little” representing 10 or fewer hours, “moderate” representing more than 10 but not more than 20 hours, and “excessive” representing more than 20 hours. Step 1: Enter SPSS (as described in Lab Exercise #0), and open the data file survey from Lab #1 (which should be saved in your personal folder on the network); when you see that SPSS output is displayed containing a message concerning the data file being used, you can return to the data file by selecting the appropriate window from the bottom of the screen. Step 2: Select the Transform> Recode into Different Variables options to display the Recode into Different Variables dialog box. Step 3: In the Recode into Different Variables dialog box, you should see a list of the variables on the left. Select tvhrs, and click on the arrow button pointing toward the Input Variable Output Variable section of the dialog box. In the Name slot of the Output Variable section, type tv_view, and click on the Change button. Click on the Old and New Values button to display the Recode into Different Variables: Old and New Values dialog box. Lab #2 1 Step 4: Notice that in the Recode into Different Variables: Old and New Values dialog box, there are three Range options which can be selected; select the Range option which begins with Lowest through, and type 10 (ten) in the corresponding slot. In the New Value section, make certain that Value is selected, and type 1 (one) in the corresponding slot. Click on the Add button. Step 5: Select the Range option which ends with through highest, and type 21 (twenty-one) in the corresponding slot. In the New Value section, make certain that Value is selected, and type 3 (three) in the corresponding slot. Click on the Add button. Step 6: Select the All other values option. In the New Value section, make certain that Value is selected, and type 2 (two) in the corresponding slot. Click on the Add button; then click on the Continue button to return to the Recode into Different Variables dialog box. Step 7: In the Recode into Different Variables dialog box, click on the OK button, after which you should find that the new variable named tv_view has been added to the data. Lab #2 2 2. Define the appropriate codes for each of the qualitative (categorical) variables in the SURVEY DATA, and save the file in your personal folder on the network. Step 1: Go to the Variable View sheet, and click on the cell in the Values column and in the row of the variable tv_view. Notice that a button appears in the right hand side of the cell; click on this button, after which the Value Labels dialog box is displayed. In the Value slot type a 1, and in the Label slot type the label Little. Then click on the Add button, and observe that 1.00="Little" appears in the section at the bottom of the dialog box. Similarly, define codes so that 2.00="Moderate" and 3.00="Excessive" also appear in the section at the bottom of the dialog box. Click on the OK button to leave the dialog box. Return to the Data View sheet, and if you do not now see the labels Little, Moderate, and Excessive respectively in place of 1, 2, and 3, then select View> Value Labels from the main menu. Step 2: Save the updated file survey in your personal folder on the network (making certain that you access the proper folder). 3. Create a bar chart to display the distribution of the variable television viewing (tv_view). Step 1: Select the Graphs> Legacy Dialogs> Bar options to display the Bar Charts dialog box. Step 2: In the Bar Charts dialog box, make certain that the picture corresponding to Simple has been selected, and make certain that the option Summaries for groups of cases has been selected. Then, click on the Define button to display the Define Simple Bar: Summaries for Groups of Cases dialog box. Lab #2 3 Step 3: In the Define Simple Bar: Summaries for Groups of Cases dialog box, you should see a list of the variables on the left. Select tv_view, and click on the arrow button pointing toward the Category Axis slot of the dialog box. In the Bars Represent section of the dialog box, select % of cases. Click on the OK button, after which the graph is displayed as SPSS output. Step 4: Notice that the title of the output is Graph. Double click on this title to edit it, so that it is in the following format: Bar Chart for Television Viewing - Text Exercise 3-6 Your Name - Math 123(your section) - Today's Date - Lab #2 When you are finished editing the title, click once in a blank area to leave the title editor. Step 5: Double click on the graph in order to display the graph in the SPSS Chart Editor where a graph can be customized. Step 6: In the SPSS Chart Editor, single click on the title tv_view for the horizontal axis to select this title. You should then find that when you move the mouse directly over title text and single click, you will be able to edit the title text. Step 7: Change the title to Television Viewing, and select the File> Close options from the menu to close the chart editor. 4. Create a pie chart to display the distribution of the variable television viewing (tv_view). Step 1: Select the Graphs> Legacy Dialogs> Pie options to display the Pie Charts dialog box. Lab #2 4 Step 2: In the Pie Charts dialog box, make certain that the option Summaries for groups of cases has been selected. Then, click on the Define button to display the Define Pie: Summaries for Groups of Cases dialog box. Step 3: In the Define Pie: Summaries for Groups of Cases dialog box, you should see a list of the variables on the left. Select tv_view, and click on the arrow button pointing toward the Define Slices by slot of the dialog box. Make certain that the option N of cases has been selected in the Slices Represent section of the dialog box. Click on the OK button, after which the graph is displayed as SPSS output. Step 4: Notice that the title of the output is Graph. Double click on this title to edit it, so that it is in the following format: Pie Chart for Television Viewing - Text Exercise 3-6 Your Name - Math 123(your section) - Today's Date - Lab #2 When you are finished editing the title, click once in a blank area to leave the title editor. Step 5: Double click on the graph in order to display the graph in the SPSS Chart Editor where a graph can be customized. Step 6: In the SPSS Chart Editor, select from the main menu the Elements> Show Data Labels options to display the Properties dialog box. Step 7: In the Properties dialog box, select the Data Value Labels tab. Use the arrow keys on the right to make certain that Count, Percent, and tv_view are all listed in the Displayed section. Click on the Apply button to update the graph; then, click on the Close button. Step 8: From the menu, select the Options> Hide Legend options; then select the File> Close options to close the chart editor. Lab #2 5 5. Print a copy of the bar chart and pie chart, exit from SPSS, and use the printed SPSS output when doing Text Exercise 3-6. Step 1: As you look through the SPSS output, you should notice various text boxes containing a log of the procedures you used during your SPSS session. Since there is no need for you to save the output, you may delete each one of these by clicking once to select and pressing the delete key once. Step 2: Make certain that no item in the output is selected. (If any item is selected, click once in a blank area to deselect the item.) From the main menu of the SPSS output window, use the File> Print Preview options, and you may notice that the pie chart and its title have been separated. Step 3: If the pie chart and its title have been separated, you can fix this by clicking on the Close button, clicking once on the title for the pie chart to select this title, and selecting the Insert> Page Break options. Once again, make certain that no item in the output is selected. Use the File> Print options to obtain a printed copy of the bar chart and pie chart. Step 4: Since there is no need for you to save the output, you may close the SPSS output window without saving the results, after you have your printed copy of the output. Step 5: Exit from SPSS. Step 6: Use the printed output when doing Text Exercise 3-6. Lab #2 6