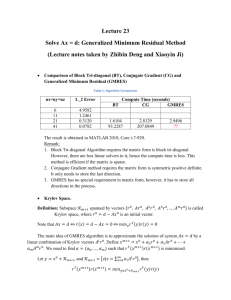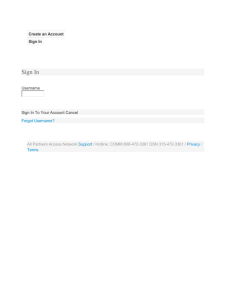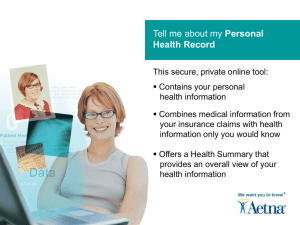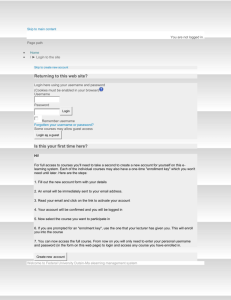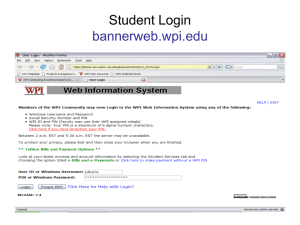Student email – Live@edu
advertisement

IT Services Student Windows Live Hotmail Contents Register now! ............................................................................................................................... 2 How to register and log on............................................................................................................ 2 How to send an email. .................................................................................................................. 4 How to read an email.................................................................................................................... 6 How to respond to an email. ......................................................................................................... 7 How to send an attachment. ......................................................................................................... 8 Student email – Windows Live Hotmail The student email system at NEWI is called Windows Live Hotmail it is a Microsoft product and is based on Microsoft Hotmail. Windows Live enables students to access email from any computer in the world with internet access and has many additional features such as 5Gb storage, calendar, messenger chat and more. Every student at NEWI automatically has an email address generated upon enrolment. Your email address is made up of two parts, firstly your username (eg. S07099999) followed by @stu.newi.ac.uk so this email address would be s07099999@stu.newi.ac.uk for example. Register now! Once you have enrolled and have your NEWI student ID, it is crucial that you register your email address immediately. All emails from NEWI, from within Blackboard and from your lecturers will be automatically directed to your @stu.newi.ac.uk email address. So do not miss those important emails register now. How to register and log on. Go to www.newi.ac.uk and click on Students, on the next screen click on you will now see a brief reminder about username and password then click on the button again. This will redirect you to another browser page where you will be prompted to enter your username and password. Ensure you enter the correct username and password and click on Sign In. See below . Username is your studentnumber@stu.newi.ac.uk Password is the same as your network and Blackboard password and it is case sensitive. You can also access your Live email via www.hotmail.com or www.hotmail.co.uk If you are using your own PC/Laptop you can select ‘Remember me on this Computer’ or\and ‘Remember my password’. This will enable your details to be stored so you do not have to type them each time. IT Services – YourDemo –www.newi.ac.uk/YourDemo Page 2 Logon screen - Enter your username@stu.newi.ac.uk Enter your password. Click on Once you have entered your username and password you are now logged on to Live@Edu and ready to start using Live. This is the screen you will see. IT Services – YourDemo –www.newi.ac.uk/YourDemo Page 3 How to send an email. To start a new email click on the button. You will then see this screen - Enter here the email address of the person who you want to send an email to. Enter here the subject of the email if required. Message area – type your message in here. Once you have completed your email click IT Services – YourDemo –www.newi.ac.uk/YourDemo Page 4 An email can be sent too many email addresses. To do this enter all the email addresses in the To box separated by a (;) semi colon. It is best practice to keep the subject short and to the point as not the entire subject heading may be displayed when received. IT Services – YourDemo –www.newi.ac.uk/YourDemo Page 5 How to read an email. When someone has sent you an email it is received in your Inbox. Your Inbox is displayed as on the left hand side of the screen. The bold number in brackets displays how many new unread messages you have in your Inbox. Click here to open your Inbox. Your Inbox screen, as below, displays a list of received emails and it shows who the email was from, the subject heading and the date received. Click on the message to open the email and read it. IT Services – YourDemo –www.newi.ac.uk/YourDemo Page 6 How to respond to an email. When an email is received and open you are presented with another tool bar with several options. Click here to print an email. Click here to reply to the email. Click here to delete an email. When you click on Delete it immediately deletes the email from your inbox and moves it to the Deleted folder. If you wish to reply to everyone that the email was sent to then select Reply All. You can send the email on to someone by clicking on Forward this with then open the email message box where you can enter their email address and then click send. IT Services – YourDemo –www.newi.ac.uk/YourDemo Page 7 How to send an attachment. When sending an email it is possible to attach a file with it. First start a new email and complete all the necessary fields i.e. email address, subject, message. Click here to attach a file and select either depending on what you are attaching. Once you have selected either File or Photo, depending on what you wish to attach, a new window is opened where you locate the file you wish to attach to your email. Click here when the file is located and selected. IT Services – YourDemo –www.newi.ac.uk/YourDemo Page 8 The file is now attached and listed here. Click here to send the email with its attachment. To attach a file to an email you must know where it is saved so you can locate it easily. Any file can be attached to an email. For example, a Microsoft Word document, a Microsoft Excel Document or a photograph If you want to send a very large attachment then check that the recipient is happy to download a large file from their email. Be careful when opening attachments from unknown senders as they could contain a virus. IT Services – YourDemo –www.newi.ac.uk/YourDemo Page 9