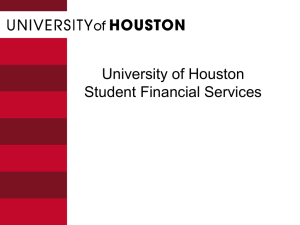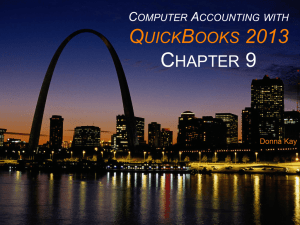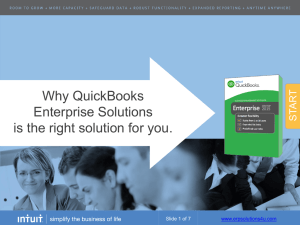Quickbooks Guidelines for Tuition & Fee Deferrments
advertisement

Guidelines for Financial Aid/Third Party Deferred Tuition & Fee Payments 1) Student(s) applies through a campus Student Services department. 2) A determination as to whether a student is eligible for a financial aid/third party-paid deferment is made by the campus Student Services/Financial Aid department. 3) Some sort of documentation is forwarded from the Student Services/Financial Aid department to the campus functioning bursar which shows at a minimum, a student’s name, what he/she is eligible for, and the amounts he/she is eligible for. 4) The campus functioning bursar defers the student’s tuition and/or fees (fully or in part) by entering an invoice(s) into QuickBooks. This means that all student entries in SES should match QuickBooks. Each campus should execute its own thorough communication process to make this happen. 5) Invoices should be entered with the following in mind: a) Customer name- (1) should be the student’s name only; Example: John Doe— should not read PELL-John Doe; (2) should match SES receipt; Example: If SES has the student’s initial, QuickBooks should have the student’s initial. b) Invoice date- should be the actual date that the student’s tuition was deferred— not necessarily the day the student’s deferment was entered into QuickBooks. c) Terms- This field is used to track what type(s) of financial aid/third party-paid deferment a student is eligible and deferred for. Please note that in some cases, a student can receive more than one financial aid/third party-paid deferment, which requires more than one invoice entry for that student. As campuses are made aware of new financial aid/third party-paid deferments, the NTC Chief Business Officer and Accounting Manager should be notified by the campus so that the new financial aid/third party-paid deferment can be setup in the terms field in QuickBooks. d) Semester- (1) For classes beginning on August 24, 2009, enter “2009F”; (2) For classes beginning January 11, 2010, enter “2010SP”; (3) For classes beginning May 27, 2010, enter “2010SM”. This is a required field. e) Academic Year- Enter the academic year for which the financial aid/third partypaid deferment is for. For academic year 2009-2010, enter 2010. This is a required field. We are going to assume that the academic year is the same as the PELL award year and fiscal year which is July 1st through June 30th. f) Student’s address – Enter the student’s address in the “bill to” box. 6) All campus functioning bursars are to run a third-party deferment report which details all financial aid/third party-paid deferment entries. This report is to verify accuracy in records before notifying the NTC A/R Accountant that the final report is ready to be run and sent to the dean for verification of accuracy signature. This report can be accessed by navigating to Reports>memorized reports>third party invoices. This report will require a date range for accessing the data needed. Some key areas that the campuses should verify when they run a report: a) Terms—All students should have a valid financial aid/third party-paid deferment type selected. There should not be any blanks in this field. All reasons shown should be a valid financial aid/third party-paid deferment. b) Make sure that there are no blanks in the semester or academic year fields. An easy Last Revised: 01/25/2011 way to check this is to run the report to Excel and sort by third party type (terms). c) When making corrections, please save each invoice before leaving the QB’s screen. 7) Once the campus notifies the NTC A/R Accountant that the third-party deferment report is ready to be run, the report is run and used for billing purposes. If any changes are made in QuickBooks to the invoices that are on the third-party deferment report after that report is signed and emailed, it is urgent that the NTC Accounts Receivable Accountant is contacted and made aware of those changes. 8) Any change to the QuickBooks records must be made on the campus by the bursar requesting the change. The NTC Accounts Receivable Accountant can only perform the following in the QuickBooks records of other campuses: i. mark third-party payments ii. set up NSF receivables iii. create terms iv. create products/services 9) Credit Memos should not be used to adjust invoices. The original invoice should be manually changed to reflect the correct amount. If the correct amount is zero, void the invoice. When an invoice must be corrected to divide the fees between 2 "Terms", an additional invoice must be created for the second "Term". 10) Invoices should be evidence of a true report. Whatever term and whatever amount is shown on the invoice must be accurate. For example: a PELL invoice that shows the amount $1598.00 means that PELL will pay to NTC for John Doe the $1598.00. This PELL invoice cannot have a portion showing in it that John Doe owes. If John Doe owes a portion of this $1598.00, ($300), the student must be invoiced for that amount ($300). 11) In the “Bill To” box, as stated in 5a, the student’s name should read as the SES receipt reads. For EXAMPLE: If the SES receipt reads John Doe, put John Doe. If the SES receipt reads John A. Doe, put John A. Doe. Then key the remainder address, including the P.O. Box #/street name, city, state, zip code. After the last line of the address (single space below), key the student’s social security number. That number is to be keyed as the example that follows and only as follows: 123-45-6789. DO NOT put SS# 123-45-6789. ONLY KEY THE NUMBER WITH THE HYPHENS. 12) When a student is enrolled in an online class, you must use an excel spreadsheet to properly determine the correct breakdown of tuition and fees. We have sent each campus a spreadsheet enabling you to do this. Merely type in the number of regular class hours and the number of online class hours. The spreadsheet will give you the numbers you need to enter into QuickBooks. We have set up two new products into QuickBooks. The first is “Registration-Online” and the second is “Tuition- Online”. The online class tuition is listed as “Lab Fees” in SES. This is incorrect and should not be listed as such in QuickBooks. Last Revised: 01/25/2011 Additional Steps for students taking classes at other colleges that do not qualify for the Northshore Technical College cross-enrollment agreement Currently, LCTCSOnline courses are not covered by the NTC cross-enrollment agreement which will require NTC to pay another college(s) tuition & fees for a student who is cross-enrolled with NTC and the other college. This will add additional steps to enter the amounts owed to the other college as a payable in Quickbooks. 1) Click on the “Vendors” tab in Quickbooks. 2) Click “New” (if the student isn’t already setup as a vendor in Quickbooks). Then enter the student’s full name (last name, first name) in the “Full Name” field. Enter the Address information for the student in the “address” section of this same screen. Enter the social security number of the student in the “tax id” field of this same screen. Select the appropriate college from the drop-down “terms” field in the “additional information” section of this same screen. If the appropriate terms name does not exist, email or call the Accounting Manager or Accounting Technician at NTC so that it can be properly created. Click “save”. 3) Navigate to Vendors>Enter Bill. Select the student from the “vendor” drop-down field. Verify that the information in the terms field is correct on this screen. Enter the Quickbooks receipt number or invoice number related to the appropriate student who registered at the home campus in the “Ref #” field. Type a good description for this transaction in the “Memo” field. Enter the tuition & fees owed to the other college in the “Amount Due” field. A detailed listing of tuition & fees will have to be communicated to the NTC office of fiscal affairs which ties back to the amount listed in the “Amount Due” field. Click “Cross-Enrolled Tuition & Fees” in the “Account” drop-down field at the bottom of the screen. Click Save. Last Revised: 01/25/2011