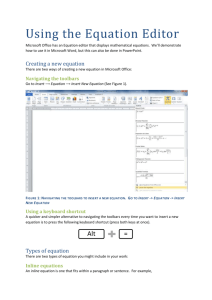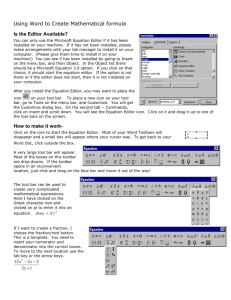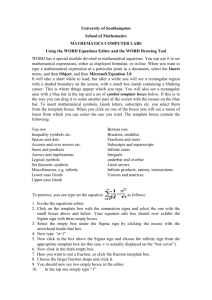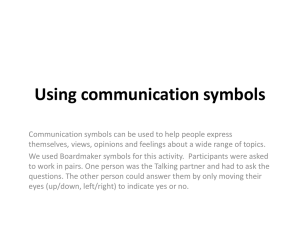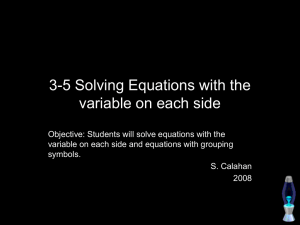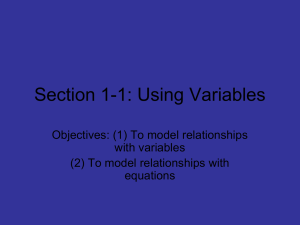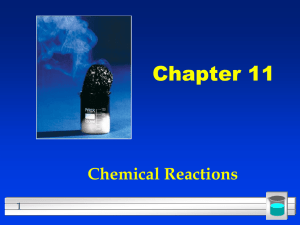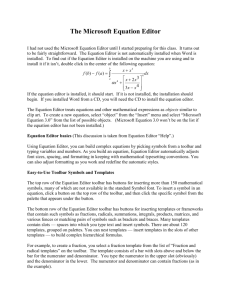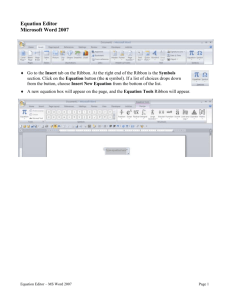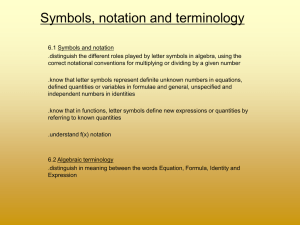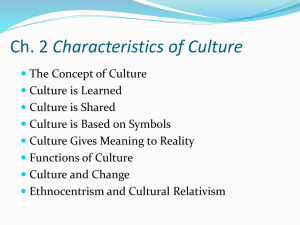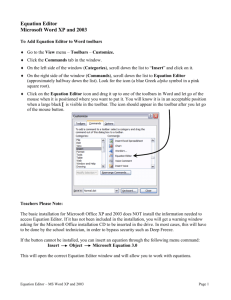Equations handout
advertisement
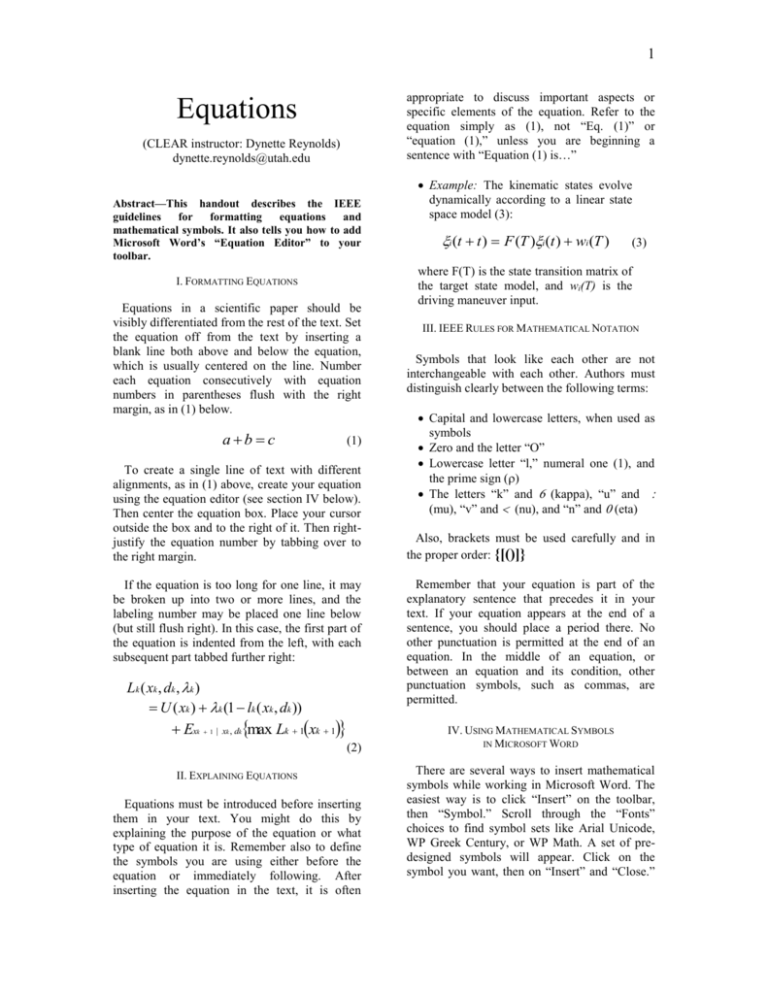
1
appropriate to discuss important aspects or
specific elements of the equation. Refer to the
equation simply as (1), not “Eq. (1)” or
“equation (1),” unless you are beginning a
sentence with “Equation (1) is…”
Equations
(CLEAR instructor: Dynette Reynolds)
dynette.reynolds@utah.edu
Abstract—This handout describes the IEEE
guidelines
for
formatting
equations
and
mathematical symbols. It also tells you how to add
Microsoft Word’s “Equation Editor” to your
toolbar.
I. FORMATTING EQUATIONS
Equations in a scientific paper should be
visibly differentiated from the rest of the text. Set
the equation off from the text by inserting a
blank line both above and below the equation,
which is usually centered on the line. Number
each equation consecutively with equation
numbers in parentheses flush with the right
margin, as in (1) below.
ab c
(1)
To create a single line of text with different
alignments, as in (1) above, create your equation
using the equation editor (see section IV below).
Then center the equation box. Place your cursor
outside the box and to the right of it. Then rightjustify the equation number by tabbing over to
the right margin.
If the equation is too long for one line, it may
be broken up into two or more lines, and the
labeling number may be placed one line below
(but still flush right). In this case, the first part of
the equation is indented from the left, with each
subsequent part tabbed further right:
Lk ( xk , dk , k )
U ( xk ) k (1 lk ( xk , dk ))
Exk 1 | xk , dkmax Lk 1xk 1
(2)
II. EXPLAINING EQUATIONS
Equations must be introduced before inserting
them in your text. You might do this by
explaining the purpose of the equation or what
type of equation it is. Remember also to define
the symbols you are using either before the
equation or immediately following. After
inserting the equation in the text, it is often
Example: The kinematic states evolve
dynamically according to a linear state
space model (3):
i (t t ) F (T )i (t ) wi (T )
(3)
where F(T) is the state transition matrix of
the target state model, and wi(T) is the
driving maneuver input.
III. IEEE RULES FOR MATHEMATICAL NOTATION
Symbols that look like each other are not
interchangeable with each other. Authors must
distinguish clearly between the following terms:
Capital and lowercase letters, when used as
symbols
Zero and the letter “O”
Lowercase letter “l,” numeral one (1), and
the prime sign ()
The letters “k” and (kappa), “u” and
(mu), “v” and (nu), and “n” and (eta)
Also, brackets must be used carefully and in
the proper order: {[()]}
Remember that your equation is part of the
explanatory sentence that precedes it in your
text. If your equation appears at the end of a
sentence, you should place a period there. No
other punctuation is permitted at the end of an
equation. In the middle of an equation, or
between an equation and its condition, other
punctuation symbols, such as commas, are
permitted.
IV. USING MATHEMATICAL SYMBOLS
IN MICROSOFT WORD
There are several ways to insert mathematical
symbols while working in Microsoft Word. The
easiest way is to click “Insert” on the toolbar,
then “Symbol.” Scroll through the “Fonts”
choices to find symbol sets like Arial Unicode,
WP Greek Century, or WP Math. A set of predesigned symbols will appear. Click on the
symbol you want, then on “Insert” and “Close.”
2
The symbol will appear in your text. (You may
have to italicize or bold these symbols.)
A second way is to use Microsoft’s “Equations
Editor,” which may or may not already be on
your computer. To figure out whether you have
this feature, type “Insert an equation” into the
Word Help Search box. Follow the directions. If
“Equation Editor” does not appear on the
designated menu, you must install it from your
original disk. Instructions for this may be found
by typing “Troubleshoot Equation Editor” into
the Word Help Search box.
Once you have the Equation Editor on your
computer, you could add a shortcut to your
toolbar so that you don’t have to go through the
“Insert” menu every time. To add the shortcut,
click on the “View” menu, then on “Toolbars.”
At the bottom of the toolbars list, select
“Customize.”
On
that
menu,
select
“Commands.” In the Categories box on the left,
select “Insert.” In the Commands box on the
right, scroll down until you find “Equations
Editor.” Click on that and drag it up to your
toolbar. An icon should appear in your toolbar.
Close the “Customize” box.
When you click on the shortcut icon, the
Equation Editor will create a special equation
box at any point in your text. A special toolbar
will also appear on your screen. Use the toolbar
to select symbols, brackets, etc. to place in the
box. You may also type numbers and letters into
this box. At the top of the screen, a simplified
toolbar lets you select font size (including
subscript and sub-subscript), style, and
alignment.