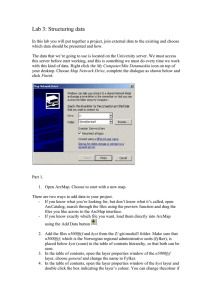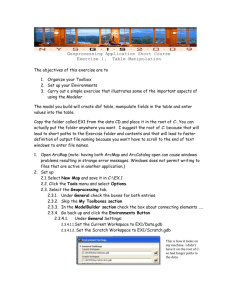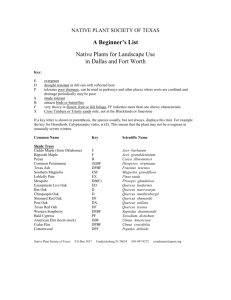Using Attribute Data from an Excel Table in your ArcMap Projects
advertisement

Using Attribute Data from an Excel Table in your ArcMap Projects If you have your attribute data already in an Excel table (.xls), or if you've entered your data into Excel, you will need to convert your Excel table into a database file (.dbf) in order to join it to your shape table in ArcGIS. This information sheet will describe how to go about this. First you'll have to make sure that your Excel table is set up properly to make a clean DBF file that ArcGIS can read: In the Excel table, each column must have a unique fieldname in the first row. These fieldnames cannot contain spaces or special characters. There must be one field in your Excel table that contains data that will join with existing data in your shapefile attribute table. For instance, if you have data about the different countries of the world, both the Excel table and your shapefile table must have a common way to identify each country (i.e., a UNIQUE identifier such as a country name, a FIPS codes, etc.). ArcMap will use the common fields in the two tables to join the two tables. (Also note that the column or field used for the join must be formatted the same -- must have the same field data type -- as the field contained in your shapefile attribute table). Each column of the Excel table must be wide enough to accommodate the largest data value (even if text string) of data in that column. This can be accomplished easily by double-clicking on the right column boundary for each column in turn. This will adjust the column sizes appropriately. Second, you will need to export your Excel table as a DBF file: In Excel, go to the File menu. Choose 'Save as' and navigate to your personal folder in the P:\students folder. It would be a good idea to use a sub-folder, such as “project7,” to keep your data organized. Where it says 'filename' give your table a name, e.g., “worldpop.dbf” Where it says 'save as type:' scroll down until you find 'DBF 4 [dBase IV] [*.dbf]. Click the 'Save' button. You have now converted your Excel table into a DBF table, a format that ArcMap can read. In order to join this table with your shape table, follow the steps provided for joining tables (see Project 3). Revised November 2004