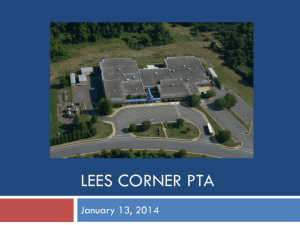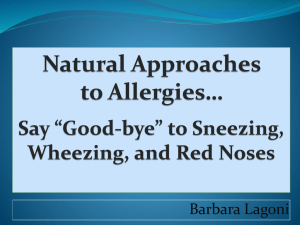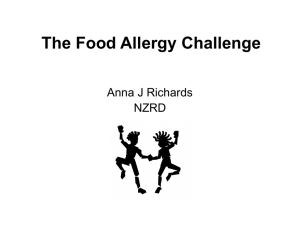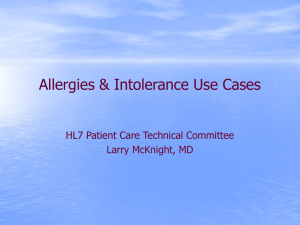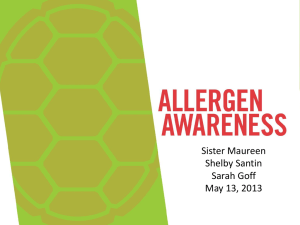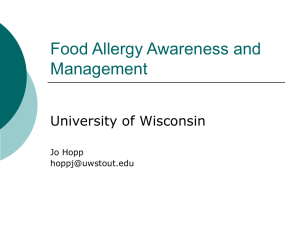Allergy mgmt and pt data - Greater Baltimore Medical Center
advertisement
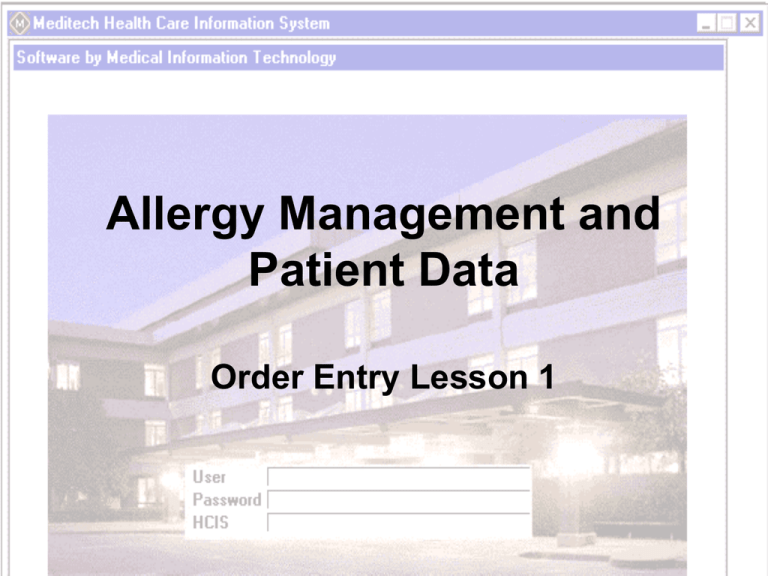
Allergy Management and Patient Data Order Entry Lesson 1 Objectives - State the appropriate time by which allergies and patient data must be completed - Describe how allergies and patient data are used in Meditech Order Management - Demonstrate how to enter a new allergy - Demonstrate how to modify information about an existing allergy - Demonstrate how to access and enter Patient Data. In order to successfully complete the Order Management lessons, you must have completed the prerequisite EMR training. Within 24 hours of admission, all inpatients at Greater Baltimore Medical Center must have the following admission information completed: - Allergy Information - Patient Data These two information sources are entered into the patient record via PCS or the EMR and are used by other applications to deliver safe and effective patient care. In this lesson you will learn how to enter important information that will become a permanent part of the patient record. We have already logged into PCS and added our patients to our list. We have selected our patient and clicked on their name. We will begin this lesson by clicking on the Allergies button on the panel menu to the right. An overview of the patient’s allergies will open on the screen. To add or change allergy information, we must first click on the Process button at the top of the screen. The Allergy Management screens are where users can view and enter allergy and adverse reaction information for patients under their care. The Pharmacy uses verified allergy information to automatically check for interactions and contraindications. Note that the Information Panel Menu for entering new allergies and editing existing allergies has a unique set of functions on it that are specifically tailored to this routine. We will start by entering a new allergy. We will click on the word New from the menu. On this Allergen screen we will search the list of allergies to find the allergen we need to record for our patient. It is very important that you locate an allergy from the list in Meditech, as only these will be used to automatically check for interactions with other medications and foods. The list has thousands of entries, but it will not be difficult to find what you need once you know how to look. We want to enter an allergy to Coumadin. As you begin to type the medication name, the system will start the search. We will type C to begin. Now we will type O and you will see how the search continues, locating only the substances that begin with “CO.” By the time you enter three or four letters, you will have located the medication you are searching for. We will now type U. The more letters you type in the search box, the more narrowed your list of choices will become. We have located Coumadin, the medication for which we need to enter a drug allergy. To select the medication, we will click on the drug name. Now that we have selected the medication, turn your attention to the selections on the screen. To make a selection, we will click in the white circle to the left of the selection we want. The circle will fill with black when you click on it, indicating that you have made your choice. First you must indicate whether you are entering an allergy or an adverse reaction. This entry is an allergy, so we will accept the default answer. Next we will choose the level of severity, from mild to severe. The allergy we are entering is considered intermediate, so we will click in the space to the left of Intermediate to make that selection. Allergies entered by clinicians will all be considered verified, so you will leave this field marked Yes. The Reaction field is where you will specify the basic type of reaction the patient has to the allergen. This is a lookup field so you will choose the answer from a pre-defined list. Click on the drop down arrow to see the list of choices. The type of reaction our patient suffers when he takes Coumadin is a rash. We will choose that from the list by clicking on ‘Rash’ and it will fill in the Reaction field on the screen. The Comment text box is available for you to enter any additional free text remarks about the type of reaction the allergen causes. We will now add a comment about the allergy. The comment field may include any information that will be of use to others in evaluating the patient’s allergy. We have entered an example of a comment here. Now we will save the new allergy entry for Coumadin by clicking on the Save button. Note that the Warfarin (Coumadin) allergy now appears on the Allergy Management screen, but that the allergy information is green. The green text color indicates that the allergy has not been saved into the patient’s record. To save the new allergy, we will click on the Save button at the bottom of the screen. The allergy is now filed and will be automatically checked for interactions with future medication orders. Note that the Warfarin (Coumadin) allergy appears with a text bubble in the Comment column, reminding us that a comment has been saved that can be viewed at any time by clicking on the text bubble. You may use this Allergies routine for editing existing allergies and interactions by using the edit functions that become available when an allergy is selected. To select an allergy for editing, click on it. Let’s make a modification to the PCN allergy now. Once an allergy has been selected for editing, its background changes to green and a new set of options becomes available on the EMR Panel Menu at the bottom of the screen. To continue, we will click on the Edit button. You may make changes to any of the fields on this screen. Let’s change the severity of the PCN allergy from mild to severe by clicking on the open circle the left of the severe indicator. Next we need to edit the comment to reflect the change in severity. We will click in the text box and type our text. Here we have changed the comment to one that more accurately reflects the consequences of the patient’s allergy. We will now Save our changes by clicking on the Save button. Remember that the green description appears to remind you to save the changes. We will click on the Save button to continue. Before you leave the Allergy Management routine, you must complete the Patient Data screen. Access this routine from within the Allergy Management routine by clicking on the Patient Data menu button. This is the Enter/Edit Patient Data screen, where you must enter several vital pieces of information within the first 24 hours of the patient’s admission. information that is stored on this screen is accessed by other routines, including Order Management. Fields that are required have asterisks to the left of the question, and we have highlighted those to point them out. It is also important to fill in the height, weight, and condition of the patient. Here we have entered in the patient’s Height and Weight for you. Notice that Meditech automatically generated the values in cm and kg for you, as well as calculated the patient’s body surface area. The Condition field has pre-coded answers that are available to you on a selection list. To access the list, click on the drop down list arrow next to the Condition field. You will make your entry selection from the list by pointing to and clicking on the answer that best describes your patient’s current condition. This patient is in stable condition. We will select that choice now. The Code Status field also has a predefined selection list available in a drop down menu. Please remember code status must also be entered as a physician order through Order Entry. We will choose the appropriate answer here as we did for the patient Condition. This patient is a Full Code. We will click on Full Code now. The Isolation field, also a Lookup field, will be used to define the type of isolation the patient is to receive. This information, like all of the data entered on the Patient Data screen, will be used by many applications and will help system users to make special preparations for this patient’s arrival if they are required. Mnemonic Description You may have noticed that each of the lookup lists shows two sets of words. The word on the left is called the mnemonic, and it is a shortened version of the word or words in parentheses which are the description. The mnemonic is what will show up in the selection box after you have selected your options. With time you will remember some of the most common and short mnemonics. If you are a proficient typist, you may find that you are able to type the mnemonic without having to use the drop down box. The mnemonic must be spelled correctly or else the information will not be accepted. The next question is whether the patient might be pregnant. This answer, when applicable, raises a warning flag for Radiology technicians. The rest of the questions are this screen are pulled over from answers given by the patient to the admitting department. We will not change these answers. We can now click on Save to save our information. When the Patient Data screen is saved, you are returned to the Allergy Management screen. To leave the Allergy Management routine and return to the PCS or the EMR, you will click on the Done button. Entering allergies and patient data is the first step that is required to enter accurate orders. In the next lessons you will learn how to use the Order Management function to electronically transmit orders in Meditech. Summary - Allergies and Patient Data must be recorded within 24 hours of a patient’s admission - Allergies entered into the system are automatically checked for interactions when orders are entered - Information taken from the Patient Data screen is used to calculate BSA and to alert other departments of special patient needs - The Allergy Management routine is accessed via the Allergies button on the PCS/EMR panel menu - Patient Data screens are accessed from within the Allergy Management routine - Allergies must always be selected from the list in order to be automatically checked