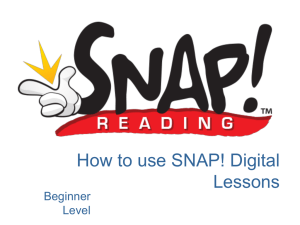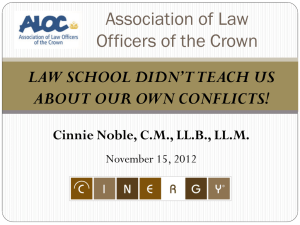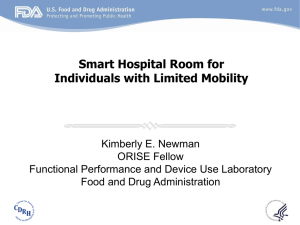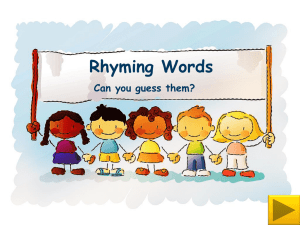Creating a eportfolio
advertisement
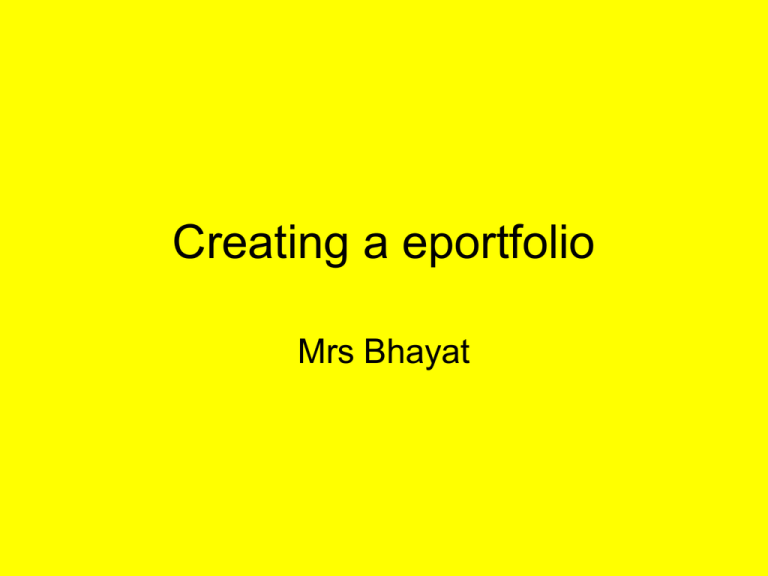
Creating a eportfolio Mrs Bhayat Setting up a website Dreamweaver can be found in the ICT, DIDA, Macromedia folder. When you open Dreamweaver you have to set up a site and you do this as you are shown above. You need to let the computer know what your site will be called as well as set up where all the site will be held. Click on HTML Creating a template Make sure it is 2 rows and 2 columns The top row shall need to be merged You shall need to split your page by creating a table Changing the colour of background and text By going to Page property you can change the layout of the page by selecting background and text colour and size Changing the name of buttons You will need to save your work before creating buttons. In the left column you shall need to create the main buttons which can be used by the user all the time to navigate their way though your work. This can be done by creating flash buttons. At this point you don’t have anything to link so make sure you don’t link anything. Creating other pages When you are happy with the template or main page you will then need to create the other pages. To make it easy instead of repeating the process you can go to File and save as, then save it with the name of your buttons. If you have made 3 buttons you will then have 3 pages plus the homepage, so 4 pages in total. Linking pages In order to link the other pages you shall need to double click on the buttons to open the properties box and then click on browse and find the page you want to link it to. Project Log Educational Day Trip Spreadsheet Formula View Leisure Day Trip Extra Buttons 2 records added Half Day Trip Extra Page with three buttons For your unit 1 08 website structure this is the chart to use with additional buttons and pages. Changing a button to Home Page On certain pages the buttons need to be changed so that they are home buttons. This has to be done in a certain way as else all buttons on every page change to home. To this you have to save the button with a different name that is not already used. I would then change the text on the button Creating sub buttons Check the website structure in order to know what the sub tasks buttons are. The subtask buttons need to be placed into the centre of the page as you don’t want your user to be accessing it all the time. Adding a Picture/Image In order to place a image into your work. You must make sure the image is saved into your eportfolio folder before going though the process of inserting a image. In file type select all if you pick up your image as not all the images are saved in the image types. Converting files To PDF After creating all the pages and adding comments you need to convert your documents to PDF and save them into the eportfolio folder. Yours will say cutePDF Linking work to sub buttons Because your work is know saved into your eportofio you can link it by using the same method as linking you WebPages on slide 7. Viewing Page on the internet Click on the world icon in order to view your website. You must save your work first otherwise the changes will not be shown.