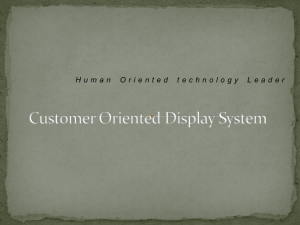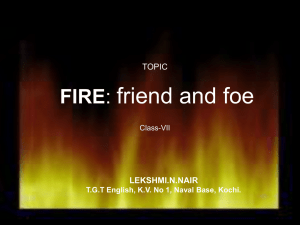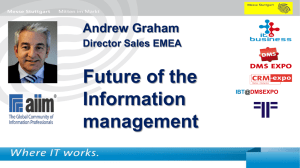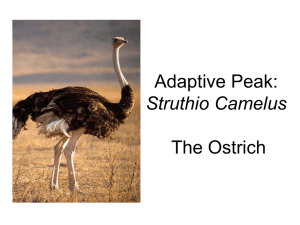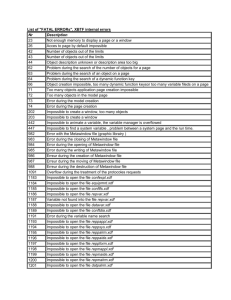Code59 Tech Session
advertisement

Code59 101 SyTy Nats 2009 Bowling Green, KY. Big Thanks! Overview • • • • • • • • • • What is Code59? What is needed to run Code59? How to install Emulator and ALDL Cable What COM Port is my ALDL Cable on? How to Use TunerPro Exploring the Code59 XDF Basic Code59 Tuning Tables Closed vs Open Loop How to tune – Drivability before WOT How to Use Autotune What’s Code59? • Code59 is free stuff to help you tune your truck for better power, reliability, mileage, and drivability. • Code59 includes – Tools to help with tuning – Base binary images (chip files) to get started with, for various builds and injector sizes – Definition files for TunerPro RT so that it understands Code59 Why use Code59? • We made it better – improvements to the base GM “operating system” to make it easier to tune, with integrated Wide-Band o2 capabilities. Also, tools like AutoTune to do a bunch of the heavy lifting for you to get started. • Purchased “chips” are hit-n-miss; some will work ok on your truck, some won’t. • Does what the aftermarket systems (FAST,DFI) do, for a lot less. • You can do this stuff! Tune it yourself to save $, and get better results than what you can buy off the shelf. What do I need? • Wide-Band o2 sensor setup – Recommended units: • PLX SM-AFR • Innovate LM-1 (LC-1 is ok, too) • Many others supported – check the code59.org website for list – Wide Band sensor outputs must be wired into the ECM, Pin F14 for the Wide-Band signal and any good ECM ground for the signal ground. (Pin B9 in the center connector is a good place for ground or ECM Case) – Good Install Guide http://www.syty.net/forums/showthread.php?t=48363 What do I need? (continued) • TunerPro RT: – http://www.TunerPro.net/download – Only $30 • ALDL Cable – Moates XtremeALDL –USB to Serial adapter and ALDL Cable http://www.moates.net/product_info.php?cPath=73_64&products_i d=127 – AKM Cables http://www.akmcables.com/order.htm – ALDLCables.com http://www.aldlcable.com/ • ECM MEMCAL adapter – Moates G1 http://www.moates.net/product_info.php?cPath=31&products_id= 32 What do I need? (continued) • Ostrich, or chip burner – Huh? Ostrich WTF is that? Moates Ostrich – Allows you to make tuning changes “on the fly” while the vehicle is running http://www.moates.net/product_info.php?cPath=31&products_id=169 • Burner – Unlike the Ostrich, this won’t do changes while running; you have to shut it off, pull the chip, re-burn the chip, put the chip back in… lather, rinse, repeat. The upside - cheaper. http://www.moates.net/product_info.php?cPath=31&products_id=197 • Laptop - with USB • MS Office or OpenOffice to run AutoTune. What do I need? (continued) • Code59 XDF for TunerPro bin editing • Code59 ADS for TunerPro logging • Code59 Bin file for your Injector Size • All of these can be found at www.code59.org Getting Started • I’ve got all of the above…now what? – First things first, get it all hooked up. Wide-band, Ostrich, Scan Tool cable. – Download a suitable starter bin (one for your injector size) for your truck from code59.org download area. Put it in the TunerPro bin directory <location> – Download the code59 ads and xdf files, and put them in the appropriate directory. – Start TunerPro – Make a few data logs in TunerPro to make sure it all works How to hook up Ostrich to your ECM What COM port is my ALDL Cable on? 1. Before connecting your USB ALDL Cable, Right click on My Computer and go to Properties. 2. Click on Hardware Tab and then go to Device Manager Pictures are for XP, Vista will look slightly different but how you look up the COM Port is similar. What COM port is my ALDL Cable on? - Continued 3. Expand the Ports (COM&LPT) section 4. Connect your USB ALDL Cable 5. The New Com Port will Show up in Ports section 6. Remember the COM port number as you will need to put this in the COM port setting in the TunerPro ALDL connection. In this example it is COM4 What exactly is a Bin, ADS and XDF? • BIN – The actual code and information on the chip. • ADS – Translator to laptop on what words the ECM is speaking (english, spanish, canadian, etc.) • XDF – Road Map to where info is on the chip, and how to display numbers so us dumb humans can understand it. • Make sure XDF and ADS are in the same location How to use TunerPro • • • • • • • • • • Load XDF, ADS and Bin Set COM Port for ALDL cable TunerPro Interface and Toolbar How to edit Tables, Constants and Flags How to use Toolbox in Table Editor View Graphs Find an item to edit (ctrl-f is your friend) Connect/Record ALDL Enable Datatracing to see the Bubble How to log and export a log file for Autotune Load XDF and BIN • Goto XDF menu and then select XDF to load it into TunerPro – Best to load XDF before BIN. • Goto File Menu and Open BIN to load the chip you want to tune. Load ADS File • Hit F4 to get to the ALDL Setup Menu – or go to Tools, ALDL Menu then Setup • Click on Browse button to Load the ADS file Loaded ADS File • ADS File loaded – It should look like this Setting the COM Port in TunerPro for ALDL Cable • Goto Tools then Preferences on the Menu • Set Interface to MAX232 • Change COM port Number to the one you saw in the Device Manager TunerPro Interface • Broken up into Sections (left side of the screen) – Constants – Flags – Tables • ALDL Dash, ALDL Values, ALDL Flags, XDF Notes, etc. at the bottom of the TunerPro Screen TunerPro Interface Statuses • Located at the bottom tool bar in TunerPro – – – – Emulator Detected Emulation On ALDL Connected for Monitoring Logging in progress • Above File Menu – XDF you using – If you change the XDF it will have * next to it. – Name of Bin – Bin Changed? • It will have * next it and means you have NOT Saved changes. TunerPro Toobar • Top Bar below File Menu – Connect to Emulator Button – Initialize Hardware – Upload/Download/Verify Bin in Emulator TunerPro Toobar - continued – Enable Emulation – Allows you to make changes in real time – Emulation Bank – Only works with Ostrich, add to toolbar to see – ALDL Buttons – ALDL Interface, Connect to ALDL, Enable Datatracing “AKA the Bubble” TunerPro Toobar - continued – DASH Board buttons – Gauges, Values, Flags, Monitors TunerPro Toobar - continued – Log Record/Play Back Control • • • • • Record ALDL Play Pause Slider to move through log If paused, you can click on slider and use arrow keys on keyboard to step through log frame by frame. TunerPro Toobar - continued – Item Comments (Hit F10) – We have added notes to some XDF items. Goal is to eventually add all Notes from the P4 Document into the notes for each item. TunerPro Toolbox – VERY POWERFUL • Located in table editing menu • With range of cells in table selected you can: – Add/Subtract Offset to all values selected – Multiply/Divide to all values selected – Smooth Selection – Very helpful – Etc. TunerPro Graphs • Graph Button available when tables are opened • Does 2D and 3D Graphs of table values • Can Rotate and Zoom In/Out on 3D Graphs • Can Click and edit points on a graph TunerPro Graphs Finding an Item in TunerPro to edit– Ctrl+F is your friend • If you can’t find something, hit Control F to bring up the find box – You can search for phrases in the titles, descriptions, etc. – Help you locate item Example: Do a Search for Closed to Find all items with closed in title. It will help you locate the Closed Loop Enable Temp Setting How to Edit an Item • Double click Constant, Flag or Table to open up editor. – Slider – Type Value – Check Box (Flags, on or off) – Toolbox (Mass changes to a table) • Click Save to save changes to item edited – If button says UPDATE, you are emulating and the change will be sent immediately to the emulator. How to Connect and Record ALDL 1. In the ALDL Interface make sure ADS File loaded 2. You need to have a file created to be able to record and ALDL Log. 3. Click on Select Log file and tell TunePro where you want to save the log file. How to Connect and Record ALDL - continued 4. Now that you have told TunerPro where to save the file, we are ready to record. How to Connect and Record ALDL - continued 5. Click on the ALDL Connect Button in the toolbar 6. You should see you are now connected to the ECM in the bottom tool bar 7. Hit Record on the Log Record/Play back tool to start to record How to Connect and Record ALDL - continued • Hit STOP on the Log Record/Play back tool to Stop recording. to record – It will ask you to enter in some comments for the session you just recorded. • You can now EXPORT your log for Autotune or play it back again using the Play Button. How to Enable Data Tracing 1. Once you connected to ALDL 2. Click on the Data Trace button to turn Data Tracing on. How to Enable Data Tracing - continued 3. You will now see where you are exactly in each table. • This also works when you play back an ALDL Log How to Export your Log file for Autotune 1. Load Log you want to Export in the ALDL Setup and select the session you want to Export. How to Export your Log file for Autotune - Continued 2. Click on the Export Session to CSV Button 3. TunePro will ask you where you want to save the file. 4. You will see status bar below showing you the progress of the export. 5. You should now have a CSV of your log to import into AutoTune and can open in Excel Demo Show hookup, data collection. Exploring the Code59 XDF • In each section we have Organized all the Constants, Flags and Tables in common sections. – Fuel, Spark, Boost, WBo2, etc. Common Constants • Closed Loop Temperature Enable • RPM Limit • EGR Shut Off Closed Loop vs Open Loop • CLOSED LOOP - allows the ECM to make fuel corrections. You never want to tune your vehicle in Closed Loop. You will be chasing your tail. • OPEN LOOP – ECM runs the VE numbers in your F29x table without making any corrections. How to put ECM in OPEN LOOP? • Do a find in TunerPro (CTRL+F) for Closed and look for the item labeled Temperature for Closed Loop Enable (KCLTC) • Set this to 151°C to Force the ECM into OPEN LOOP RPM Limit/Fuel Cutoff • Cutoff– Injectors are turned off at this RPM • Resume – Once RPMs drop to this setting, injectors will turn back on • Make sure you set it for the correct number of Cylinders you have. Hey why does my V8 Ty shut off at 4000 RPMs… Did you check the V8 Fuel Cut off and Not the V6 Cut off……………JEFF Disable EGR • EGR - Temperature Level for EGR Enable (KEGRTEM1) – Set this to 151°C to disable. Common Flags • Wideband Flags – Select the correct WBo2 flag for your sensor. – Make sure only one Wideband flag is selected. Basic Fuel/Timing Tables • F28 – This is essential our BPC – Constant amount of time the injectors will opened. • F29x – Main Fuel Table • F77x – Boost Multiplier • F1 – Main Timing Table Base Pulse Constant vs- Desired EGR (F28) • This table is always used regardless if your EGR is disabled or not. If disabled the 0% setting will be used. Best to set it the same for all cells. • This is essential our Base Pulse Constant (BPC). F29x – Main Fuel Table • F29x – This is the main fuel table. This is the table Autotune works with. • Can’t go over 99.69VE in a cell • Now you can fine tune the boost cells. F77x – Boost Multipler • Used to add fuel when in addition to the F29x table. • F77x is for big fuel changes across a MAP range. • F29x is for fine tuning fuel • Used when you run out of VE in F29x (99.69 is max VE) 95% of all your work will be in the F29x table F1 – Main Timing Table • F1 – This is the main timing table. This is where you would do 95% of your timing changes. • Goes from 600 – 4800 RPMs and vac to ~30 PSI Ideal Fuel Ratio • What is the ideal ratio? • Cruise 14.0-15 : 1 • Boost 10.5-12.0 : 1 • Deceleration 15-20:1 • These are guidelines, based on knock and how the truck reacts you will want to adjust for YOUR vehicle. There is not a perfect answer here. Where to begin? Driveability before WOT • Adjust F28 Table in the base bin for you injector size until idle is somewhere in the 14.0 – 15.0 AFR Range and then leave this table alone. – Set all values in this table to the same number • Put ECM in OPEN LOOP so it no longer controls fueling • Idle – Now fine tune idle cells to make sure it idles smooth • TIME TO LOG – Take it out for a drive. Get Driveablitily correct before boost • Driveablity – Drive while logging different conditions. – Cruise – Different conditions (uphill, different gears, level) – Different loads (more people in the car) • AUTOTUNE – Put log and F29x TABLE into Autotune – Copy new F29x table back into Chip and save chip – Examine new F29x graph What is a good tune? • Smoother is better – Make sure you don’t have big VE changes between MAP/RPM cells. More than 5 VE difference between cells then look at those cells. • Trust your WBo2 Sensor but use your NBo2 as a sanity check – If you can – WBo2 Says 12 AFR, NBo2 says 900mv, TRUST Sensor – WBo2 Says 12 AFR, NBo2 say 300mv, SUSPECT BAD SENSOR Examples Fuel Maps Not too good – Lots of Peaks and Valleys Better – Smoother Transition between cells • Excel spreadsheet that groups data samples together, averages them and gives you a suggested new fuel table based on inputs. • Basically a lot of math to HELP you. • Warnings – Its just math, it can’t see if a sensor is bad, garbage in garbage out, or other issues. Only works off the F29x table. *Before Starting you need to make sure the Excel Analysis Pack installed and turned on in the ADD-ONs 1. Copy F29x table from your BIN 2. Paste Into the FROM TunerPro Section in Autotune 3. Make Sure AFR table in Autotune matches F29_AFR in your Chip 4. Open Exported LOG into Excel 5. Highlight All Cells in the LOG and copy 6. Click on the Upper Cell of the NON_AE_PE Tab and paste the LOG file 7. Wait for Autotune to Calculate – Will take some time depending on the number of cells. 8. Copy the new Calculated Table from Autotune into the F29x table of your Chip 9. Save Chip with a new descriptive file name. 10.View new Graph of F29x. Hand adjust cells that don’t look right. WAY HIGH or WAY LOW. Need to look at surround cells and even them out. You don’t want a lot of peaks and valleys. TunerPro 5 PREVIEW • New Bubble • Improved ALDL logging – Goal is to no longer need a separate tool like Datamaster for analyzing • Histograms – Very Powerful Feature, step closer to TunerPro having Autotune builtin. • Create your own Dashboards • Improved Monitor Graphing – Graph as many items on a monitor as you like. No Limit on the number of items you want to graph • Ostrich 2.0 Address Tracing Questions