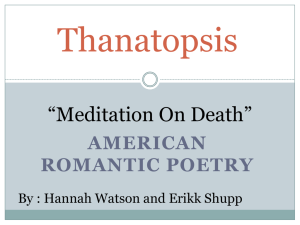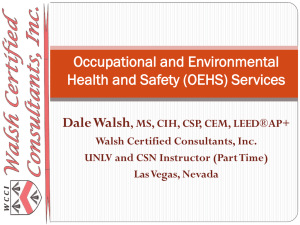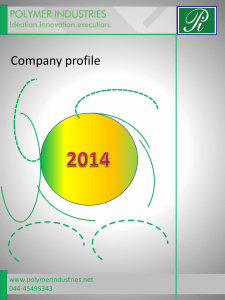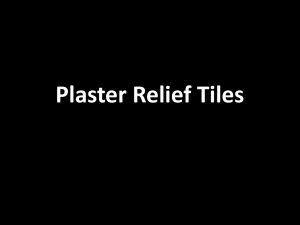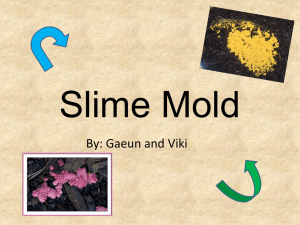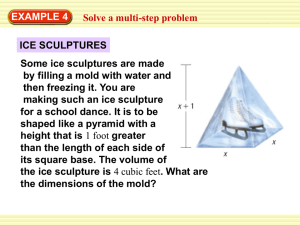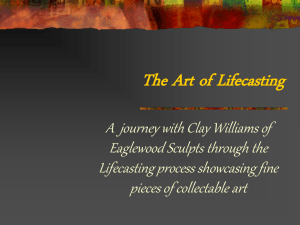Grant`s Chocolate Mold Tutorial
advertisement
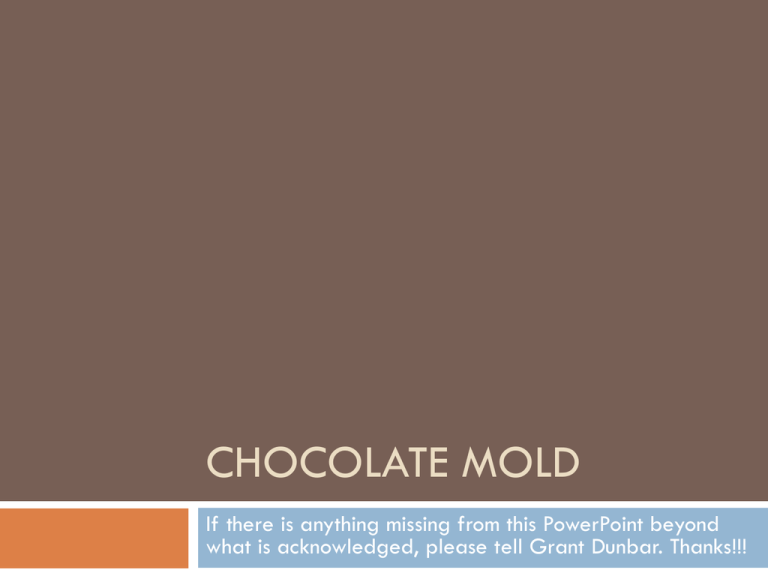
CHOCOLATE MOLD If there is anything missing from this PowerPoint beyond what is acknowledged, please tell Grant Dunbar. Thanks!!! Designing an object to mold in Inventor Must fit within two 2”x2”x3” butter board blocks. Must be able to be milled (yes, it is possible to design something that can’t be milled). Ex. Don’t make something that is small in the middle and gets bigger going out from where the joint in the mold will be! Remember: A bit on the mill may not be able to get into a tiny detail on the model! Remember: The chocolate has to be able to get out of the mold! Be creative! Designing the mold in Inventor • Center 3 differently oriented (xy, yz, xz) planes on the model of the object the chocolate is going to be molded into. Designing the mold in Inventor Make a 2”x3”x4” rectangular prism, set it to a clear blue (fine… you can have another color if you want) and save it as a part. Designing the mold in Inventor Open a new assembly file, and place the block and the object to be molded in the frame. It doesn’t matter where, as you’ll constrain them together in a sec… Designing the mold in Inventor Offset mate the 3 differently oriented planes on the object with 3 differently oriented sides on Inventor so that the object to be molded is centered within the block. The object must be centered on the long dimension (2in from one side and 2in from the other), because that is where the actual mold will be: right in between the two butter board blocks. Always keep in mind where the two blocks are joined! Save the assembly file. Designing the mold in Inventor Open a new part file. Exit sketch mode. On the top menu bar, click on “manage.” Click on “Derive Component” in this menu. Open your assembly file. There will be a list of the two parts in the file. Click on the “+” next to the object (the one that is not the block!) to change it to a “-”. This will make it so that where your object was before, there is now a cavity in the block. Designing the mold in Inventor Open a sketch on the plane that is aligned with the front face of the block (like in the picture, so that there is 2in of block ahead and 2in behind). Designing the mold in Inventor On this new sketch, create two circles, about 3/8in or 1/2in in diameter. The circles should not be in the mold cavity; these are going to become the alignment holes! Extrude cut these circles in both directions (forward and backward). Enter 1in in the distance box. See the screenshot below for what to do: Designing the mold in Inventor Create a countersunk hole that intersects the mold cavity and can be milled, so that chocolate can get into the mold. The holes diameter should be around 3/8” or ½”. Create another, smaller air hole so that air can get out of the mold as the chocolate can flow in. It’s okay if this hole is only about 1/8” in diameter. Make sure it can be milled! Designing the mold in Inventor (Almost to Edgecam!!!) Save your part!!! Click on “split” in the “model” menu. Click on the button in the split menu that says “trim solid”. Click on the plane that is parallel to the front face. Click ok. Save as a different part! Click undo. Redo the split except click the other button in the remove box this time so that the other half is trimmed now. Save as a different part from the other two! Make sure in these two new parts all sketch planes are not visible, and save them that way. Ok, got some instructions up! Hope they help! ON TO EDGECAM!!! Edgecam Open Edgecam Open one of the two mold halves you made in Inventor. You can click on “rendering” to change the appearance of the model to a solid rather than wireframe. Edgecam Go to the “Geometry” drop down menu and select “Create CPL”. In the “Name” box put whatever name you want for your new origin point. In the “Plane” box, click on the arrow on the right side of the box and select “Through 3 points”. Select the bottom left corner of the face that will be milled, then the bottom right corner, and finally the top left corner. A new origin point should be on the bottom left corner of the face to be milled. The red axis of the CPL should point right, down the long side of the face to be milled. The green axis of the CPL should point up, down the short side of the face to be milled. The blue axis should point up, towards you, the viewer. If the axis’ are oriented wrong, Ctrl-Z the action and repeat the instructions on this slide EXACTLY. Edgecam Click “Switch to manufacture mode”. The “Machining Sequence” menu will pop up. In the “Sequence name” box, put in whatever name you want. In the “Machine Tool” box, click on the arrow and select “Prolight 1000”. Click ok. Edgecam Click on “Roughing operation”. Left click once and right click twice on the block. This will open the “Roughing operation” menu. In the “Mill Type” box, click on the arrow and select “Optimised”. Set “% Stepover” to “50”. Click on the “tooling” tab at the top of the menu. In the “diameter” box enter “25.4*x”, where x is the diameter of the bit that you want to use, in inches. Since this is a roughing operation, you will want to use something along the lines of a 3/8” bit. In the “Corner radius” box, enter “25.4*x”, where x is half the diameter of the mill. That is for a ball mill; if you want to use an end mill, then enter 0. Click “ok”. Click through the resulting warning/error messages, if any. Edgecam Click on “Parallel lace operation”. Click left once and right twice on the block. In the “Mill type” box, click on the arrow and select “Optimised”. In the “% Stepover” box, enter “50”. In the “Angle” box, enter “45”. Click on the “Tooling” tab at the top of the menu. In the “diameter” box enter “25.4*x”, where x is the diameter of the bit that you want to use, in inches. Since this is a finer milling operation, you will want to use something along the lines of a 1/8” bit. In the “Corner radius” box, enter “25.4*x”, where x is half the diameter of the mill. That is for a ball mill; if you want to use an end mill, then enter 0. Click “ok”. Click through the resulting warning/error messages, if any. Do all the instructions on this slide again, except in the “Angle” box, put in -45 instead of 45. Edgecam Click on “file” at the top menu bar. Click on “Generate code” in the drop down menu. In the “job name” box, put in whatever name you want your code to be called. Repeat slides 12-18 for the other half of the mold! Edgecam Put both code files onto a flash drive. MILLING This section is a work in progress… Milling Get two butter board blocks. Put one of the butter board blocks in the vise on the mill. Open one of your programs you generated in Edgecam into the milling software. Put in the bit you are going to use for your roughing operation. Move the machine so that the bit is directly over (and just barely not contacting!) what was the origin point on the Edgecam model. Zero the coordinates. Start the program! Milling After a couple of hundred lines of code, the mill will stop and prompt you to change the bit. Change the bit to what you will be using for the rest of the milling process. Note what line of code you are on! Keep in mind that Edgecam lines are in increments of 2! So program line 342 = line 171! Stop the program Lower the head with the new bit in it back down so that the end of the bit is just above the block and zero the coordinates for ONLY THE Z-AXIS!!! Start the program again at the line that you previously noted. Keep milling! Repeat this process (slides 19-20) with the other butter board block and the other program that you generated in Edgecam. There you go! You now have a chocolate mold! Now all you have to do is mold some chocolate!