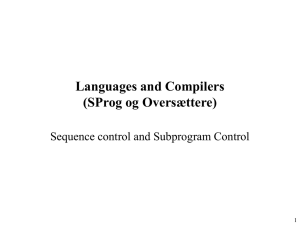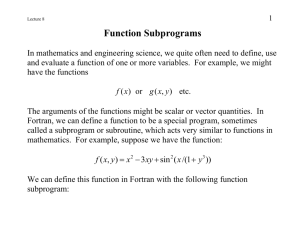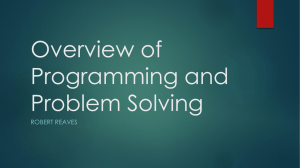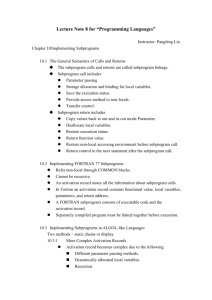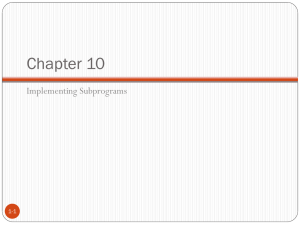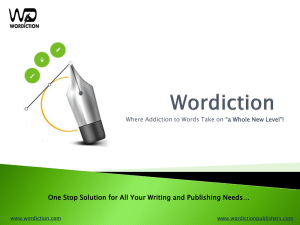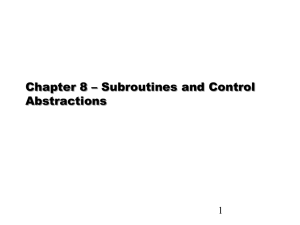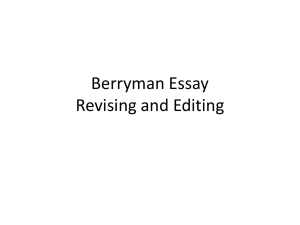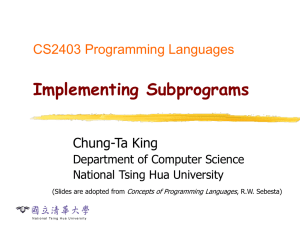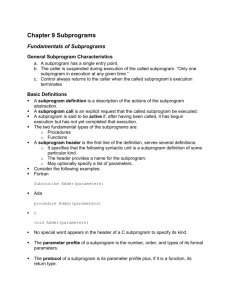File
advertisement

Getting Started with Fischertechnik LLWin 3.03 1 LLWin 3.02 Index Page Function Blocks Subprograms Editing Commands Interface not connected Downloading Copying Subprograms Variables for Counting Impulses Analog Inputs (EX, EY) Using Formulas Menu Commands Setting the system up Starting a new program What you will need to get started LLWin 3.02 Software Computer Interface Power supply Serial Cable Fishertechnik Basic Building Blocks Lets take a look Setting up the System Connecting the interface and the computer Using the provided serial cable connect the interface and computer together Setting up the Software Under options Select Setup Interface Change the port setting Check Interface Use this to test connections between computer and model. Check Output Devices M1 –M4 Check Digital Input Devices E1 – E8 Check Analog Input Devices EX & EY BACK Starting a “New” project Go to Projects and select new Starting a “New” project The Start and Stop Function Blocks begin and end a program. Starting a “New” project When Function Blocks are connected, a Flow Chart is created. This Flow Chart is the program that runs the instruction sets [and fischertechnik model]. BACK Starting a “New” project Function Blocks Function Blocks Output Input Edge Position Start End Reset Emergency Stop Terminal Display Message Show Values Variable +/-1 Assignment Compare Beep Wait Text BACK Function Blocks Outputs Function Blocks Outputs Electromagnet Lamp Motor Function Blocks Outputs You switch one of the inputs M1-M4 of the interface using the output block (a motor, Lamp or Electromagnet can be connected You must select which output you want to use in the “Type” dialog field BACK Function Blocks Inputs Function Blocks Inputs Photo-Transistor Switch Reed Contact Function Blocks Inputs The “Input” function block queries the state of a digital input E1-E8 on the interface. They may be a Pushbutton switch, Photo-transistor, or a Reed contact. A digital input can only have one of two states, 0 or 1. Examples: Pushbutton switch Pushed or not pushed Photo-transistor Light or Dark Reed Contact Switched or not switched BACK Function Blocks Edge Function Blocks Edge The Edge function waits until a digital input switches either from 0 to 1 or from 1 to 0. This transition is called an “Edge”. BACK Function Blocks Position Function Blocks Position The position function block counts impulses at a digital input until the desired result is reached. Each edge at the input is counted, i.e., if a button is pushed and then released, two inputs are counted. The current number value is stored in the counter variable. If you activate the “Use standard counter” button in the dialog box, a counter Z1-Z16 is assigned automatically to a digital input E1-E16 Function Blocks Position The input Counter Result Counting Direction BACK Function Blocks Start Function Blocks Start A flowchart always begins with a start function block. ***If this block is missing at the beginning, the flow chart is not processed*** If a project has several flowcharts, each of them must contain a start block. The different flowcharts are then started simultaneously. BACK Function Blocks End Function Blocks End If a flowchart should be ended, you connect the output of the last block with the End block. A flowchart sequence can be ended at different spots using the End function block. But it is also possible to connect several outputs with one single End blocks. But it is possible that a flowchart sequence is a continuous loop and does not contain any End Icon. BACK Function Blocks Reset Function Blocks Reset. The Reset function block resets all sequences of a project to the start as soon as the condition entered in the dialog box has been fulfilled. *** The Reset block is placed on the programming surface with out connection lines to the other blocks*** ***Only one Reset block may be used in a project*** Function Blocks Reset. You enter the condition, which triggers the reset, in the dialog box when you insert the block. A simple Reset condition can be “E1”, for example. Then the Reset is triggered as soon as this condition is fulfilled, i.e., E1 becomes 1. The program will start at the beginning as soon as the condition no longer applies, i.e., E1 becomes 0 again. ***Consequently, a project that is running on the intelligent interface in download mode without connection to a PC can be stopped and restarted via a digital input, for example, without the necessity of you having to delete it.*** Function Blocks Reset. A mathematic formula can be entered as a condition in the dialog box, e.g., Var. 5 = 6. The comparison operations, the logical links and the parentheses can be clicked directly in the help for edit of the dialog box. Maximum length of a formula is 40 characters. BACK Function Blocks Emergency Stop Function Blocks Emergency Stop The (Emergency) Stop function block switches off all outputs at the interface when it is activated. ***Only one Stop Block may be used in a project*** It is setup the same way as the Reset Block BACK Function Blocks Terminal Function Blocks Terminal The terminal function block serves to display and enter specific values during the program operation. It is also placed on the programming surface without connection lines to the other blocks. Function Blocks Terminal Uses Output Display Input Variable Display Text Display Emergency Off Switch Terminal Parameters EA – ED Function Blocks Terminal Outputs Analog Inputs Message block Presentable inputs 10 Digital Switches BACK Function Blocks Display Function Blocks Display The Display function block serves to display a value, a variable or the inputs EX – EY or EA – ED on one of the two displays of the terminal. When you insert the block, you select in the function dialog box which of the two displays DIS1 or DIS2 you want to use and which value should be shown. BACK Function Blocks Message Function Blocks Message Displays messages up to 17 characters as text with the ability to change colors. BACK Function Blocks Show Values Function Blocks Show Values This block shows the current value of a variable when the program is in online mode. The block is placed on the programming surface without connection lines to other blocks. You enter in the dialog box which variables (VAR1-99, Z1-Z16) should be shown. In addition to variable values, the values of digital and analog inputs as well as the current values of parameter EAED can be output. ***It is also possible to show another variable in the block while the program is running. To do this, you call the dialog using the mouse button on the left and change the Variable*** BACK Function Blocks Variable Function Blocks Variable You can increase and decrease the value of a variable by one using this function block. You enter which variable should be processed in the dialog fields. The variables VAR1-99 as well as the standard counters Z1-Z16 are available. You can also select whether the value should be increased or decreased by one. This counter direction is also displayed in the icon of the block BACK Function Blocks Assignment Function Blocks Assignment A specific value can be assigned to a variable VAR1-99 or a counter Z1-Z16 using the Assignment function block. BACK Function Blocks Compare Function Blocks Compare You enter the condition in the Compare function block. Depending on weather the condition is fulfilled, the flowchart branches to the right or is continued at the lower output of the block. The numbers 0 and 1 at the output stand for the “Condition fulfilled” and the “Condition not fulfilled” *** The condition is entered in the dialog box as a formula e.g., Var1=300*** BACK Function Blocks Beep Function Blocks Beep The beep function block emits a signal tone via the PC speaker. The sound level and length can be set in the dialog box. ***Sounds will not work if the program is downloaded*** The sound may last up to 5 seconds and range from 50 to 10000Hz or as a note from c-b in 5 octaves. BACK Function Blocks Wait Function Blocks Wait You can program a delay in a flowchart with the “Wait” function block. The delay begins when the function block is reached in the flowchart sequence. ***Maximum wait time is 999.99seconds*** BACK Function Blocks Text Function Blocks Text The text entered here can be placed as commentary at any place on the worksheet, e.g., for program documentation. BACK Editing Commands Function Keys Switching to the different editing modes Keyboard combinations for editing blocks and connections Zoom Check Interface BACK Editing Commands Function Keys F1 CTRL+F1 online F6 F7 F8 F9 F10 Direct call to online help for the operator. When the cursor is about a block, this calls the help for it directly. Switches to the main program for editing. Switches to a subprogram for editing. Switches to the init mode. Stop the control program Save the project Shift+F5 Shift+F4 Cascade windows Tile windows BACK Editing Commands Switching to different editing modes You can switch between the different editing modes with the digits 1-5 1 2 3 4 5 Insert blocks Delete blocks Replace blocks Draw lines Delete lines BACK Editing Commands Keyboard combination for editing blocks and connections CTRL+I. Mouse button makes Shift+I. Mouse button CTRL+A CTRL+U CTRL+X CTRL+C CTRL+V DEL Insert blocks in edit mode. This makes it possible to select individual blocks. Draw lines in editing mode. This it possible to move lines. Select a group of blocks Select all Undo selection Cut selected blocks Copy selected blocks Insert copied blocks Delete selected blocks BACK Editing Commands Zoom You can change the zoom factor very quickly with the + and – keys on the keyboard and consequently enlarge or reduce the size of the display. BACK Editing Commands Check Interface You can activate the output for the length of the mouse click with the right or left button. If you first press the CTRL key and then the output, it stays on. Clicking it again switches it off. BACK Downloading Downloading your program to your interface Select “Run” in the pull down menu Select Download, this will take only a few seconds After the download has finished it is on the interface Start the program from the computer and then disconnect the serial cable If the interface loses power the program will be lost from the interface BACK Subprograms A “Subprogram” is a self-contained algorithm that is inserted in a main program. The advantage of a subroutine is that it allows a programmer to write just once an algorithm that will be used two or more times in the complete program. The subprograms represented by one block in the main program, but is comprised of many function blocks hidden at a different level. Subprograms LLWin 3.0 has a template for a subprogram or ”subroutine” named “UP1”. UP stands for subprogram. This block contains two icons for the computer program to “enter”(the line at the top of the block) and “exit” ( the line at the bottom of the block) the subprogram. You can use this template or create your own. Subprograms Creating your own Subprogram From the EDIT menu Click the Subprogram Command Type the name of the subprogram. In this case “BLACK” Click “OK” and we have created a subprogram and are now one level below the main program. This is your worksheet on which you can now create the flowchart for the subprogram Subprograms In the Windows menu click the”Tile”command Two windows appear in the work area. A window with the name “$MAIN”, which contains the control program(main program) and a window for our subprogram named “BLACK”. Subprograms Paste the input and output by selecting the SUBIN and SUBOUT blocks for the Function Blocks toolbox. Subprograms Add the Function blocks necessary to complete the subprogram and save. The black subprogram runs the motor over to the side(black bin) for one second, then stops, and brings the sensor back to check the next marble Subprograms If you look at the Function Blocks toolbox under “Subprograms” you will see that the block is there but it has no connection lines. Without these you cannot connect the block to the program. You must edit the Subprogram Function Block Subprograms SUBPROGRAM EDITING Under the Subprogram menu click on “Design” After you click a new window opens in which you can change the features of the selected subprogram block. Subprograms In the Design window the SubIn and SubOut function blocks which you pasted in the flowchart are displayed as circles on the left in the table. Place the cursor on them(keeping the left mouse button pressed down) and drag them into the desired position on the function block frame. These represent the connections, which connect with the Main program Close the editing window by clicking on the “X” Subprograms You can place multiple SubIn and SubOut Function blocks on one subroutine so multiple connections can be made in the Main Program. Once you master subprograms your Main program could look like this. BACK Copying Subprograms You can copy a subprogram from one program(project) to another program(project). Run two concurrent sessions of LLWin 3.0. This allows you to switch between the two sessions to Copy from one and Paste to the other. From the EDIT menu Click the Subprogram command and choose the subprogram to be copied. From the EDIT Menu Click the Select All command Click Copy Copying Subprograms Open the second sessions of LLWin 3.0. Create a new subprogram with the same name as in the first program. From the EDIT menu Click the Subprogram command and choose the subprogram just created. It should be a blank screen From the EDIT menu Click Paste BACK Interface Troubleshooting No Connection to interface? In the case of this message make sure: -You have selected the right port (COM1 or COM2) for serial interfaces and (LPT1 or LPT2) for parallel interfaces -Do you have Power -Is the port working at all (Refer to page 82 of the handbook) Double check the setup BACK Variables for counting impulses Variables are often used for counting. We use counting to measure a path of movement electronically. e.g. The movement of the gripper on a robotic arm. It needs to open and close the exact same way each and every time. This can be done in LLWin 3.0 using a Position block, Switch, and an impulse wheel (a geared wheel with 4 teeth, on revolution will count to 4). This impulse wheel is place so it will trigger the switch and create a counting device. (this is further explained on page 103 in the LLWin 3.0 handbook) BACK Analog Inputs EX and EY are the two analog input spots on the interface, they will read a range from 0 to 1024 You may use a Potentiometers, Thermisitor, Phototransistors or Inferred device. Use the check interface to pre-read these values Analog Inputs Check Interface Analog Displays BACK Using Formulas They may be used in Compare, Stop, and Reset Blocks Digital Inputs (E1-E8) The simplest condition is when looking whether the state is 0 or 1 Variables (Var1- Var99) and Position blocks (Z1- Z16) Analog Inputs (EX, EY) Terminal Parameters (EA, EB, EC, ED) Integer operands from –32567 to +32567 Using Formulas Comparison Operators = < > <= >= e.g. Var. 1 >= 567 Equals Smaller than Greater than Smaller or equal to Greater or equal to Using Formulas Various expression can be linked logically with AND, OR, and NOT. e.g. E1 AND E2 AND NOT E3 Var.1=5 OR Var.2=3 Finally you may use parentheses BACK Menu Commands New project Insert block Open project Delete block Save project Replace blocks Print page Draw lines Check interface / terminal Delete lines Main program Undo Subprogram Copy Program design Cut Init Paste Start Delete Download BACK