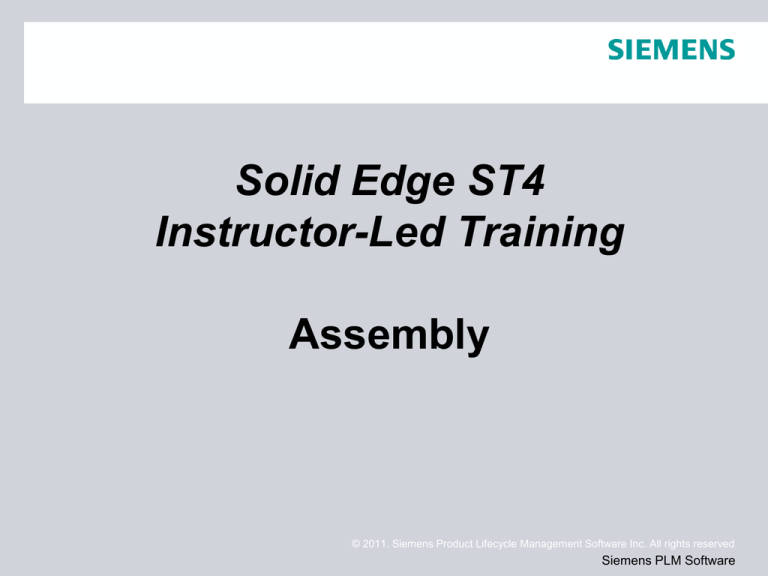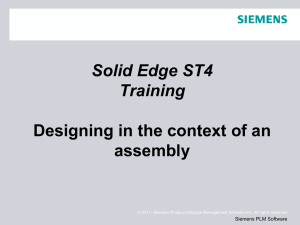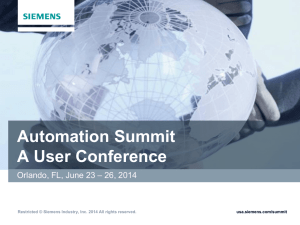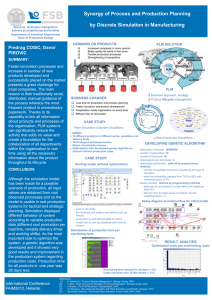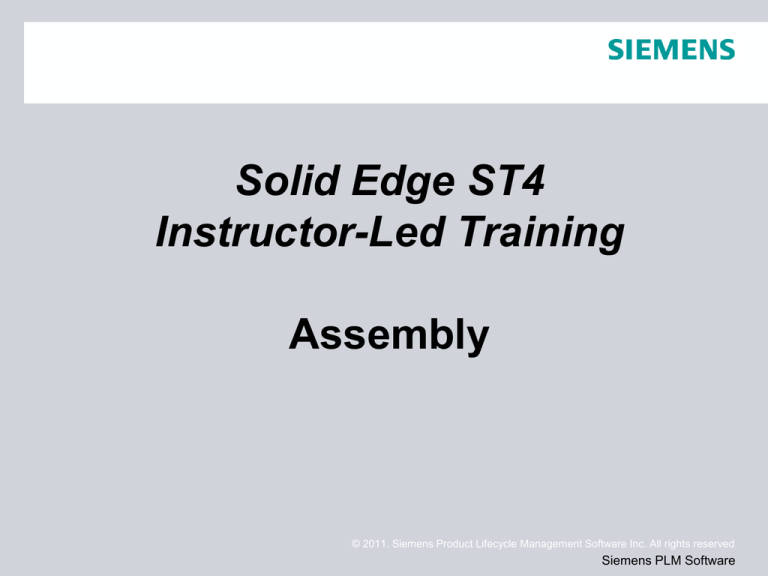
Solid Edge ST4
Instructor-Led Training
Assembly
© 2011. Siemens Product Lifecycle Management Software Inc. All rights reserved
Siemens PLM Software
Lessons
Modeling assemblies
Assembly features
Assembly patterning
Assembly systems libraries
Working with large assemblies
Inspecting assemblies
Replacing parts in an assembly
Designing in the context of an assembly
Revising assemblies
Assembly reports
Virtual components in assemblies
Alternate assemblies
Adjustable parts and assemblies
Exploding assemblies
Rendering assemblies
Animating assemblies
XpresRoute (tubing)
© 2011. Siemens Product Lifecycle Management Software Inc. All rights reserved
Siemens PLM Software
Modeling assemblies
© 2011. Siemens Product Lifecycle Management Software Inc. All rights reserved
Siemens PLM Software
Placing parts in assemblies
Placing the first part in an assembly
Placing additional parts in an assembly
Positioning parts
Placing parts that are not fully positioned
Placing the same part more than once
Positioning a set of parts
Finding parts
Part placement properties
Placing simplified parts
Placing subassemblies
© 2011. Siemens Product Lifecycle Management Software Inc. All rights reserved
Page 4
Siemens PLM Software
PathFinder in assemblies
Using the top pane
Determining the status of a component
Determining how the assembly was constructed
Making changes to assembly components
Changing the display status of assembly components
Reordering parts within an assembly
Grouping parts and subassemblies within an assembly
Renaming PathFinder entries
Finding parts
Replacing the file name with the document name formula value
Using the bottom pane
Viewing assembly relationships
Modifying assembly relationships
© 2011. Siemens Product Lifecycle Management Software Inc. All rights reserved
Page 5
Siemens PLM Software
PathFinder in assemblies
(continued)
Deleting assembly relationships
Replacing relationships
Conflicting relationships
Suppressing assembly relationships
Displaying document status in PathFinder
Dashed line in the bottom pane
Managing relationships in nested assemblies
© 2011. Siemens Product Lifecycle Management Software Inc. All rights reserved
Page 6
Siemens PLM Software
Assembly relationships
Part positioning workflows
Maintaining assembly relationships
Capturing design intent
Assembly relationships and part movement
FlashFit
FlashFit options
Moving and rotating parts with FlashFit
Traditional part positioning workflow
Reduced steps
Capture fit
Defining offset values
Locking and unlocking rotation on axial align relationships
Assembly relationship dimensions
© 2011. Siemens Product Lifecycle Management Software Inc. All rights reserved
Page 7
Siemens PLM Software
Assembly relationships
(continued)
Assembly Relationship Assistant command
Applying a connect relationship
Recognizable elements for the connect relationship
Differences between assembly relationships and sketch relationships
Positioning parts using coordinate systems
© 2011. Siemens Product Lifecycle Management Software Inc. All rights reserved
Page 8
Siemens PLM Software
Capture fit
Capture fit command
Capture the assembly relationships for a part
Activity: Positioning parts with mate, axial align, planar align and insert
Activity: Placing parts in an assembly using FlashFit
© 2011. Siemens Product Lifecycle Management Software Inc. All rights reserved
Page 9
Siemens PLM Software
More relationships
Relationship List
Relationship Types
Connect Relationship
Activity: Positioning assembly parts using the connect relationship
Activity: Positioning assembly parts using the angle relationship
© 2011. Siemens Product Lifecycle Management Software Inc. All rights reserved
Page 10
Siemens PLM Software
Assemble command
Activity: The Assemble command
© 2011. Siemens Product Lifecycle Management Software Inc. All rights reserved
Page 11
Siemens PLM Software
Designing in the context
of an assembly
Activity: Designing in the context of a synchronous assembly
© 2011. Siemens Product Lifecycle Management Software Inc. All rights reserved
Page 12
Siemens PLM Software
Assembly patterning
© 2011. Siemens Product Lifecycle Management Software Inc. All rights reserved
Siemens PLM Software
Assembly Patterning
The Pattern Part command is used to copy parts or subassemblies in a
rectangular or circular pattern.
The pattern can be driven by either an assembly sketch pattern, or a pattern that
exists within one of the parts.
If the pattern exists in a part, the pattern will have a reference feature, an
example being a hole for a fastener to be placed. The first part should be placed
into the reference feature, and the pattern can then be created using the parts
pattern.
© 2011. Siemens Product Lifecycle Management Software Inc. All rights reserved
Page 14
Siemens PLM Software
Reference feature in a part
pattern
To create an assembly pattern of parts using an existing pattern in an
assembly, the first part should be placed in the pattern reference
feature.
1: Reference feature contained in the part
2: Patterned features
© 2011. Siemens Product Lifecycle Management Software Inc. All rights reserved
Page 15
Siemens PLM Software
Reference feature in a part
pattern
The part or subassembly to be patterned does not have to be
positioned on the reference feature, or on the part containing the
pattern. Pattern Part creates the pattern using the distances defined
by the pattern in the part. If the part to be patterned is offset from the
reference feature, the pattern will be offset by that same distance.
In most cases, such as patterning fasteners in an assembly, the first
parts will be positioned in the reference feature.
© 2011. Siemens Product Lifecycle Management Software Inc. All rights reserved
Page 16
Siemens PLM Software
Steps for patterning parts using an
existing part pattern
1. Position the first part in the reference feature as shown.
2. Identify the part containing the pattern feature.
© 2011. Siemens Product Lifecycle Management Software Inc. All rights reserved
Page 17
Siemens PLM Software
Steps for patterning parts using an
existing part pattern
3. Select the pattern feature on the part or assembly sketch.
4. Identify the reference feature
© 2011. Siemens Product Lifecycle Management Software Inc. All rights reserved
Page 18
Siemens PLM Software
Steps for patterning parts using an
existing part pattern
5. Finish. The pattern of parts is created.
© 2011. Siemens Product Lifecycle Management Software Inc. All rights reserved
Page 19
Siemens PLM Software
Pattern parts from an assembly
sketch
A pattern of parts can also be created from an assembly sketch.
Once in the sketching environment in assembly, the patterning
commands will exist on the home tab in the features group.
© 2011. Siemens Product Lifecycle Management Software Inc. All rights reserved
Page 20
Siemens PLM Software
Pattern parts from an assembly
sketch
The steps for patterning parts using an assembly sketch are the same
as using an embedded pattern in a part. Identify the sketch as the
location of the pattern when prompted.
© 2011. Siemens Product Lifecycle Management Software Inc. All rights reserved
Page 21
Siemens PLM Software
Suppressing patterned parts in an
assembly
Assembly pathfinder shows the parts contained in the pattern.
Expand the pattern and suppress individual occurrence(s) of the part
or subassembly that were patterned.
To suppress, right click the item in pathfinder and then click suppress.
© 2011. Siemens Product Lifecycle Management Software Inc. All rights reserved
Page 22
Siemens PLM Software
Suppressing patterned parts in an
assembly
Assembly pathfinder shows the parts contained in the pattern.
Expand the pattern and suppress individual occurrence(s) of the part
or subassembly that were patterned.
To suppress, right click the item in pathfinder and then click suppress.
© 2011. Siemens Product Lifecycle Management Software Inc. All rights reserved
Page 23
Siemens PLM Software
Suppressing patterned parts in an
assembly
Assembly pathfinder shows the parts contained in the pattern.
Expand the pattern and suppress individual occurrence(s) of the part
or subassembly that were patterned.
To suppress, right click the item in pathfinder and then click suppress.
© 2011. Siemens Product Lifecycle Management Software Inc. All rights reserved
Page 24
Siemens PLM Software
Suppressing patterned parts in an
assembly
Assembly pathfinder shows the parts contained in the pattern.
Expand the pattern and suppress individual occurrence(s) of the part
or subassembly that were patterned.
To suppress, right click the item in pathfinder and then click suppress.
© 2011. Siemens Product Lifecycle Management Software Inc. All rights reserved
Page 25
Siemens PLM Software
Activity
Activity: Generating a pattern in an assembly
© 2011. Siemens Product Lifecycle Management Software Inc. All rights reserved
Page 26
Siemens PLM Software
Assembly systems libraries
© 2011. Siemens Product Lifecycle Management Software Inc. All rights reserved
Siemens PLM Software
Working with Systems Libraries
in assemblies
When building assemblies, you often need to use the same group of parts more
than once. This group of parts may also need the same feature modification
made to a mating part in the assembly to facilitate placement of the group of
parts.
For example, you may need to place a bracket (A) and its mounting bolts and
washers (B) in many different assemblies, or many times in one assembly. The
bolts may also need mounting holes in the part (C) to which they are fastened.
© 2011. Siemens Product Lifecycle Management Software Inc. All rights reserved
Page 28
Siemens PLM Software
Working with Systems Libraries
in assemblies
You can use the systems library functionality in Solid Edge to define the group of
parts, features, and assembly relationships so you can reuse them easily later.
The parts, features, and relationships for a systems library member are stored in
an assembly document you define.
A systems library document can consist of the following:
• Complete subassembly documents
• Part documents
• Features that are associative children of one of the part documents
© 2011. Siemens Product Lifecycle Management Software Inc. All rights reserved
Page 29
Siemens PLM Software
Creating Systems Library
members
When creating a new systems library member, you must adhere to the following
rules:
• You can only select parts and entire subassemblies that are in the top level
assembly.
• You cannot create a systems library member when working in an alternate
assembly. You can use the Save Member As command to save a copy of
the alternate assembly as a normal assembly to use this functionality.
• You cannot create a systems library member when you are in-place
activated in a subassembly.
© 2011. Siemens Product Lifecycle Management Software Inc. All rights reserved
Page 30
Siemens PLM Software
Selecting components
Any parts and subassemblies that are in the active assembly can be added to a
systems library document. When adding a subassembly, the entire subassembly
must be added. You cannot select individual parts in the subassembly. You can
select the parts you want to capture in the assembly window or in PathFinder. If
you select an assembly pattern, the parts that were used to define the pattern
are automatically captured.
The parts and subassemblies you select are listed in the Selected Components
dialog box. When you have selected all the parts and subassemblies you want in
the new systems library member, click the Accept button on the command bar to
proceed to Captures Features Step. The relationships used to position the parts
and subassemblies are automatically captured.
© 2011. Siemens Product Lifecycle Management Software Inc. All rights reserved
Page 31
Siemens PLM Software
Capturing features
You can only capture features that were created using inter-part associativity
techniques. If one of the parts you selected in the Select Components Step was
used as a parent to create an associative feature on another part, the
associative child feature on that other part is available for use in the systems
library member. For example, if the hole feature (A) in the mounting plate was
constructed using the Include command to associatively include edges (B) (C)
from the bracket part, the hole feature (A) can be part of the systems library
document.
© 2011. Siemens Product Lifecycle Management Software Inc. All rights reserved
Page 32
Siemens PLM Software
Capturing features
NOTE:
System Libraries use Inter-part associativity to maintain the relations between
library features and the parts that they will be placed on. For more information
on inter-part associativity, see the Inter-Part Associativity Help topic.
In the previous example, the system library member will then consist of the
bracket part (A), the bolts and washers (B) (C), and the hole feature (D). When
you place the systems library document later, the plate part itself is not placed.
© 2011. Siemens Product Lifecycle Management Software Inc. All rights reserved
Page 33
Siemens PLM Software
Capturing features
When you select parts that have been used as parents in an associative interpart feature, the child features that are available for including in the new systems
library document are listed in the Captured Features dialog box and are
highlighted in the assembly window so you can select only the features you want
to capture.
You can also capture any treatment features that modified the associative interpart feature. For example, if you added chamfers to the holes described earlier,
you can add them to the captured features list by selecting the chamfer feature
in the assembly window.
After you have selected the features you want to capture, click the Accept button
on the command bar. If you do not want to capture features for the new systems
library document, you can click the Next button on the command bar to bypass
this step.
© 2011. Siemens Product Lifecycle Management Software Inc. All rights reserved
Page 34
Siemens PLM Software
Capturing relationships
When you finish defining the parts and features you want to capture, the Capture
Relationships dialog box is displayed so you can review the parts, features, and
positioning relationships you captured. You can click the relationships listed on
the Capture Relationships dialog box to highlight the faces used to define the
relationship you selected, or you can click the OK button on the dialog box to
dismiss it.
© 2011. Siemens Product Lifecycle Management Software Inc. All rights reserved
Page 35
Siemens PLM Software
Defining the Systems Library
container document
When you click the Create Group button on the command bar, the Create
Systems Library dialog box is displayed so you can define the systems library
document name and location, the assembly template you want to use, and
rename any features you captured.
If you are going to share systems library documents with other users at your
company, you should define file naming and location conventions to make it
easier to use systems library documents.
© 2011. Siemens Product Lifecycle Management Software Inc. All rights reserved
Page 36
Siemens PLM Software
Placing a Systems Library
member document
You place a systems library member document by dragging the assembly
document for the systems library member from the Parts Library page in
PathFinder, and dropping it into the assembly window. When you drop the
systems document in the assembly window, a command bar and the Input dialog
box are displayed to guide you through the steps required to place the systems
document:
•
•
Positioning the parts
Positioning the features
The parts that comprise the systems library document are also temporarily
positioned in the assembly window.
The Input dialog box lists the assembly relationships required to position the
systems library components. When placing the component parts and captured
features, options are provided on the command bar to skip captured relationships
or features. As you complete the steps required to define a relationship, the Input
dialog box is updated to indicate the steps you have completed.
© 2011. Siemens Product Lifecycle Management Software Inc. All rights reserved
Page 37
Siemens PLM Software
Positioning parts
You position the parts similarly to the way you would normally position a part in
an assembly, by selecting a part already in the assembly, and a face or element
on that part to define the relationship. If the Use Reduced Steps When
Positioning Parts option is set, then you will only need to select a face or
element on an assembly part to define the relationship.
© 2011. Siemens Product Lifecycle Management Software Inc. All rights reserved
Page 38
Siemens PLM Software
Positioning parts
When you drop the systems library member into the assembly, the face on the
placement part for the first positioning relationship is highlighted (A). You can
then select the target face in the assembly to satisfy the first relationship (B).
The Input dialog box displays the relationship type and default value for each
relationship. You can also use the command bar to define a new offset value for
the first relationship, or skip defining the relationship entirely.
© 2011. Siemens Product Lifecycle Management Software Inc. All rights reserved
Page 39
Siemens PLM Software
Positioning parts
After you select the target face for the first relationship, the set of parts is
repositioned, and the face on the placement part for the second positioning
relationship is highlighted (A). You can then select the target face in the
assembly to satisfy the second relationship (B).
You continue in this fashion until all the positioning relationships have been
defined or skipped.
© 2011. Siemens Product Lifecycle Management Software Inc. All rights reserved
Page 40
Siemens PLM Software
Positioning features
After you define the assembly relationships, you specify the part that you want to
modify with the captured features. For example, if the feature you are placing is
a hole feature, you would select a planar face on the assembly part (A) on which
you want to apply the hole feature. The hole feature is associatively linked as a
child of the parent part used to define the feature. In this example, the parent
part is the bracket part (B).
© 2011. Siemens Product Lifecycle Management Software Inc. All rights reserved
Page 41
Siemens PLM Software
Positioning features
After placement, the parts behave exactly the same as any part in an assembly.
The systems library document itself is not placed into the assembly. It is used as
a container that defines the systems components.
© 2011. Siemens Product Lifecycle Management Software Inc. All rights reserved
Page 42
Siemens PLM Software
Activity
Activity: Activity Systems library
© 2011. Siemens Product Lifecycle Management Software Inc. All rights reserved
Page 43
Siemens PLM Software
Working with large assemblies
© 2011. Siemens Product Lifecycle Management Software Inc. All rights reserved
Siemens PLM Software
Working with large assemblies
efficiently
There are many ways you can improve interactive performance when working
with large assemblies in Solid Edge.
© 2011. Siemens Product Lifecycle Management Software Inc. All rights reserved
Page 45
Siemens PLM Software
Working with large assemblies
efficiently
Things you can do to increase performance external to Solid Edge:
(Read the readme.txt file that comes with the product for more information about
system guidelines and recommendations)
•
•
•
•
•
•
Increase physical memory
Add virtual memory
Add a high end graphics card that supports Open GL acceleration
Use computers with multiple processors
Use a 64 bit platform
Use task manager to remove any unnecessary processes and evaluate both
physical and virtual memory usage
© 2011. Siemens Product Lifecycle Management Software Inc. All rights reserved
Page 46
Siemens PLM Software
Working with large assemblies
efficiently
Things you can do to increase performance within Solid Edge:
(Refer to Solid Edge Help for more information)
•
•
•
•
•
•
•
•
•
•
Set view options to not show hidden edges, textures, shadows etc.
Use display configurations to hide, unload, and inactive assembly
components
Use simplified parts and simplified assemblies
Use Zones
Inactivate parts in areas that are not currently in use
Unload hidden parts from memory
Use display configurations to snapshot and save displays that you will return
to at a later time
Use the selection tools to select parts, based on criteria such as size. For
example you select and turn off parts (such as fasteners) under a certain size
that you control. You can also use select identical parts, all the parts
constrained to a given part, or only parts currently being viewed.
Do not expand subassemblies in pathfinder until needed
Use Fast locate in the assembly options to highlight parts
© 2011. Siemens Product Lifecycle Management Software Inc. All rights reserved
Page 47
Siemens PLM Software
Improving performance when
opening assemblies
•
Open the assembly as read-only, then edit only the subassembly where you have
responsibility.
•
Set the Hide All Components option to open the assembly with all parts hidden. You
can then display only the parts you want to work with. The fastest way to open an
assembly is with all parts hidden.
•
Select a display configuration from the Configuration list when opening an assembly.
•
You can select a zone from the Zones list when opening an assembly.
•
You can set the activation status of assembly components with the Apply Activation
Override option on the Open File dialog box. You can then use the Activate command
to activate only the parts you want to work with.
•
You can also open the assembly with all parts active, or, by clearing the Apply
Activation Override option, open it with the active/inactive statuses that were in use
when the assembly was last saved.
© 2011. Siemens Product Lifecycle Management Software Inc. All rights reserved
Page 48
Siemens PLM Software
Activities
Activity: Creating a simplified assembly
Activity: Working with zones
Activity: Using configurations in assembly
© 2011. Siemens Product Lifecycle Management Software Inc. All rights reserved
Page 49
Siemens PLM Software
Inspecting assemblies
© 2011. Siemens Product Lifecycle Management Software Inc. All rights reserved
Siemens PLM Software
Inspecting Assemblies
Solid Edge supports a variety of tools to inspect and analyze assemblies.
Covered here are:
• Motion
• Collision detection
• Sensors
• Mass properties
• Measuring distances
© 2011. Siemens Product Lifecycle Management Software Inc. All rights reserved
Page 51
Siemens PLM Software
Physical properties of parts and assemblies
You can calculate the following physical properties of parts and assemblies:
• Volume
• Mass
• Center of volume
• Center of mass
• Surface area
• Orientation of the principal axis
• Mass moments of inertia
• Radii of gyration
Center of mass, center of volume, mass moment of inertia, and principal axis
coordinates are output with respect to the global coordinate system. Principal
moments of inertia and radii of gyration are output with respect to the principal
axes.
© 2011. Siemens Product Lifecycle Management Software Inc. All rights reserved
Page 52
Siemens PLM Software
Calculating and storing physical
properties
When you calculate physical properties for a part, the Physical Properties
command calculates and stores the properties for the individual part. In the
Assembly environment, the Physical Properties command calculates and stores
the properties for the entire assembly.
If you want to calculate the properties for a portion of an assembly, you can
select the individual parts in the assembly before selecting the command. The
software places property symbols indicating the center of mass, center of
volume, and principal directions for the selection set.
Physical properties for a selection set are not stored with the assembly. When
you close the Physical Properties dialog box, the property data for the entire
assembly is restored. To store physical properties of a selection set, click the
Save As button before dismissing the Physical Properties dialog box.
© 2011. Siemens Product Lifecycle Management Software Inc. All rights reserved
Page 53
Siemens PLM Software
Physical properties manager
In the Assembly environment, you can use the Physical Properties Manager
command to view, edit, and manage the physical properties for all the parts in
the active assembly. This can be useful because you can view and edit the
physical properties for all the parts at once, rather opening each part document
to view and edit its physical properties.
© 2011. Siemens Product Lifecycle Management Software Inc. All rights reserved
Page 54
Siemens PLM Software
Analyzing movement and detecting
collisions in assemblies
You can use the Drag Component command in the Assembly environment to
analyze physical motion and detect collisions between parts in an assembly.
The Options button on the Drag Component command bar displays the Analyze
Options dialog box so you can define the analysis options you want to use. To
reduce the performance impact when working with large assemblies, you should
limit the analysis to as few parts as possible.
You can:
• Analyze motion
• Detect collisions
© 2011. Siemens Product Lifecycle Management Software Inc. All rights reserved
Page 55
Siemens PLM Software
Measure
On Inspect tab in the measure group, you can measure:
• Minimum Distance
• Normal Distance
• Angle
• Distance
• Inquire Element
© 2011. Siemens Product Lifecycle Management Software Inc. All rights reserved
Page 56
Siemens PLM Software
Sensors
When constructing parts and assemblies, you often need to keep track of critical
design parameters. For example, when designing a shield or shroud that
encloses a rotating part, you must maintain enough clearance for maintenance
and operational purposes. You can use the Sensors tab on PathFinder to define
and keep track of design parameters for your parts and assemblies.
You can define the following types of sensors:
• Minimum distance sensors
• General variable sensors
• Sheet metal sensors
• Surface area sensors
• Custom sensors
© 2011. Siemens Product Lifecycle Management Software Inc. All rights reserved
Page 57
Siemens PLM Software
Defining a sensor
Although there are several types of sensors, you follow the same basic steps
when creating any sensor:
1. From the Sensors tab on PathFinder, select the sensor type you want.
2. Define what you want to track in the design.
3. Define the operating limits for the sensor.
Every sensor you define in the document is displayed and managed on the
Sensors tab on PathFinder.
© 2011. Siemens Product Lifecycle Management Software Inc. All rights reserved
Page 58
Siemens PLM Software
Sensor Types
•
•
•
•
•
Minimum distance sensors
General variable sensors
Sheet metal sensors
Surface area
Custom sensors
© 2011. Siemens Product Lifecycle Management Software Inc. All rights reserved
Page 59
Siemens PLM Software
Checking interference on parts
Solid Edge allows you to check for interference between parts in assemblies
using the Check Interference command on the Inspect tab.
To run an interference analysis, you must create one or two sets of parts. A set
of parts typically contains many parts; however, each set can contain any
number of parts. If a set of parts will include all the parts in a subassembly, you
can select the subassembly using the PathFinder.
© 2011. Siemens Product Lifecycle Management Software Inc. All rights reserved
Page 60
Siemens PLM Software
Checking sets of parts for
interference
You can check parts in the following ways during the interference analysis:
• All parts of set one against all parts of set two.
• All parts of set one against all other parts in the active assembly.
• All parts of set one against all currently displayed parts.
• All parts of set one against themselves.
Unless you indicate otherwise, the software uses the first option, checking all the
parts of set one against all the parts of set two.
© 2011. Siemens Product Lifecycle Management Software Inc. All rights reserved
Page 61
Siemens PLM Software
Analyzing interference results
Before running the interference analysis, you can set options for analyzing
results. The following methods are available:
•
•
•
•
•
•
Output a report to a text file.
Display the interfering volumes.
Save the interfering volumes as parts.
Highlight the interfering parts.
Dim the display of parts that do not interfere.
Hide parts not selected for an interference check.
If no interferences were detected during the interference analysis, the software
displays a message box telling you that no interferences were detected.
© 2011. Siemens Product Lifecycle Management Software Inc. All rights reserved
Page 62
Siemens PLM Software
Activities
Activity – Computing mass properties of an assembly
Activity – Analyzing motion
Activity – Creating a sensor
Activity – Interference checking
© 2011. Siemens Product Lifecycle Management Software Inc. All rights reserved
Page 63
Siemens PLM Software
Revising assemblies
© 2011. Siemens Product Lifecycle Management Software Inc. All rights reserved
Siemens PLM Software
Revising Assemblies
The procedures and examples covered in this activity are only those that are
delivered with the Solid Edge product and does not include other data
management products, such as Teamcenter. Please refer to the documentation
within data management programs if you have them.
Solid Edge supports assembly management, including the process of revising
assemblies. View and Markup : revision manager lets you copy an assembly,
replace parts in it, and create new revisions of the assembly and its parts.
Document management tools in Solid Edge enable efficient management of
Solid Edge documents and related information. Use these tools to save
descriptive information about a document, control access to files, and track a
file’s progress through the work cycle. Searching for and retrieving documents is
easy with user-defined search criteria. Documents can be routed to a group of
users for review, approval, or rejection. Windows explorer can access many
document management tasks. A shortcut menu displays Solid Edge-related
commands when you click the right mouse button over a Solid Edge file in
Windows explorer.
© 2011. Siemens Product Lifecycle Management Software Inc. All rights reserved
Page 65
Siemens PLM Software
Templates
Templates are the starting point for creating new Solid Edge files.
Templates are Solid Edge files that can be customized with properties, like units,
drafting standards, text sizes and much more.
Templates can be set up on networks so many users have the same parameters
when starting a design.
© 2011. Siemens Product Lifecycle Management Software Inc. All rights reserved
Page 66
Siemens PLM Software
Standard and Custom properties
Using document properties, you can store document information with the
document itself, instead of in a separate database.
Some of the properties you can set:
• Units of measure
• Dimension style properties
• Preview properties
• General statistics, such as title, author and keywords for searching
• Custom properties
• Document Status (ie. Available, In Work, Released, Baselined, etc.)
Propseed.txt is an ASCII text file that is used to populate values on the
Properties dialog box. You can use a text editor, such as Notepad, to add values
to the file. The path to this file can be set up to be on a network share, like a
template so users have access to a common file.
© 2011. Siemens Product Lifecycle Management Software Inc. All rights reserved
Page 67
Siemens PLM Software
Concurrent design and document
status
You can track or change the status of a document (ie. Available, In Work,
Released, Baselined, etc.) in the Status page of the File Properties dialog box.
You can determine the status of a document within its life cycle or browse parts
of the document tree. A document tree consists of a top-level document and
subdocuments. The status of a document can be updated using the Update
Status Info command, available from the shortcut menu in PathFinder while no
item is highlighted.
© 2011. Siemens Product Lifecycle Management Software Inc. All rights reserved
Page 68
Siemens PLM Software
Concurrent design and document
status
Changing Document status
The software tracks the status of a document with a status property.
Available:
When you create a document, the default status property is set to available.
In Work:
If you want to work with a document for an extended time, you can use the
Properties command on the File menu to change the status to in work.
In Review:
The software then stores your user name with the document. If you want to
review information in a document, you can change the status to in review.
© 2011. Siemens Product Lifecycle Management Software Inc. All rights reserved
Page 69
Siemens PLM Software
Concurrent design and document
status
Baselined:
You can use the Properties command to baseline a document, freezing it and
preventing further modification. Documents linked to a baselined document are
not frozen. You must either baseline or release any linked documents that you
want to freeze from modifications.
Released:
Base documents contain all the links for individual documents. Individual
documents can contain parts, floorplans, drawings, and so forth. You can use
the Properties command to release a base document and its individual
documents at the same time, or you can release individual documents.
© 2011. Siemens Product Lifecycle Management Software Inc. All rights reserved
Page 70
Siemens PLM Software
Property Manager
The Property Manager dialog box is displayed to allow you to edit the properties
of the active document. You can use the No Levels and BOM View options on
the Property Manager dialog box to display the document in a list view with no
levels or a BOM view with levels. By default, the view is a list view.
© 2011. Siemens Product Lifecycle Management Software Inc. All rights reserved
Page 71
Siemens PLM Software
Revision Manager
Revision manager is a tool within the View and Markup product.
It allows you to copy and revise assemblies and maintains associative links
while doing so.
With Revision Manager, you can:
• Copy and rename documents selected for revision to locations you specify.
• Update the revision and document numbers you specify.
• Update or maintain references in the document hierarchy.
• Show the size of documents.
• Copy a row or rows of data to the clipboard for printing.
• Save previous query paths.
• Preview a document.
© 2011. Siemens Product Lifecycle Management Software Inc. All rights reserved
Page 72
Siemens PLM Software
Revision Manager wizard
Revision manager contains a tool called the Revision manager wizard that helps
you enter the correct parameters for what you are trying to do.
© 2011. Siemens Product Lifecycle Management Software Inc. All rights reserved
Page 73
Siemens PLM Software
Activities
Activity – Revision manager (release and revise)
Activity – Revision manager (revise and release an assembly draft)
Activity – Editing a part in context of the assembly
© 2011. Siemens Product Lifecycle Management Software Inc. All rights reserved
Page 74
Siemens PLM Software
Assembly Reports
© 2011. Siemens Product Lifecycle Management Software Inc. All rights reserved
Siemens PLM Software
Types of assembly reports
Solid Edge creates reports that provide information about the components
that make up an assembly. You can create:
Assembly reports—For assembly and structural frame models, assembly
reports list the parts and subassemblies in the model.
• You can generate these types of reports:
Bill of Materials—This report supports item number levels that match the
assembly structure.
Exploded Bill of Materials
Summary of Atomic Reports
Parts List—This report is a flat list that shows the quantity of each element.
• Pipe reports—For pipe and tubing models, lists the pipes and fittings in an
assembly.
• Harness reports: You can create the following types of wire reports:
Top Level
Expanded
© 2011. Siemens Product Lifecycle Management Software Inc. All rights reserved
Page 76
Siemens PLM Software
Showing assembly item
numbers in reports
You can show assembly item numbers in assembly and structural frame reports,
and in pipe reports. Assembly item numbers are saved with the assembly and
are available for downstream use, for example, in balloons placed on a model
and in ballooned parts lists placed on an assembly drawing. This ensures
consistent part numbering is propagated across all applications of the model.
•
To create item numbers in the assembly, select the Maintain item numbers
check box in the Item Numbers page (Solid Edge Options dialog box).
•
To use these item numbers in assembly reports, select the Use assembly
generated item numbers check box, which is available in the Report dialog
box.
Alternatively, you can leave this option unchecked and have the assembly
Report command generate item numbers on the fly.
© 2011. Siemens Product Lifecycle Management Software Inc. All rights reserved
Page 77
Siemens PLM Software
Assembly item numbers
Item numbers for parts and subassemblies can be created and maintained
automatically in an assembly model. Item numbers are based on the assembly
structure, that is, the order in which parts, subassemblies, and assemblies are
displayed in Assembly PathFinder.
Item numbering allows you to:
• Create item numbers in assemblies
• Edit item numbers
• Use assembly item numbers in reports
• Use assembly item numbers in PMI balloons
• Use assembly item numbers on a drawing
© 2011. Siemens Product Lifecycle Management Software Inc. All rights reserved
Page 78
Siemens PLM Software
Item numbering schema
Use the Item Numbers page (Solid Edge Options dialog box) to select an item
numbering schema for the parts and subassemblies in the assembly model.
Refer to the following table for a comparison of item numbering options.
© 2011. Siemens Product Lifecycle Management Software Inc. All rights reserved
Page 79
Siemens PLM Software
Formatting a report
You can format the report using the Format option on the Reports dialog box.
Using the Format Report dialog box, you can set the following:
• Font
• Column headings (based on available properties)
• Sorting method
Each property you include in the report will be a new report column. Standard
properties you can choose from include Quantity, Document Number, Revision,
and Author. You can also include custom file properties that you have recorded
in the part and subassembly documents.
After you have formatted the report, you can preview the report output by
selecting the OK button on the Format Report dialog box.
© 2011. Siemens Product Lifecycle Management Software Inc. All rights reserved
Page 80
Siemens PLM Software
Outputting the report
After previewing the report, you have the following options:
• Save the current report.
• Print the current report.
• Copy the current report to the Clipboard.
• Create another report.
© 2011. Siemens Product Lifecycle Management Software Inc. All rights reserved
Page 81
Siemens PLM Software
Activities
Activity – Revision manager (release and revise)
Activity – Revision manager (revise and release an assembly draft)
Activity – Editing a part in context of the assembly
© 2011. Siemens Product Lifecycle Management Software Inc. All rights reserved
Page 82
Siemens PLM Software
Replacing parts in an assembly
© 2011. Siemens Product Lifecycle Management Software Inc. All rights reserved
Siemens PLM Software
Replacing parts in an assembly
At times you may need to replace a part or subassembly in an assembly with a
new part or subassembly. For example, a part may be placed in multiple
assemblies, and at a later time, the part needs to be redesigned for one
assembly only. After creating a new version of the part, you can replace the
existing part using the Replace command.
© 2011. Siemens Product Lifecycle Management Software Inc. All rights reserved
Page 84
Siemens PLM Software
Replacing similar parts
When you replace a part with a new version of the same part, Solid Edge
attempts to use the existing assembly relationships to position the new version.
However, if any faces used to position the old part were consumed when the part
was modified; assembly relationships can fail. If this occurs, you can delete the
affected assembly relationships using PathFinder, and then apply new
relationships to completely position the new part.
You can also use a member of a family of parts as a replacement part. If the
current part is not a family of parts member, and you want to replace it with a
family of parts member, use the Replacement Part dialog box to select a family of
parts member as the replacement part.
If the current part is a member of a family of parts, the Family of Parts Member
dialog box is automatically displayed when you select the part you want to
replace. You can then specify another family member you want to use as the
replacement part. If you want to replace the family of parts member with any other
part, click the Browse button on the Family of Parts Member dialog box to display
the Replacement Part dialog box. This allows you to select any part as the
© 2011. Siemens Product Lifecycle Management Software Inc. All rights reserved
replacement part.
Page 85
Siemens PLM Software
Replacing dissimilar parts
When you replace a part with a different part, one that was created
independently of the part being replaced, Solid Edge compares the geometry of
the two parts. If the geometry matches sufficiently, the replacement part is
positioned properly.
When replacing dissimilar parts, the original part and the replacement part are
required to be in the same relative orientation in their respective part files.
© 2011. Siemens Product Lifecycle Management Software Inc. All rights reserved
Page 86
Siemens PLM Software
Replacing parts in subassemblies
When you replace a subassembly, you can replace it with another subassembly
or you can replace it with a part. If the current or replacement subassembly is
also a family of assemblies, you can use the Assembly Member dialog box to
specify which family member you want to use as the replacement.
© 2011. Siemens Product Lifecycle Management Software Inc. All rights reserved
Page 87
Siemens PLM Software
Replacing renamed occurrences
When you replace an assembly occurrence whose default name in PathFinder has
been overridden using the Rename or Occurrence Properties commands on the
PathFinder shortcut menu, you can control whether the replacement occurrence uses
the new document name or the overridden name in PathFinder.
When you set the Use Default Placement Name During Replace Part option on the
Assembly tab on the Options dialog box, the document name of the replacement
occurrence is used. When you clear this option, the overridden name is maintained.
When you override the name of an assembly occurrence, the actual document name
is not changed.
© 2011. Siemens Product Lifecycle Management Software Inc. All rights reserved
Page 88
Siemens PLM Software
Activities
Activity: Replacing parts in an assembly
© 2011. Siemens Product Lifecycle Management Software Inc. All rights reserved
Page 89
Siemens PLM Software
Designing in the context of an
assembly
© 2011. Siemens Product Lifecycle Management Software Inc. All rights reserved
Siemens PLM Software
Top-Down assembly modeling
Top-down assembly modeling is an assembly-centric modeling method where
the assembly design is started at the highest level possible, and individual parts
and subassemblies are defined within the context of the overall assembly. With
this approach, an assembly layout is typically created first, and this assembly
layout is used to define individual part geometry and position.
This approach is often used at companies where the product being designed is
large enough that it requires many people to complete the design. A senior-level
designer might create the initial assembly layout, then divide the assembly
layout into logical subassemblies and parts for the remainder of the organization
to complete.
© 2011. Siemens Product Lifecycle Management Software Inc. All rights reserved
Page 91
Siemens PLM Software
Bottom-Up assembly modeling
Bottom-up assembly modeling is a part-centric modeling method where the
assembly design is started with a principal structural or functional element, and
individual parts are designed in relative isolation from the overall assembly.
Component parts and subassemblies are defined as the process moves up
towards the top-level assembly. With this approach, as the design of a key
component is completed, its geometry may or may not be used to aid the design
of related mating components.
This approach is often used at companies where the product being designed is
small enough that one or only a few people are needed to complete the design.
© 2011. Siemens Product Lifecycle Management Software Inc. All rights reserved
Page 92
Siemens PLM Software
Combining both approaches
Solid Edge provides tools that allow you to take advantage of the benefits of
both approaches as needed. Many organizations use a combination of both
methods, using the method which best suits the immediate requirements. For
example, you can use the top-down approach to create the initial assembly
layout and to define the document structure needed. You can then copy the
assembly layout geometry to subassembly and part documents to divide the
work among the organization.
You can shift to the bottom-up approach in areas of the design that use
purchased parts, existing parts from an earlier project, or where you are
modeling standard parts in 3D that were created on an earlier 2D CAD system.
The suite of commands and tools in Solid Edge also allow you to use either
approach associatively or non-associatively, as you see fit.
© 2011. Siemens Product Lifecycle Management Software Inc. All rights reserved
Page 93
Siemens PLM Software
Top-Down tools
•
•
•
•
•
Creating and Publishing Virtual Components
Create In-Place
Inter-Part Associativity
Include command
define the extent of the feature associatively by selecting a keypoint on
another part in the assembly.
© 2011. Siemens Product Lifecycle Management Software Inc. All rights reserved
Page 94
Siemens PLM Software
Bottom-Up tools
•
Part Copy command.
© 2011. Siemens Product Lifecycle Management Software Inc. All rights reserved
Page 95
Siemens PLM Software
Transferring parts to a new subassembly
Solid Edge allows you to create a new subassembly for parts you want to
transfer. The New Subassembly button on the Transfer to Assembly Level dialog
box accesses the Create New Subassembly dialog box. You can use this
dialog box to specify a template, file name and location for the new
database. You can also use the dialog box to define the position of the
transferred parts in the new subassembly.
You have two options when defining the part position.
•
•
Position First Selected Part at Origin and Others Relative to It
Maintain Current Offsets From Assembly Origin
© 2011. Siemens Product Lifecycle Management Software Inc. All rights reserved
Page 96
Siemens PLM Software
Dispersing subassemblies
You can use the Disperse command to disperse a subassembly by reassigning
the parts to the next highest subassembly and removing the reference to the
existing subassembly. The command will disperse only the top-level occurrence
of a subassembly. For example, if a subassembly exists as an occurrence within
the assembly being dispersed, the subassembly remains unchanged, but is
moved up to the next higher assembly level.
The command does not modify the dispersed subassembly on the disk. The part
occurrences are copied to the next higher level and the reference to the
subassembly is deleted. When you save the top-level assembly, since it is no
longer in the assembly structure, the dispersed subassembly occurrence is not
saved.
If the subassembly being dispersed contains a pattern, the parts of the pattern
are placed at the proper location in the next higher level and a ground constraint
is placed on each of the parts. The parts will not be grouped in the PathFinder
under a pattern node, but will be ordered the same in the next higher assembly.
© 2011. Siemens Product Lifecycle Management Software Inc. All rights reserved
Page 97
Siemens PLM Software
Inter-part associativity
When constructing the parts and assemblies for a design project, you can use
the geometry on other parts in the assembly to help you construct a new part or
subassembly. For example, you can use the Include command to create 2D
geometry for the base feature of a new part by copying edges on an existing
part.
© 2011. Siemens Product Lifecycle Management Software Inc. All rights reserved
Page 98
Siemens PLM Software
Inter-part associativity
Depending on the approach you use, the included geometry can be associative
or non-associative to the original edges.
When you create new geometry associatively, then modify the original, or parent
geometry; the child geometry also updates. If you change the size of the parent
part, the included child geometry for the base feature also updates.
© 2011. Siemens Product Lifecycle Management Software Inc. All rights reserved
Page 99
Siemens PLM Software
Associative Geometry
The following commands and functions in Solid Edge allow you to use existing
geometry associatively:
• Include command
• Inter-Part Copy command
• Assembly-Driven Part Features
• Reference Plane Definition
• Feature Extent Definition
• Variable Table
© 2011. Siemens Product Lifecycle Management Software Inc. All rights reserved
Page 100
Siemens PLM Software
Assembly layouts
As you develop the design concepts for a new assembly, it is useful to create a
layout of the preliminary design. The Sketch command in the Assembly
environment allows you to draw 2D sketch geometry on part or assembly
reference planes.
You can draw assembly sketches on the three default assembly reference
planes or you can create new assembly reference planes to draw sketches on.
You can use assembly sketches to do the following:
• Create 3D ordered geometry within parts.
• Create assembly features.
• Position 3D parts relative to the sketch geometry.
• Position an assembly sketch relative to a 3D part.
© 2011. Siemens Product Lifecycle Management Software Inc. All rights reserved
Page 101
Siemens PLM Software
Activities
Activity: Transferring and dispersing assemblies
Activity – Inter-part assembly modeling
Activity – layout sketches in assembly
© 2011. Siemens Product Lifecycle Management Software Inc. All rights reserved
Page 102
Siemens PLM Software
Assembly Features
© 2011. Siemens Product Lifecycle Management Software Inc. All rights reserved
Siemens PLM Software
Assembly-based features
You may want to construct a feature within the context of the assembly, rather
than in the Part or Sheet Metal document.
You can use the feature commands in the Assembly environment to construct
features such as cutouts, revolved cutouts, holes, chamfers, and threads. You
can also mirror and pattern these features.
In Solid Edge, you can construct two types of assembly-based features:
• Assembly Features
• Assembly-Driven Part Features
You use the Feature Options dialog box to specify whether the assembly-based
feature you are constructing affects only the selected parts (Assembly Feature),
or affects all parts with the same document names as the selected parts
(Assembly-Driven Part Feature).
© 2011. Siemens Product Lifecycle Management Software Inc. All rights reserved
Page 104
Siemens PLM Software
Assembly features
When you set the Create Assembly Features option, the feature affects only the
parts you select.
For profile-based features, the reference plane, profile, extent definition, and
surface geometry resides in and can only be viewed from the assembly
document where the feature was constructed.
This option is useful when you want to modify one or more commonly-used
parts, but do not want to affect other instances of the same parts in the active
assembly or other assemblies that reference those parts.
You do not need write access to the affected part files to construct an assembly
feature.
© 2011. Siemens Product Lifecycle Management Software Inc. All rights reserved
Page 105
Siemens PLM Software
Assembly-Driven Part Features
When you set the Create Assembly-Driven Part Features option, the feature
affects all parts with the same document name as the selected parts.
The reference plane, profile, and extent definition, resides in and can only be
viewed from the assembly document where the feature was constructed. The
surface geometry resides in the part documents. The surface geometry can be
viewed in the part documents, and any other assemblies that reference the part
documents.
This option is useful when you want to globally modify one or more parts while
working in the assembly.
You need write access to the affected part files to construct an assembly-driven
part feature.
A part document that contains an assembly-driven part feature is associatively
linked to the assembly document where the feature definition (reference plane,
profile, and extent definition) resides.
© 2011. Siemens Product Lifecycle Management Software Inc. All rights reserved
Page 106
Siemens PLM Software
Assembly-Driven Part Features
You can break the links that control an assembly-driven part feature by in-place
activating the part document, selecting the feature in PathFinder, and clicking
the Break Links command on the shortcut menu. After the link is broken, it is
likely that some aspects of the feature will become undefined. For example, the
reference plane may no longer be associated to its parent face. You can repair
the broken links by selecting the feature, and using the Edit Definition option on
the command bar to redefine the reference plane, feature extents, and so forth.
© 2011. Siemens Product Lifecycle Management Software Inc. All rights reserved
Page 107
Siemens PLM Software
Creation steps
The steps for creating assembly based features is as follows.
1.
2.
3.
4.
Draw the Profile
Dimension the Profile
Define the Extent
Select the Parts
If the Create Assembly option is selected, the feature will only exist in the
assembly and the original part remains untouched.
If the Create Assembly Driven feature option is selected, the feature is
associatively linked to the part and the actual part is modified.
© 2011. Siemens Product Lifecycle Management Software Inc. All rights reserved
Page 108
Siemens PLM Software
Activities
Activity: Assembly features
© 2011. Siemens Product Lifecycle Management Software Inc. All rights reserved
Page 109
Siemens PLM Software
Alternate Assemblies
© 2011. Siemens Product Lifecycle Management Software Inc. All rights reserved
Siemens PLM Software
Alternate Components
Some products require you to define multiple variations of a single assembly.
These variations can be categorized into two types:
•
Assembly variations where ALL parts are identical, but some part positions
change during the physical operation of the assembly. These types of
assemblies contain mechanisms, linkages, actuators, and so forth. In Solid
Edge, these types of assemblies are considered Alternate Position
Assemblies.
•
Assembly variations where MOST parts are identical, but some parts and
subassemblies are different between the individual assemblies. These types
of assemblies may have different components, fastener types, trim,
accessories, and so forth. In Solid Edge, these types of assemblies constitute
a Family of Assemblies.
© 2011. Siemens Product Lifecycle Management Software Inc. All rights reserved
Page 111
Siemens PLM Software
Creating a New Alternate Assembly
Use the Alternate Assemblies tab to create alternate positions for an assembly
or a family of assemblies. The first time you click the New Member button on the
Alternate Assemblies tab, the Alternate Assemblies Table dialog box is
displayed. You must specify whether the assembly will be converted to:
(A) a family of assemblies or
(B) an assembly containing alternate positions.
Once the assembly has been converted, it cannot be changed from (A) to (B) or
from (B) to (A).
© 2011. Siemens Product Lifecycle Management Software Inc. All rights reserved
Page 112
Siemens PLM Software
Define Alternate Component
Command
Defines a list of documents which are related to the selected part or
subassembly. Alternate components are typically similar in nature, and can be
based on documents that were created independently. Defining a list of alternate
components makes it easier to find and select valid components when replacing
parts in an assembly.
A simple example of an application for an alternate component group is where
there are several versions of a part that have different finishing details. The parts
can be independently created or members of a family of parts.
© 2011. Siemens Product Lifecycle Management Software Inc. All rights reserved
Page 113
Siemens PLM Software
Define Alternate Component
Command
In an assembly where one of the parts is used, you can use the Define Alternate
Components command to specify that all three parts are members of the same
alternate component group.
You can then use the Replace command to replace the part with one of the
alternate component members. When you select a part to replace that is a
member of a alternate component group, the Alternate Member dialog box is
displayed so you can select another alternate component member as the
replacement part.
© 2011. Siemens Product Lifecycle Management Software Inc. All rights reserved
Page 114
Siemens PLM Software
Defining an Alternate Component
Group
You can select any part or subassembly in the active assembly to define an
alternate component group. When working with a nested assembly, you cannot
select individual components that are in a subassembly.
Although an alternate component group would typically contain similar parts, you
can define an alternate component group that contains different document types
than the original component. For example, you can define an alternate
component group that consists of a Part document, a Sheet Metal document,
and an Assembly document.
If the component you select to define the alternate components group is a
member of a family of parts or a family of assemblies, all related members from
the same master document are added to the Alternate Candidates list
automatically.
The assembly document in which you define the alternate components group
stores the group member data.
© 2011. Siemens Product Lifecycle Management Software Inc. All rights reserved
Page 115
Siemens PLM Software
Alternate Components and Alternate
Assemblies
You can use an alternate component to replace a component in an alternate
assembly that is a family of assemblies, but not an alternate position assembly.
For example, you can use the Replace command to replace a part in a family of
assembly member with an alternate component, rather than use the Exclude
Occurrence functionality on the Alternate Assembly tab. Although this approach
can be quicker than using the Exclude Occurrence functionality, when you use
Revision Manager to copy or move the assembly data set to a new location, any
members of the alternate components group that are not used in a family of
assembly member will not be included in the data set.
For more information on working with alternate assemblies, see the Alternate
Assemblies Help topic.
© 2011. Siemens Product Lifecycle Management Software Inc. All rights reserved
Page 116
Siemens PLM Software
Sensors
When constructing parts and assemblies, you often need to keep track of critical
design parameters. For example, when designing a shield or shroud that
encloses a rotating part, you must maintain enough clearance for maintenance
and operational purposes. You can use the Sensors tab on PathFinder to define
and keep track of design parameters for your parts and assemblies.
You can define the following types of sensors:
• Minimum distance sensors
• General variable sensors
• Sheet metal sensors
• Surface area sensors
• Custom sensors
© 2011. Siemens Product Lifecycle Management Software Inc. All rights reserved
Page 117
Siemens PLM Software
Defining a sensor
Although there are several types of sensors, you follow the same basic steps
when creating any sensor:
1. From the Sensors tab on PathFinder, select the sensor type you want.
2. Define what you want to track in the design.
3. Define the operating limits for the sensor.
Every sensor you define in the document is displayed and managed on the
Sensors tab on PathFinder.
© 2011. Siemens Product Lifecycle Management Software Inc. All rights reserved
Page 118
Siemens PLM Software
Sensor Types
•
•
•
•
•
Minimum distance sensors
General variable sensors
Sheet metal sensors
Surface area
Custom sensors
© 2011. Siemens Product Lifecycle Management Software Inc. All rights reserved
Page 119
Siemens PLM Software
Activity
Activity: Creating an alternate assembly
© 2011. Siemens Product Lifecycle Management Software Inc. All rights reserved
Page 120
Siemens PLM Software
Adjustable parts and assemblies
© 2011. Siemens Product Lifecycle Management Software Inc. All rights reserved
Siemens PLM Software
Adjustable Parts
In some designs, there are parts that must react to changing
conditions in the assembly. For example, a spring that is
compressed or uncompressed based on the position of other parts
in the assembly.
The Adjustable Parts functionality in Solid Edge allows you to
define parameters in a part model that will adjust with respect to
corresponding parameters within the assembly. This allows you to
control the size and shape of the part based on parameters you
define in the assembly.
© 2011. Siemens Product Lifecycle Management Software Inc. All rights reserved
Page 122
Siemens PLM Software
Adjustable Parts
When you specify that a part is adjustable, the design body in the part
model does not change when the assembly parameters change. An
associative copy of the design body in the assembly changes. The
associative copy of the design body is placed in the assembly
automatically and is managed by Solid Edge when you specify that a part
is adjustable within the context of the assembly.
This allows you to place several occurrences of an adjustable part into an
assembly, and each occurrence of the adjustable part will conform to the
current parameter values for that occurrence of the part. For example, one
occurrence of a spring can be shown compressed while another
occurrence of the spring can be shown uncompressed.
© 2011. Siemens Product Lifecycle Management Software Inc. All rights reserved
Page 123
Siemens PLM Software
Making a part adjustable
To make a part adjustable within the context of an assembly, you
first must define the parameters you want to adjust in the part
document. You can then define corresponding parameters in the
Assembly environment.
You can use driving dimensions and variables that control a
feature, reference plane, or construction element as the parameters
to define an adjustable part.
When you specify that a part is adjustable, you cannot in-place
activate the part using the Edit command. You can use the Open
command to open the part.
© 2011. Siemens Product Lifecycle Management Software Inc. All rights reserved
Page 124
Siemens PLM Software
Defining the part parameters
The Adjustable Part command on the Tools tab in the Part or Sheet Metal
environments displays the Adjustable Part dialog box so you can define or
edit the adjustable parameters.
When the Adjustable Part dialog box is displayed, you can select features
to display their dimensions, or you can click the Variable Table button on
the Adjustable Part dialog box to display the variable table.
For example, to make the length of the spring shown adjustable, you can
add the variable which controls spring length: SprLngPrt, to the adjustable
parameters list by selecting the variable in the Variable Table.
© 2011. Siemens Product Lifecycle Management Software Inc. All rights reserved
Page 125
Siemens PLM Software
Defining the part parameters
When you add a variable or dimension to the Adjustable Part dialog
box, the parameter name is added to the Variable Name column
(A). You can also add text to the Notes column (B) to make it easier
to remember later what aspect of the part the adjustable parameter
controls.
© 2011. Siemens Product Lifecycle Management Software Inc. All rights reserved
Page 126
Siemens PLM Software
Placing adjustable parts in an
assembly
When adding an adjustable part to an assembly, you should place and
position the parts which interact with the adjustable part first. This allows
you to use the surrounding parts to define the assembly parameters
required to complete the process. You can specify whether an adjustable
part is adjustable or rigid in the assembly when placing the part or after
you position the part in the assembly.
When you drag and drop an adjustable part into an assembly, a dialog box
is displayed that allows you to specify whether the part is rigid or
adjustable.
When you set the Place Rigid option, the part placement process proceeds
as it would for a typical part. You can then define assembly relationships to
position the part in the assembly. An adjustable part placed as rigid in an
assembly behaves the same as any other part in an assembly.
When you set the Place Adjustable option, the part placement process is
temporarily suspended so you can define the adjustable parameters in the
assembly using the Adjustable Part dialog box.
© 2011. Siemens Product Lifecycle Management Software Inc. All rights reserved
Page 127
Siemens PLM Software
Defining the assembly parameters
Defining the assembly parameters
In addition to the options for selecting driving dimensions and variables,
the Adjustable Part dialog box in the Assembly environment contains
options that allow you to define a measurement variable. This allows you
to use geometry on other parts in the assembly to define variables which
will control the size and shape of the adjustable part in the assembly.
The measurement variable options activate one of the Measurement
commands that are also available on Inspect→Measure. For example, you
can use the Measure Minimum Distance option to specify that the
minimum distance between the two faces shown controls the height
parameter of the part.
© 2011. Siemens Product Lifecycle Management Software Inc. All rights reserved
Page 128
Siemens PLM Software
Defining the assembly parameters
After you select the elements in the assembly that define the distance you
want to measure, an assembly variable is created automatically and added
to the Assembly Variable cell in the Adjustable Part dialog box for the
adjustable part you are placing or editing.
© 2011. Siemens Product Lifecycle Management Software Inc. All rights reserved
Page 129
Siemens PLM Software
Defining the assembly parameters
There are three columns in the Adjustable Part dialog box in the
Assembly environment: Part Variable (A) Notes (B), and Assembly
Variable (C). In this example, the part variable SprLngPrt is
controlled by the measurement variable SprLngAsm in the
assembly.
In addition to defining measurement variables, you can also use
assembly relationship variables for an adjustable part. For
example, you can use the offset value for a mate or planar align
relationship as an assembly variable by selecting the variable value
for the relationship in the Variable Table.
© 2011. Siemens Product Lifecycle Management Software Inc. All rights reserved
Page 130
Siemens PLM Software
Defining the assembly parameters
The place like a spring option will use the variable created by
measuring a distance to adjust the length of the corresponding
variable in the part or sheet metal document. The position of the
parts attached to the adjustable part determines the length of the
variable defining the distance.
The adjust to fit and allow assembly relationships option will use
the variable created by the measurement to change the length of
the adjustable part, and reposition parts within the assembly that
are not constrained. The length of the variable defining the
adjustable part length is used to position the unconstrained parts
connected to the adjustable part.
© 2011. Siemens Product Lifecycle Management Software Inc. All rights reserved
Page 131
Siemens PLM Software
Defining the assembly parameters
After you have defined all the parameters in the assembly to control
the adjustable part, click the OK button on the Adjustable Part dialog
box to resume the part placement process. In this example, a mate
relationship (A) and an axial align relationship (B) fully position the part
in the assembly (C).
You can also specify that a part is adjustable after it has been
positioned in the assembly. First, you must define the adjustable
parameters for the part in the Part or Sheet Metal environment. Then,
in the assembly, you can use the Adjustable Part command on the
shortcut menu when a part is selected to specify that the part is
adjustable and then define the adjustable parameters.
© 2011. Siemens Product Lifecycle Management Software Inc. All rights reserved
Page 132
Siemens PLM Software
Updating adjustable parts
When you edit the assembly such that the adjustable part must
change, the size and shape of the adjustable part updates
automatically when the Automatic Update option is set. For
example, in this assembly, if you edit the offset value for the planar
align relationship between the valve and body parts, the valve
opens.
This causes the size and shape of the adjustable part to update
automatically.
© 2011. Siemens Product Lifecycle Management Software Inc. All rights reserved
Page 133
Siemens PLM Software
Adjustable parts in adjustable
subassemblies
You can place a subassembly that contains an adjustable part into
an assembly, then make the subassembly adjustable. For example,
you may need to place two instances of a cylinder subassembly,
with each subassembly in different positions.
Each cylinder assembly contains a spring that is an adjustable part,
which allows the spring to change length as the cylinder
subassemblies change positions.
When you make a subassembly adjustable that contains adjustable
parts, the adjustable part variables are promoted to the current
assembly.
For more information on creating and using adjustable assemblies,
see the Adjustable assemblies Help topic.
© 2011. Siemens Product Lifecycle Management Software Inc. All rights reserved
Page 134
Siemens PLM Software
Activity
Activity: Creating an adjustable part
© 2011. Siemens Product Lifecycle Management Software Inc. All rights reserved
Page 135
Siemens PLM Software
Adjustable and rigid assemblies
When working with assemblies, it is sometimes necessary to allow
movement within a subassembly while working in a higher-level
assembly. In other instances, it can be necessary to show identical
subassemblies in different positions. For example, you can have
two identical hydraulic cylinder subassemblies in an assembly, but
need to show the hydraulic cylinders in different positions.
© 2011. Siemens Product Lifecycle Management Software Inc. All rights reserved
Page 136
Siemens PLM Software
Comparing rigid and adjustable
subassemblies
Specifying that a subassembly is adjustable allows you to place
positioning relationships between parts in the subassembly while in
the higher-level assembly. This is not possible with a rigid
subassembly.
When you specify that a subassembly is adjustable, you are
prevented from in-place activating the subassembly. For example,
when you try to in-place activate the subassembly using the Edit
command, a dialog box is displayed that informs you that the
subassembly is adjustable and to use the Open command to open
the subassembly.
© 2011. Siemens Product Lifecycle Management Software Inc. All rights reserved
Page 137
Siemens PLM Software
Displaying identical subassemblies in
different positions
There are several approaches to solving this problem:
You can create uniquely-named subassemblies for each of the
otherwise identical subassemblies. This allows you to assign
unique offset values to the affected relationships, but creates extra
files and complicates data management.
You can create a single-level assembly where the subassembly
components are placed as discrete parts, instead of as a
subassembly. This also allows you to assign unique offset values
to the affected relationships, but makes it more difficult to reuse the
hydraulic cylinder components later in another assembly. Another
disadvantage of this method is that the parts are listed individually,
rather than as a subassembly.
© 2011. Siemens Product Lifecycle Management Software Inc. All rights reserved
Page 138
Siemens PLM Software
Displaying identical subassemblies in
different positions
Alternately, you can use the Adjustable Assembly functionality
within Solid Edge. This approach eliminates the need to create
multiple copies of the hydraulic cylinder subassembly data set or to
create single-level assemblies.
© 2011. Siemens Product Lifecycle Management Software Inc. All rights reserved
Page 139
Siemens PLM Software
Preparing the subassembly
To use the Adjustable Assembly functionality, the subassembly
should be left under-constrained in the range of motion in which
you want to adjust. This allows you to apply the relationship(s) that
you want to adjust in the higher level assembly, not in the
subassembly.
© 2011. Siemens Product Lifecycle Management Software Inc. All rights reserved
Page 140
Siemens PLM Software
Placing the subassembly into the
higher-level assembly
You place the subassembly into the higher-level assembly in the
same manner as you would any subassembly. There are several
methods available to specify that you want the subassembly to be
considered an adjustable assembly.
To specify that the subassembly is considered adjustable while you
are placing the subassembly, set the Place As Adjustable option on
the Options dialog box on the Assemble command bar.
To specify that the subassembly is considered adjustable after you
have completed positioning the subassembly, select the
subassembly in PathFinder, then click the Adjustable Assembly
command on the shortcut menu.
Note:
Only subassemblies that contain parts that are not fully positioned
can be marked as adjustable. © 2011. Siemens Product Lifecycle Management Software Inc. All rights reserved
Page 141
Siemens PLM Software
Placing the subassembly into the
higher-level assembly
You can also specify that a subassembly is adjustable by setting
the Place as Adjustable when this Assembly is Placed into Another
Assembly option on the Assembly tab on the Options dialog box.
Regardless of the method used, a special symbol is used in
PathFinder (A) to indicate the subassembly is adjustable.
© 2011. Siemens Product Lifecycle Management Software Inc. All rights reserved
Page 142
Siemens PLM Software
Working with adjustable assemblies
When a subassembly is set to adjustable, all assembly relationships
existing within the subassembly are solved at the level of the active
assembly. In other words, the relationships in the subassembly are
promoted to the higher-level assembly for solve purposes.
The relationships used to position the parts within the subassembly
can be viewed in the bottom pane of PathFinder when you select a
part in the subassembly. These relationships are read-only and the
text label is gray to indicate that the relationship cannot be edited.
Displaying the read-only relationships makes it easier to evaluate the
existing relationships and apply the remaining relationships.
© 2011. Siemens Product Lifecycle Management Software Inc. All rights reserved
Page 143
Siemens PLM Software
Working with adjustable assemblies
For example, when you select cylinder.par:1 in the adjustable assembly named
Actuator.asm:1, three relationships are displayed. The axial align relationship to base.par (A)
was placed in the current assembly. It was used to position the subassembly in the current
assembly, and is editable.
The Mate relationship to piston.par:1 (B) was placed in the current assembly after the
subassembly was made adjustable. Its purpose is to adjust the length of the hydraulic
cylinder subassembly and the relationship is editable.
Notice that no visual distinction is made between relationships (A) and (B), although one of
the relationships was used to position the subassembly in the current assembly (A), and the
other was used to position the two parts in the subassembly.
© 2011. Siemens Product Lifecycle Management Software Inc. All rights reserved
Page 144
Siemens PLM Software
Working with adjustable assemblies
The remaining axial align relationship to piston.par:1 (C) was placed in the
subassembly, is read-only and not editable within the current assembly. Notice that the
text label is gray, indicating that the relationship is read-only.
If you specify that a subassembly is flexible, add positioning relationships, and then
specify that the subassembly is rigid, conflicting relationships can occur. You can
delete or suppress relationships to correct this situation.
© 2011. Siemens Product Lifecycle Management Software Inc. All rights reserved
Page 145
Siemens PLM Software
Adjustable assemblies and adjustable parts
You can create assemblies that contain adjustable parts within an
adjustable subassembly. For example, you may need to place two
instances of a cylinder subassembly, with each subassembly in
different positions.
Each cylinder assembly contains a spring that is an adjustable part,
which allows the spring to change length as the cylinder
subassemblies change positions.
© 2011. Siemens Product Lifecycle Management Software Inc. All rights reserved
Page 146
Siemens PLM Software
Activity
Activity: Creating an adjustable assembly
© 2011. Siemens Product Lifecycle Management Software Inc. All rights reserved
Page 147
Siemens PLM Software
Virtual components in
assemblies
© 2011. Siemens Product Lifecycle Management Software Inc. All rights reserved
Siemens PLM Software
Creating and publishing Virtual
Components
You can use the Virtual Component functionality in Solid Edge or in Teamcenter
to define the assembly structure for a new design project.
When you have finished defining the assembly structure, you can publish the
assembly. Publishing the assembly creates the new Solid Edge documents
required, copies assembly sketch geometry to the new documents, and adds the
3D geometry for existing Solid Edge documents to the assembly.
© 2011. Siemens Product Lifecycle Management Software Inc. All rights reserved
Page 149
Siemens PLM Software
Virtual components in Solid Edge
The basic workflow for creating and publishing a virtual assembly in the
unmanaged Solid Edge environment is:
•
•
•
•
•
Define the virtual components you need.
Add existing documents to the virtual assembly structure.
Assign 2D geometry to individual virtual components.
Position virtual components.
Publish virtual components.
© 2011. Siemens Product Lifecycle Management Software Inc. All rights reserved
Page 150
Siemens PLM Software
Defining the assembly structure
The Virtual Component Structure Editor command defines the assembly
structure for a new design project in an unmanaged environment. When you
click the Virtual Component Structure Editor command, the Virtual Component
Structure Editor dialog box is displayed.
The Virtual Component Structure Editor defines the name and document type for
new virtual components, and allows you to drag any existing Solid Edge
documents into the virtual assembly structure.
© 2011. Siemens Product Lifecycle Management Software Inc. All rights reserved
Page 151
Siemens PLM Software
Defining new virtual components
You use the right pane on the Virtual Component Structure Editor to
define virtual components and organize the assembly structure. The
Component Type options on the right pane of the Virtual Component
Structure Editor define the document type for new virtual components:
Assembly components
Part components
Sheet metal components
The Name option assigns a name to the virtual component you are
creating. You can select a default name from the list, or type the name
you want in the Name box.
© 2011. Siemens Product Lifecycle Management Software Inc. All rights reserved
Page 152
Siemens PLM Software
Adding existing documents to the
virtual structure
You can also place existing Solid Edge documents into the assembly structure
using the Virtual Component Structure Editor dialog box.
The left pane on the Virtual Component Structure Editor dialog box browses to
and selects existing documents on your computer or another computer on your
network. If you are working in Teamcenter mode, you can select existing
documents from your Teamcenter database.
You can place an existing document into the virtual assembly structure in one of
two ways: as a pre-defined component or as a real component.
© 2011. Siemens Product Lifecycle Management Software Inc. All rights reserved
Page 153
Siemens PLM Software
Pre-defined components
Pre-defined components are virtual components that are based on an
existing document. You cannot place 3D geometry using a pre-defined
component, but you can create 2D geometry in the parent document (A),
then position the 2D geometry in the assembly sketch (B). You can
reuse existing documents in new design projects without the overhead
of 3D geometry.
© 2011. Siemens Product Lifecycle Management Software Inc. All rights reserved
Page 154
Siemens PLM Software
Pre-defined components
When you clear the Add As Real Component option on the Virtual
Component Structure Editor, then drag an existing component into the
right pane of the structure editor, the component is placed as a predefined component. If you want to add the document to a virtual
subassembly, position the cursor over the virtual subassembly when
dropping the pre-defined component.
Pre-defined components are typically purchased or released parts that
are not subject to significant changes.
© 2011. Siemens Product Lifecycle Management Software Inc. All rights reserved
Page 155
Siemens PLM Software
Adding real components
When you set the Add As Real Component option on the Virtual
Component Structure Editor before you drag an existing document into
the virtual assembly structure, the 3D geometry associated with the
component is added to the assembly. When this option is set you can
only place the component in the top-level assembly.
The component is placed in the assembly hidden, with no relationships
applied, and is oriented in the assembly by aligning the base reference
planes of the component with the base reference planes in the
assembly.
You can position the real component within the assembly sketch using
assembly relationships such as mate and align, or 2D relationships and
dimensions such as Connect and Distance Between.
© 2011. Siemens Product Lifecycle Management Software Inc. All rights reserved
Page 156
Siemens PLM Software
Saving the tree structure
When you click the OK button on the Virtual Component Structure Editor
dialog box, the virtual assembly structure you defined is added to the
PathFinder tab. You can make changes to the virtual assembly structure
later using the Virtual Component Structure Editor dialog box.
You can dismiss the Virtual Component Structure Editor dialog box
without saving changes by clicking the Cancel button.
© 2011. Siemens Product Lifecycle Management Software Inc. All rights reserved
Page 157
Siemens PLM Software
Assigning sketch geometry to
Virtual Components
You can assign 2D sketch geometry from the assembly layout to a
virtual component. You can create the 2D geometry before or after you
define the assembly structure.
Assigning geometry to a virtual component defines its size and position
in the assembly sketch. You can only assign geometry to one
occurrence of a particular virtual component.
When you assign 2D geometry to a virtual component, it becomes the
master, or source component. You can edit the sketch geometry
associated with the source component directly. If there are additional
occurrences of a particular virtual component, they become slave or
instance components.
© 2011. Siemens Product Lifecycle Management Software Inc. All rights reserved
Page 158
Siemens PLM Software
Creating sketch geometry for
pre-defined Virtual Components
You create the sketch geometry for a pre-defined virtual component by
opening the parent document, then using the Component Sketch
command to create a component sketch.
There are two types of graphics you can create in a component sketch:
component image graphics, and wireframe graphics. Component image
graphics are created using the Component Image command. This
command creates a 2D representation of the visible edges on a part.
Component image graphics are not individually selectable in the
assembly sketch, but provide a reference envelope.
© 2011. Siemens Product Lifecycle Management Software Inc. All rights reserved
Page 159
Siemens PLM Software
Positioning Virtual Components
You use the Position Virtual Component command on the PathFinder
shortcut menu to position virtual components. This command is only
available when you are editing an assembly sketch. You can position an
empty virtual component (a virtual component that has no geometry
assigned), an instance virtual component, or a pre-defined component.
You can position a virtual component by dragging it from the PathFinder
tab and dropping it into the sketch window.
As discussed earlier, source virtual components are positioned as part
of the process of assigning geometry.
© 2011. Siemens Product Lifecycle Management Software Inc. All rights reserved
Page 160
Siemens PLM Software
Publishing Virtual Components
When you are ready to create the document set for the new design
project, you can click the Publish Virtual Components command. You
can then use the Publish Virtual Components dialog box to specify the
target folder and template you want to use to create the document set.
In an unmanaged Solid Edge environment, when you click Publish, all
virtual components are published at one time. The unmanaged Solid
Edge documents are created using the names, folder path, and
templates you specified.
If you have associated 2D assembly sketch graphics with source virtual
components, the sketch graphics, including dimensions and
relationships, are copied to the proper document as sketches. The
sketch graphics are positioned in the new document using the Publish
On option you specified on the Edit Definition command bar when you
assigned the sketch geometry to the source component.
© 2011. Siemens Product Lifecycle Management Software Inc. All rights reserved
Page 161
Siemens PLM Software
Publishing Virtual Components
There is no associative link between the sketch graphics in the original
assembly and the sketch graphics copied to the new documents.
The sketch graphics associated with instance virtual components are
deleted from the source assembly.
© 2011. Siemens Product Lifecycle Management Software Inc. All rights reserved
Page 162
Siemens PLM Software
Activity
Activity: Virtual component editor
© 2011. Siemens Product Lifecycle Management Software Inc. All rights reserved
Page 163
Siemens PLM Software
Exploding assemblies
© 2011. Siemens Product Lifecycle Management Software Inc. All rights reserved
Siemens PLM Software
Exploding assemblies
Course overview
The Explode-Render-Animate application within the Solid Edge assembly
environment is a tool for creating different types of presentations of Solid
Edge assemblies. Exploding an assembly allows you to control the
movement, sequence and grouping of parts and subassemblies. Rendering a
view allows you to define textures, lighting, shadows, backgrounds and other
properties to create presentation style images. Motors apply movement to
under constrained parts in an assembly which can be animated. Using
Animation, you can combine previously created exploding sequences and
custom camera movement to create animation. Each frame of the animation
can be rendered to create presentation quality animations.
© 2011. Siemens Product Lifecycle Management Software Inc. All rights reserved
Page 165
Siemens PLM Software
Explode-Render-Animate
Course overview (continued)
Once you complete the activities in this course, you will be able to control the
sequence and direction of explode events.
© 2011. Siemens Product Lifecycle Management Software Inc. All rights reserved
Page 166
Siemens PLM Software
Explode-Render-Animate
Entering the Explode-Render-Animate environment (ERA)
To enter the ERA environment, within an assembly, click the Tools Tab. In the
Environs group, click ERA.
© 2011. Siemens Product Lifecycle Management Software Inc. All rights reserved
Page 167
Siemens PLM Software
Exploding Assemblies
Solid Edge enables you to easily create exploded views of your
assemblies. You can use the exploded views you define in the
Assembly environment to create exploded assembly drawings in the
Draft environment. You can also create presentation-quality renderings
and animations of exploded assemblies.
© 2011. Siemens Product Lifecycle Management Software Inc. All rights reserved
Page 168
Siemens PLM Software
Exploding Assemblies
Explodes the active assembly by applying a spread distance between
parts.
The Automatic Explode command explodes assemblies based on the
relationships applied between parts. In assemblies where the
components are positioned using mate or axial align relationships, the
Automatic Explode command quickly gives you excellent results.
© 2011. Siemens Product Lifecycle Management Software Inc. All rights reserved
Page 169
Siemens PLM Software
Binding Subassemblies
Groups the parts in a subassembly so they will explode as a single unit
when using the Automatic Explode or Explode commands. To bind a
subassembly, you must first select it using PathFinder.
A symbol is added adjacent to the subassembly entry in PathFinder to
indicate that the subassembly is bound. You can use the Unbind
Subassembly command to unbind a subassembly.
© 2011. Siemens Product Lifecycle Management Software Inc. All rights reserved
Page 170
Siemens PLM Software
Explode Command
Explodes one or more parts in a specified direction. The parts (A)
selected for explosion are offset along an explode vector you define by
selecting a face or reference plane on a base or reference part (B).
You can manually explode a single part, multiple parts, and bound
subassemblies. You define the offset distance using the Distance box on
the command bar.
© 2011. Siemens Product Lifecycle Management Software Inc. All rights reserved
Page 171
Siemens PLM Software
Collapse command
Returns an exploded part to its original assembly position relative to its
parent part.
You can collapse several parts in one operation by holding the Shift key
and selecting the parts you want to collapse. If you select a part that is a
component in a bound subassembly, the entire subassembly is
collapsed.
When you collapse a part, the flow line for the part is deleted.
© 2011. Siemens Product Lifecycle Management Software Inc. All rights reserved
Page 172
Siemens PLM Software
Explode PathFinder tab
Provides alternate ways of viewing and editing an exploded assembly.
The Explode PathFinder tab displays the structure for the current
exploded view configuration in a hierarchical list. The Explode
PathFinder tab helps you work with the components that make up an
exploded view.
© 2011. Siemens Product Lifecycle Management Software Inc. All rights reserved
Page 173
Siemens PLM Software
Explode PathFinder tab
This allows you to view the structure and perform edit operations on the
current exploded view configuration. Some of the operations you can
perform include:
• You can select an explode event, then edit the offset or rotational
value using the command bar.
• You can use the commands on the shortcut menu to show and hide
parts, collapse parts, show and hide flow lines, and so forth.
• You can add and remove parts from explode Groups and Event
Groups. This is useful when working with animations.
© 2011. Siemens Product Lifecycle Management Software Inc. All rights reserved
Page 174
Siemens PLM Software
Move Part command
Moves or rotates parts in an exploded view in an assembly. You can use
this command to do the following:
• Move one or more parts along the original explode vector or a new
vector you define.
• Rotate one or more parts along the original explode vector or a new
vector you define.
• Move one or more parts within a plane you define.
• You can move or rotate a single part, a set of parts, or a part and all
its dependent parts. The same basic steps apply whether you are
moving, rotating, or moving within a plane.
© 2011. Siemens Product Lifecycle Management Software Inc. All rights reserved
Page 175
Siemens PLM Software
Reposition command
Repositions a part with respect to another reference part in an exploded
view. This can be useful when you want to change the position of a part
after using the Automatic Explode command.
To reposition a part, select the part you want to reposition (A), then
position the cursor over the reference part (B). The reference part
highlights, and an arrow is displayed on the reference part to indicate
which side of the reference part the selected part will be repositioned to.
© 2011. Siemens Product Lifecycle Management Software Inc. All rights reserved
Page 176
Siemens PLM Software
Display Configurations
To save an exploded view to be used in another application, a display
configuration needs to be saved while the part is exploded. The display
configuration is used to place an exploded view on a drawing sheet.
© 2011. Siemens Product Lifecycle Management Software Inc. All rights reserved
Page 177
Siemens PLM Software
Activity
Activity – Explode
© 2011. Siemens Product Lifecycle Management Software Inc. All rights reserved
Page 178
Siemens PLM Software
Rendering assemblies
© 2011. Siemens Product Lifecycle Management Software Inc. All rights reserved
Siemens PLM Software
Rendering assemblies
Course overview
The Explode-Render-Animate application within the Solid Edge assembly
environment is a tool for creating different types of presentations of Solid
Edge assemblies. Exploding an assembly allows you to control the
movement, sequence and grouping of parts and subassemblies. Rendering a
view allows you to define textures, lighting, shadows, backgrounds and other
properties to create presentation style images. Motors apply movement to
under constrained parts in an assembly which can be animated. Using
Animation, you can combine previously created exploding sequences and
custom camera movement to create animation. Each frame of the animation
can be rendered to create presentation quality animations.
© 2011. Siemens Product Lifecycle Management Software Inc. All rights reserved
Page 180
Siemens PLM Software
Explode-Render-Animate
Course overview (continued)
Once you complete the activities in this course, you will be able to:
• Assign material properties and textures to parts and subassemblies.
• Set viewing properties to change lighting, backgrounds, shadows, reflections,
refractions and perspectives.
• Edit material properties to create different results in the final rendering.
© 2011. Siemens Product Lifecycle Management Software Inc. All rights reserved
Page 181
Siemens PLM Software
Explode-Render-Animate
Entering the Explode-Render-Animate environment (ERA)
To enter the ERA environment, within an assembly, click the Tools Tab. In the
Environs group, click ERA.
© 2011. Siemens Product Lifecycle Management Software Inc. All rights reserved
Page 182
Siemens PLM Software
Rendering
Supported advanced rendering entities:
• Advanced rendering provides rendering support for these entities:
• Backgrounds
• Foregrounds
• Materials
• Environments
• Lighting Studios
• Render Mode
• Scenery
© 2011. Siemens Product Lifecycle Management Software Inc. All rights reserved
Page 183
Siemens PLM Software
Rendering
Activating advanced rendering
Advanced rendering is activated automatically when you click the
Render Scene and Render Area. When you click these commands, two
new tabs are added to PathFinder automatically.
• The sessions entity tab
• The predefined archives tab
© 2011. Siemens Product Lifecycle Management Software Inc. All rights reserved
Page 184
Siemens PLM Software
Rendering
Session entities tab
The Session Entities tab displays the name of the active assembly,
along with a tree structure that shows you the entities that are applied to
the assembly. You can right-click an entity to display a shortcut menu to:
Edit the properties of an entity as the basis for creating a new entity.
Detach (remove) a material that you have applied to the model.
Cut, copy, and paste an entity.
Rename an entity you created.
© 2011. Siemens Product Lifecycle Management Software Inc. All rights reserved
Page 185
Siemens PLM Software
Rendering
Predefined archives tab
The Predefined Archives tab displays a list of folders that contain
predefined entities, such as backgrounds, foregrounds, and materials.
You can right-click an entity to display a shortcut menu to:
• Create a new archive folder or advanced rendering entity.
• Apply an entity to the model.
• Cut, copy, and paste an entity.
• Rename an entity you created.
A toolbar on the Predefined Archives page contains commands used to
create, save, open, close, and import customized entities in user-defined
archive folders.
© 2011. Siemens Product Lifecycle Management Software Inc. All rights reserved
Page 186
Siemens PLM Software
Rendering
Adding a user defined entity to the predefined archives
Any material, color, background, light, or scene that you want to
customize needs to be applied to the assembly first, and then modified
within the Session Entities tab to look the way you want it to. When you
have adjusted the parameters of an entity so that it looks good on the
model, you then copy the entity from the Session Entities page to a
user-defined entity archive on the Predefined Archives page on
PathFinder.
© 2011. Siemens Product Lifecycle Management Software Inc. All rights reserved
Page 187
Siemens PLM Software
Activity
Activity – Rendering
© 2011. Siemens Product Lifecycle Management Software Inc. All rights reserved
Page 188
Siemens PLM Software
Animating assemblies
© 2011. Siemens Product Lifecycle Management Software Inc. All rights reserved
Siemens PLM Software
Animating assemblies
Course overview
The Explode-Render-Animate application within the Solid Edge assembly
environment is a tool for creating different types of presentations of Solid
Edge assemblies. Exploding an assembly allows you to control the
movement, sequence and grouping of parts and subassemblies. Rendering a
view allows you to define textures, lighting, shadows, backgrounds and other
properties to create presentation style images. Motors apply movement to
under constrained parts in an assembly which can be animated. Using
Animation, you can combine previously created exploding sequences and
custom camera movement to create animation. Each frame of the animation
can be rendered to create presentation quality animations.
© 2011. Siemens Product Lifecycle Management Software Inc. All rights reserved
Page 190
Siemens PLM Software
Explode-Render-Animate
Course overview (continued)
Once you complete the activities in this course, you will be able to:
• Add a motor to a unconstrained part of an assembly to create movement for
an animation.
• Manipulate animation events and explode events to create an animation of
an assembly.
© 2011. Siemens Product Lifecycle Management Software Inc. All rights reserved
Page 191
Siemens PLM Software
Explode-Render-Animate
Entering the Explode-Render-Animate environment (ERA)
To enter the ERA environment, within an assembly, click the Tools Tab. In the
Environs group, click ERA.
© 2011. Siemens Product Lifecycle Management Software Inc. All rights reserved
Page 192
Siemens PLM Software
Defining Motors
There are two types of motors that can be defined in Solid Edge:
rotational and linear.
You use motor features to help you observe how a set of underconstrained parts will move relative to the part you define as a motor.
This allows you to design and simulate complex mechanisms where the
movement of a set of interrelated parts needs to be simulated.
© 2011. Siemens Product Lifecycle Management Software Inc. All rights reserved
Page 193
Siemens PLM Software
Defining Motors
Motor command
You use motor features to help you observe how a set of underconstrained parts will move relative to the part you define as a motor.
This allows you to design and simulate complex mechanisms where the
movement of a set of interrelated parts needs to be simulated.
For example, you can specify that a crankshaft part (A) in a mechanism
rotates around an axis you specify (B).
© 2011. Siemens Product Lifecycle Management Software Inc. All rights reserved
Page 194
Siemens PLM Software
Simulate motor
Simulate motor command
Display a kinematic simulation of motion in an assembly. You use motor
features to define how a set of interrelated parts will move. This is useful
when working with assemblies that contain crankshafts, gears, pulleys,
and hydraulic or pneumatic actuators.
© 2011. Siemens Product Lifecycle Management Software Inc. All rights reserved
Page 195
Siemens PLM Software
Activity
Activity – Motor
© 2011. Siemens Product Lifecycle Management Software Inc. All rights reserved
Page 196
Siemens PLM Software
Animate
Solid Edge enables you to easily create animated presentations of your
assemblies. Assembly animations can be useful for motion studies of
mechanisms, visualizing how parts are assembled into a completed assembly,
and vender or customer presentations
© 2011. Siemens Product Lifecycle Management Software Inc. All rights reserved
Page 197
Siemens PLM Software
Animate
Animation Editor command
You can define the following types of animation events:
•
•
•
•
•
Camera
Motor
Explosion
Appearance
Motion Path
© 2011. Siemens Product Lifecycle Management Software Inc. All rights reserved
Page 198
Siemens PLM Software
Animate
You can use the controls on the Animation Editor tool to play, stop, pause, and
rewind the animation in the graphic window.
You can also save an assembly animation in AVI format with the Save As Movie
button on the Animation Editor tool.
© 2011. Siemens Product Lifecycle Management Software Inc. All rights reserved
Page 199
Siemens PLM Software
Animate
Event duration bar
A user-interface element on the timeline (right) pane of the Animation Editor tool.
Event duration bars allow you to visualize and control the timing of events in an
assembly animation.
Event duration bars represent the start time, elapsed time, and end time for an
animation event. There are two basic types of event duration bars:
• Duration bars for explode, appearance, and motor events.
• Duration bars for camera and motion path events. Duration bars for these
event types also support key frames (A).
You can move and modify duration bars using the cursor and shortcut menu
commands.
© 2011. Siemens Product Lifecycle Management Software Inc. All rights reserved
Page 200
Siemens PLM Software
Animate
Camera Path Wizard command
Runs the Camera Path Wizard, which guides you through the process of
creating a camera path for an assembly animation. The Camera Path Wizard
allows you define the camera path name, camera direction, and so forth. You
can use camera paths as part of an assembly animation.
© 2011. Siemens Product Lifecycle Management Software Inc. All rights reserved
Page 201
Siemens PLM Software
Activity
Activity – Animate
© 2011. Siemens Product Lifecycle Management Software Inc. All rights reserved
Page 202
Siemens PLM Software
XpresRoute (tubing)
© 2011. Siemens Product Lifecycle Management Software Inc. All rights reserved
Siemens PLM Software
Introduction
You can use XpresRoute to create path segments and tubes in an assembly. To
access the commands for tubing, while in Assembly, choose
Tools→Environs→XpresRoute .
Tube parts are designed in the context of an assembly, so you to directly model
them within an assembly, using existing part and assembly geometry to ensure
accurate fit and function. Tube parts are fully associative and update with the
parts to which they are connected. Tube wire parts are directed parts. They
conform to the path segment and the options you use to construct the part.
When you make changes to the assembly that cause the path to change, the
part will also change.
© 2011. Siemens Product Lifecycle Management Software Inc. All rights reserved
Page 204
Siemens PLM Software
Tube design workflow
Tube design workflow:
Create a path
• Use the PathXpres command to automatically create a 3D path for the tube.
• To learn how, see Create a tube path with PathXpres.
• Use the Line Segment or Arc Segment command to manually draw the path
for the tube.
Create the tube
• Use the Tube command to assign pipe attributes and fittings to a path
segment that defines the route the pipe should follow.
© 2011. Siemens Product Lifecycle Management Software Inc. All rights reserved
Page 205
Siemens PLM Software
Creating the path with PathXpres
Tubes and Pipes are created along a path segment. You can use the PathXpres
command in XpresRoute to create the path without manually drawing the
individual lines of the path or you can use the Line Segment command or Arc
Segment command to manually draw the path.
Use the PathXpres command to create a 3D path for a tube or pipe without
having to manually draw the individual lines of the path. PathXpres generates a
path between two points that is orthogonal to the default reference planes.
These points must be circular or elliptical element, the endpoint of a segment, or
the endpoint of a sketch element.
© 2011. Siemens Product Lifecycle Management Software Inc. All rights reserved
Page 206
Siemens PLM Software
Creating the path with PathXpres
In cases where more than one way for the path exists, you can use the Next and
Previous button on the PathXpres command bar to display alternative paths.
The order of the paths goes from the simplest path, with the least number of
segments, to the most complex path. The maximum number of segments in a
path that PathXpres generates is five.
© 2011. Siemens Product Lifecycle Management Software Inc. All rights reserved
Page 207
Siemens PLM Software
OrientXpres tool
You use the OrientXpres tool to assist you in drawing lines and arcs in 3D space
when drawing a path manually. As you draw the line or arc segments, use
OrientXpres to lock the orientation of the element parallel to an axis or plane as
you draw it. For example, after you define the start point for a line segment, you
can use OrientXpres to lock the orientation to the y axis.
© 2011. Siemens Product Lifecycle Management Software Inc. All rights reserved
Page 208
Siemens PLM Software
OrientXpres tool
When you click to define the second point for the line, you can then use
OrientXpres to lock the orientation to the z axis.
© 2011. Siemens Product Lifecycle Management Software Inc. All rights reserved
Page 209
Siemens PLM Software
OrientXpres tool
You can continue to lock the axis or plane to assist you in defining the path
(A), (B), (C).
© 2011. Siemens Product Lifecycle Management Software Inc. All rights reserved
Page 210
Siemens PLM Software
OrientXpres tool
The OrientXpres tool is an interactive design aid for drawing lines, arcs, and
curves in 3D space, and for editing the position of bluedots in 3D space.
OrientXpres is displayed automatically when creating or editing elements which
require its capabilities. For example, OrientXpres is displayed when drawing line
segments in the XpresRoute and Frame applications, and when editing bluedots
in the Part and Sheet Metal environments.
When working in 3D space, you often need to restrict the placement or
movement of elements to be parallel to a particular axis or plane. The
OrientXpres tool provides that capability. You can do the following using
OrientXpres:
• To restrict movement parallel to an axis, select one of the three axes (X, Y,
or Z). You can also cycle through the axes by typing Z key on the keyboard.
© 2011. Siemens Product Lifecycle Management Software Inc. All rights reserved
Page 211
Siemens PLM Software
OrientXpres tool
•
To restrict movement parallel to a plane, select one of the three planes (XY,
YZ, or XZ). You can also cycle through the planes by typing X key on the
keyboard.
•
To move the OrientXpres tool to a more convenient location, select the
origin, and drag it to a new location.
© 2011. Siemens Product Lifecycle Management Software Inc. All rights reserved
Page 212
Siemens PLM Software
OrientXpres tool
You can type C key on the keyboard to clear any locks to planes or axes.
© 2011. Siemens Product Lifecycle Management Software Inc. All rights reserved
Page 213
Siemens PLM Software
Modifying path segments
There are four types of geometric relationships for tube parts:
•
•
•
•
Connect relationships
Coaxial relationships
Parallel relationships
Tangent relationship
The PathFinder tab displays the tube path segment relationships.
You can delete any relationship by deleting its handle in the graphic window or
deleting the relationship in PathFinder.
Path segments can be dimensioned to control size and the move command will
allow them to be modified if a position adjustment needs to be made.
© 2011. Siemens Product Lifecycle Management Software Inc. All rights reserved
Page 214
Siemens PLM Software
Creating the tube
Once you have drawn a tube path, use the Tube command to create a tube
along the path segment. With the Tube command you can select a single
segment or a chain of segments as the tube path. You can also define tube
extents to both ends of the tube path.
When creating a tube part, you can use the Tube Options dialog box to define
parameters such as material, outside diameter, bend radius, and wall thickness
for the part. To access the Tube Options dialog box, click the Tube Options
button on the Tube command bar.
© 2011. Siemens Product Lifecycle Management Software Inc. All rights reserved
Page 215
Siemens PLM Software
Generating tube information
You can use tube properties to extract information to create such reports as
bend tables, tube reports, and parts lists.
Outputting bend information
You can use the Bend Table command to create an ASCII text file that contains
information about how to manufacture the tube. You can output the tubes as a
select set or output them all at once. The information consists of columns of data
such as feed length, rotation angle, bend radius, and bend angle.
Creating tube reports and parts list
You can include tube properties defined on the Tube Options dialog box in
reports or parts lists. When you create a tube file, these tube properties are
automatically stored in the tube file and are exposed so that they can be
included in reports and parts lists.
© 2011. Siemens Product Lifecycle Management Software Inc. All rights reserved
Page 216
Siemens PLM Software
Activity
Activity: Placing tubes in assembly with XpresRoute
© 2011. Siemens Product Lifecycle Management Software Inc. All rights reserved
Page 217
Siemens PLM Software