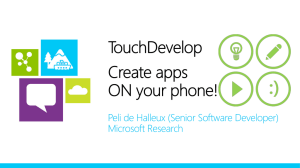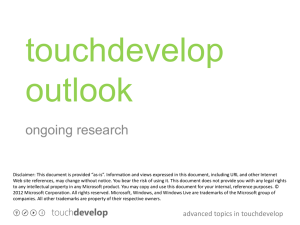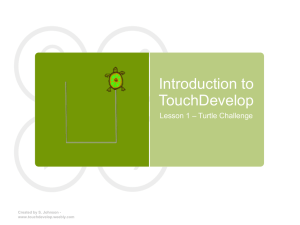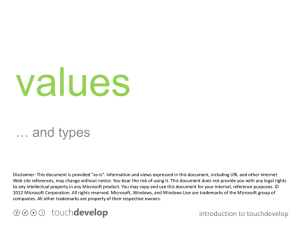File - touchdevelop challenge
advertisement
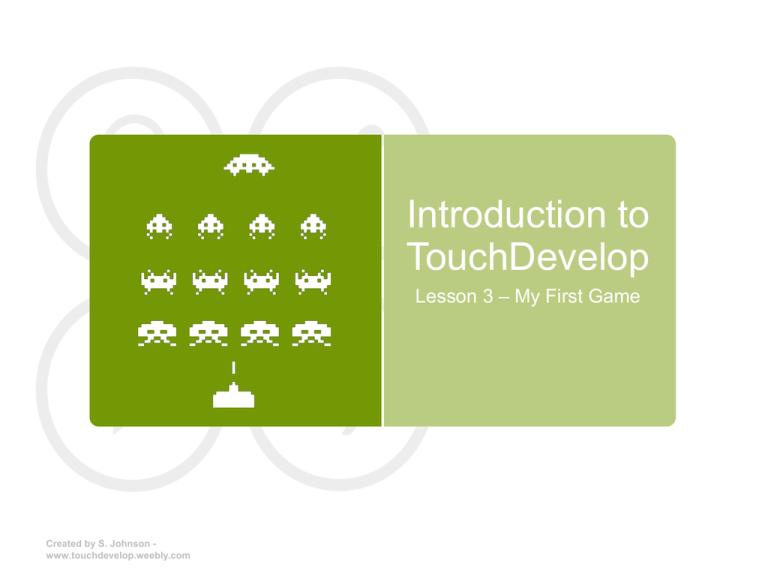
Introduction to TouchDevelop Lesson 3 – My First Game Created by S. Johnson www.touchdevelop.weebly.com TouchDevelop My First Game “Tin Can Game” Created by S. Johnson www.touchdevelop.weebly.com Learning objectives Created by S. Johnson www.touchdevelop.weebly.com To know the difference between local and global variables. To know how to control sprites in TouchDevelop. To know how to interact with sprites in TouchDevelop. To understand the importance of sound in games. My first game Created by S. Johnson www.touchdevelop.weebly.com In this tutorial, we are going to use the game board. The game board is a built-in game engine with physics. We are going to use it to create a Tin Can game where the player has to tap on the tin can to stop it falling to the ground. Getting started Created by S. Johnson www.touchdevelop.weebly.com Open the TouchDevelop app by visiting http://touchdevelop.com/ Login to your account. Tap Create Script. Choose physics game starter. Getting started … Created by S. Johnson www.touchdevelop.weebly.com Give your script a name. Tap on create. Getting started ... The physics game starter template already contains the code to get you started. Notice that the code already contains 3 components: A global variable called board, an action called main and an event called gameloop. (We will look at these in more detail later.) Created by S. Johnson www.touchdevelop.weebly.com Adding a background Created by S. Johnson www.touchdevelop.weebly.com First Let's add a background for our game. A background can be a colour or a picture. You can either upload a picture of your own or reuse a picture that another user has already uploaded. Adding a background continued 1... Created by S. Johnson www.touchdevelop.weebly.com Go to ▷ main() Tap on the last line of code and add a new line. Tap on data from the lower right keyboard. Tap on board from the lower right keyboard. Adding a background continued 2... Tap on set background picture from the lower right keyboard. Tip: If you can’t see the ask string button, click on the blue arrow button to cycle through all the available options. Tap on picture inside the closed brackets. Let's use a picture a user has already loaded. Created by S. Johnson www.touchdevelop.weebly.com Adding a background continued 3... Tap on the search bar and type in desert background. After a couple seconds, you should see various images of deserts on the left pane. Tap the picture you want to use, it will automatically be added as an art resource to your game. Your code should look like this: Created by S. Johnson www.touchdevelop.weebly.com TouchDevelop My First Game Adding sprites Created by S. Johnson www.touchdevelop.weebly.com Adding sprites Tap the run button to see what happens. As you will see, nothing will happen as there are no sprites in the game engine. A sprite is a moving element in your game. It can be a shape, text or even a picture. For our game, we are going to create a sprite using an image. Created by S. Johnson www.touchdevelop.weebly.com start a new line of code. Tap on data from the lower right keyboard. Tap on board from the lower right keyboard. Adding sprites continued 1... Tap on create picture from the lower right keyboard. Remember: If you can’t see the ask string button, click on the blue arrow button to cycle through all the available options. Tap on picture inside the closed brackets. Let's use another picture a user has already loaded. Created by S. Johnson www.touchdevelop.weebly.com Adding sprites continued 2... Tap on the search bar and type in the word tin can. After a couple seconds, you should see various images of tin cans on the left pane. Tap on the image called tin can target , it will automatically be added as an art resource to your game. Your code should look like this: Created by S. Johnson www.touchdevelop.weebly.com Adding sprites continued 3... Sprite Finally, as we will need to manipulate the tin can sprite, we need to store it in global variable. Tap on tin can target inside the closed brackets. Tap on store in var. Rename the sprite to can sprite. Then move the cursor to the new variable and tap on promote to data. Global Variable Created by S. Johnson www.touchdevelop.weebly.com Adding sprites continued 4... Your code should now look like this: Tap the run button to see what happens. Notice that the can is a little to big. Let's resize it using code. Created by S. Johnson www.touchdevelop.weebly.com Add a new line of code. Tap on data from the lower right keyboard. Tap on can sprite. Tap on set width and set the width to 50. TouchDevelop My First Game Working with sprites Created by S. Johnson www.touchdevelop.weebly.com Working with sprites Created by S. Johnson www.touchdevelop.weebly.com Try running the game again. The tin can should start in the centre of the screen then start falling until it eventually disappears! We will add code that sends the tin can back to the top of the screen when we detect that it has fallen off the screen. Go to events and tap on the gameloop. The gameloop event contains code that needs to be run regularly. The event is triggered about every 50ms. It is used mainly for collision detection or to monitor the passage of time. Working with sprites continued 1... Notice there are already two lines of code in gameloop. The first line of code in gameloop (board → evolve) tells the game engine to apply the physics such as gravity, forces, velocities and sprite movement for one step of time. The last line of code (board → update on wall) tells the game engine to re-draw the changes onto the screen. Created by S. Johnson www.touchdevelop.weebly.com Working with sprites continued 2... Now Let's add the code that sends the tin can back to the top of the screen when we detect that it has fallen off the screen. For this we will use an “if” statement. Add a new line. Tap on if in the lower right keyboard. We can use the x and y actions to get the current position of the sprite. We know that the tin can has fallen off the screen if its y value is greater (>) than the height of the board (board → height ) Created by S. Johnson www.touchdevelop.weebly.com Tap on condition. Working with sprites continued 3... x Tap on data. Tap on can sprite. Tap on y. This will return the current y coordinates of the can sprite. Tap on > (greater than) y We want to check to see if the y position of the can sprite is greater than the board height. Created by S. Johnson www.touchdevelop.weebly.com Tap on data. Tap on board. Tap on height. Working with sprites continued 4... Your code should look like this: Tap on do nothing Now Let's re-position the can sprite at the top middle of the screen. To do this we us the set pos action. Created by S. Johnson www.touchdevelop.weebly.com Tap on data. Tap on can sprite. Tap on set pos. Working with sprites continued 4... x Created by S. Johnson www.touchdevelop.weebly.com First Let's set the x coordinates. We want the can sprite to appear in the middle of board. The easiest way to find the middle of the board is to divide the board width by 2. Tap on the x coordinate and delete the 0. Tap on data. Tap on board. Tap on width. Tap on / (divide) and tap 2 Working with sprites continued 5... Your code should look like this: y We can leave the x coordinate as 0 as this is the top of the screen. We also need to reset the speed of the ball as it falls, to do this we will use the set speed command. You can use set speed to change the horizontal and vertical speed of the sprite. To make the game more interesting, we will assign a random horizontal speed between -200 and 200 using the command: math→random range. Created by S. Johnson www.touchdevelop.weebly.com Working with sprites continued 6... Let's first create a variable to store the can speed. Created by S. Johnson www.touchdevelop.weebly.com Add a new line. Tap var on the lower right keyboard. Rename the variable canspeed. Tap on math. Tap on random range. Remember: Click on the blue arrow button to cycle through all the available options. Working with sprites continued 7... Your code should look like this: Change the range from -10,10 to -200, 200. Now Let's set the speed of the can sprite. Created by S. Johnson www.touchdevelop.weebly.com Add a new line. Tap on data. Tap on can sprite. Tap on set speed. Working with sprites continued 8... Let's set the x speed of the can sprite. Created by S. Johnson www.touchdevelop.weebly.com Tap on the x value and delete the 0. Tap on canspeed (the variable you just created). Tap the run button to see what the code does. Working with sprites continued 9... Finally, to make the tin can look more realistic, we are going to make the can appear to spin as it falls. To do this we use the set angular speed command. We must add this to the main() action. Created by S. Johnson www.touchdevelop.weebly.com Go to main() Add a new line of code. Tap on data. Tap on can sprite. Tap on set angular speed. Set the angular speed to 100. Tap the run button to see what the code does. TouchDevelop My First Game Interacting with sprites Created by S. Johnson www.touchdevelop.weebly.com Interacting with sprites After running the game you will see that the tin can falls to the ground then re-spawns at the top of screen. Let's add some code to allow us to tap on the tin can to stop it from falling. In touchdevelop you can assign tap, swipe or drag events to a sprite global variable. In this game, we will add a tap event which will flick the tin can up in the air when a user taps on it. Created by S. Johnson www.touchdevelop.weebly.com Tap the add new action, event, ... button in the left hand window. Tap on add new event. Interacting with sprites continued 1... Scroll down and tap on tap sprite: can sprite. Your new code should look like this: To make the can flip up into the air when we tap it, we simply need to change the vertical speed of the sprite so that it move up. This can be done using the set speed y action (we set a negative value since the vertical coordinates are inverted). Created by S. Johnson www.touchdevelop.weebly.com Interacting with sprites continued 2... Tap on do nothing in the tap sprite event. Tap on data. Tap on can sprite. Tap on set speed y. Remember: Use the blue arrow button to cycle through all available options. Created by S. Johnson www.touchdevelop.weebly.com Replace the 0 with -500 Run the game to see what happens. TouchDevelop My First Game Adding Sound Created by S. Johnson www.touchdevelop.weebly.com Adding sound A game without sound is not complete! TouchDevelop offers several ways to add sounds to your game. As with sprites and backgrounds, TouchDevelop allows you to either upload your own sound effect/music or use one that’s been uploaded already by another user. For our game, we will use a sound effect that has already been uploaded. The quickest and easiest way to add sound to your game is to start a new line of code and search for the sound using the online library. Created by S. Johnson www.touchdevelop.weebly.com Whilst still in the Tap Sprite event, add a new line. Tap on the search bar and type in Tin Can. Adding sound continued ... In TouchDevelop, sound files are identified by the play button symbol. Tap on Tin Can SFX. Your code should look like this: Run the game to see what happens. Congratulations! You have created your first game. In the next lesson, we will look at adding lives and a score board to your game. Created by S. Johnson www.touchdevelop.weebly.com TouchDevelop My First Game Challenge Created by S. Johnson www.touchdevelop.weebly.com Challenge Challenge 1: Try changing the sprites and background. For example, replace the tin can sprite with a football to create a keepy uppy game. Challenge 2: To make the game more challenging, make the tin can sprite re-spawn anywhere at the top of the screen – not just in the middle everytime. Collaborate: Share your game with your classmates and see if they can improve your code. Created by S. Johnson www.touchdevelop.weebly.com