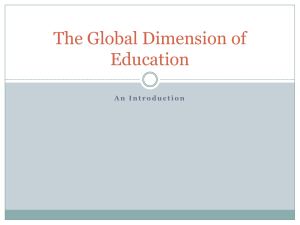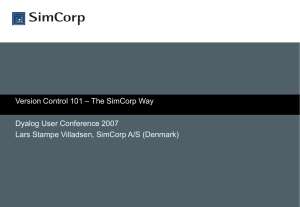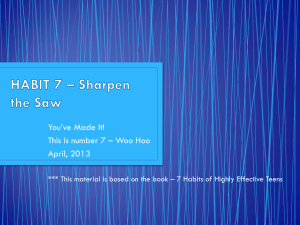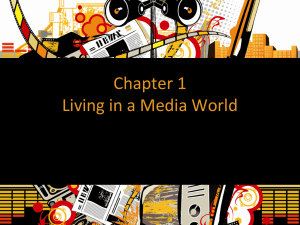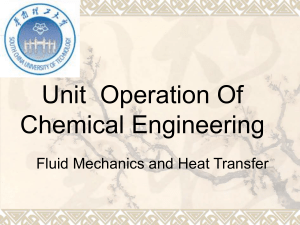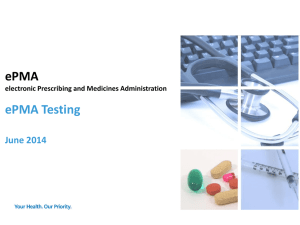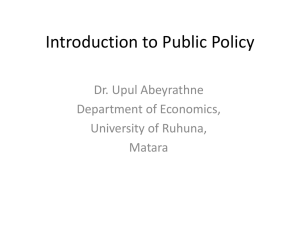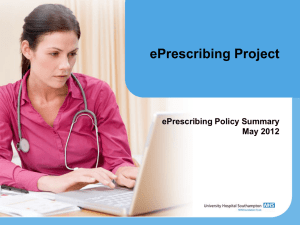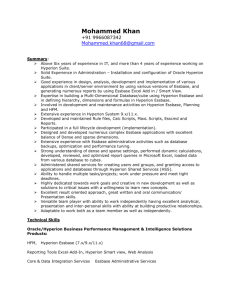here - epmvirtual
advertisement

Creating Hyperion Planning Applications with EPMA Creating Hyperion Planning Applications with EPMA This tutorial will take you through the steps on creating Hyperion Planning applications using Enterprise Performance Management Architect (EPMA). Hyperion Planning application can be created in two ways, 1. Classic 2. EPMA So what is the difference between classic and EPMA applications? A classic application is the standalone application and the maintenance of structure, dimensions and data synchronization is not integrated with the other EPM application whereas the EPMA application will be integrated with the other EPM applications and the dimension structure can be maintained in the common repository. Of course, the whole environment maintainence becomes simpler using the latter method. Application Creation: The first step in creating the planning application is creating the dimension and its members, that is metadata. For an EPMA application, the metadata can be created manually and load using the import profiles. Import Profile: For creating the application, the primary task is to load the dimensions in the EPMA shared library and import the dimensions in the application library of the planning application. The concept of having the dimensions imported in the dimension library is to have set of dimensions in the common repository and use it across the EPM applications like HFM, Hyperion Planning when required. Creating Import profile to import dimensions: 1. Log on to the workspace 2. Open Dimension Library Module 3. Navigate to File->Import->Create Profile 4. Provide the information for the required fields, Profile Name: Recommended to give relevant name Import Type: Import type can be interface tables or Flat File. In our case, it should be flat file Description: This is an optional field. Provide relevant description if required Application: By default it is set to Shared Library, which means the dimensions are imported into the shared Library. Dimensions can be imported directly in to the Planning application, but in our case we are importing into the shared library as the application is not created yet FileName: In this field, click browse and upload the .ads file and select OK. 5. File Properties: Provide the details of the file properties in the window, • Column delimiter: The delimiter section depends on the delimiter used in the .ads file. Select pipe as shown in our case • Remove Double Quotes: Deselect this option as we have member formulas in the file • Remove White Space: Deselect this option • Click on Next 6. Map Dimensions: In this section, the dimensions in the flat file should be mapped to the dimensions in the shared library of the dimension library. Flat File: In this, the dimensions in the flat file are displayed the as shown in the above image. Shared Library: In shared library, as there is no dimensions available click on the drop down and crate dimension for the dimensions in the flat file and map it. Leave the default values for Process Type and Reorder Type and Click on Next. Validate the dimension mapping in the window and click on Next. The Popup will be displayed as on the left and click on yes to execute the profile. As the profile execution happens, one more pop up will be displayed for the job task and the execution can be monitored using the job console. Select “Click here to navigate to the job console” link to Monitor the job console and the status of this activity. Job Console will give the description of importing the Profile sample into the library and the status of the Activity. The log file can be viewed in the attachments Section by clicking import results. The Summary section will provide the information of user, time and details of this activity. Now, go back to the dimension library and look at the newly imported dimensions in the shared library. The dimensions are now successfully imported in to the shared library and we are ready to the planning application and make use this dimensions. 1. Open Application library in the workspace 2. Navigate to File->New->Application 3. Provide Application information details for creating the application, Name: Name of the Planning application. Underscores and special characters are not allowed in the application name. Type: Select the Application Type Description : Provide suitable description As already the dimensions are imported in the dimension library, deselect the option create blank application. 4. Provide the planning application details, Application Type: select General Plan Type: Plan type is nothing but an planning model. Each plan type creates an Essbase cube. In our case, select plan1. 5. Select “use Multiple currencies“ for an Multi-currency application. 6. Select the default currency for an application. In our case, it is USD. 7. Select the calendar settings for an application as shown below, As the dimensions are already created and imported, deselect the options “Create New Local Period Dimension” and “Create New Local Year Dimension” 8. Click Next to proceed with the next selection Dimension Selection: In this section, the dimensions required for the planning application will added. Planning application need to have standard dimensions like Entity, Account, Scenario, version, Year and Period and currency dimension if it is multicurrency application. 1. As shown below the standard dimensions are already mapped against the dimension types from the dimension library. Apart from standard dimensions, only the custom dimension “Segments” has to be mapped against the Custom dimension type. 2. Click on Next Note: If there are multiple dimensions of the same type present in the shared library, user has to manually map the dimensions. Application settings: In this section, the application settings can be set and validated. The dimensions can be expanded and the properties can be edited in the left-hand side property window. The property window provide s the information on application properties. Click the validate button as shown to validate the application and see if any error occurs. Click on Finish to complete the application creation. Deployment: • • • As the application has been created successfully, the application can be seen in the application library as shown below. The application library will display the summary, dimensions and properties of this application. The deployment status of the application will be displayed in the summary and status is displayed as “Not Deployed” as shown below. The Actual application creation takes place only when the EPMA application is deployed as a Planning application. • • In EPMA application, we actually defined the metadata structure for creating the Planning application. As a part deployment process, EPMA uses this metadata to create the Planning application on the Hyperion Planning instance. To deploy the application, 1. Go to Application Library and right-click the application “PLAN” 2. Select the option Deploy and click on the application This leads to the next screen and following information has to be provided, Application Name : Already provided Description: Provide suitable description Application Server: Select the application server where it has to be deployed Shared services project: Select the shared services project Data Source: In this field, the information of Relational data source and Essbase has to be Provided. As the data source has not been created yet, click on the highlighted part shown in the image to create the data source for the application. This takes you to data source creation screen where the details of relational data base and Essbase has to be provided. • • • • Provide the Data Source Name on the below screen and Click on Next Provide the details of the relational database on the next screen and hit the Test connection button to see if the connection is successful and Click Next. Provide the Essbase Server details in the next screen and hit the Test Connection button to have the connection succeeded and Click Next. Click Finish in the next screen to complete the data source creation • • • Once the data source has been created, the data source will list in the dropdown and select the data source connect for the application as shown below and click on Deploy to deploy the application The job console pop-up window will appear and click on the “Click here to navigate to the Job Console” to monitor the status of this activity. The Application deployment status can be monitored on the job console window for successful deployment/any errors. • The Job console window shows the status and progress of the application deployment as shown below and it is evident that the application has been deployed successfully. • Navigate to the application library to see that the application status is “In Sync with the Deployment” Now, we have successfully created the planning application. • thank you www.epmvirtual.com