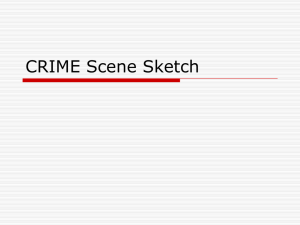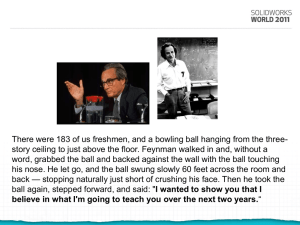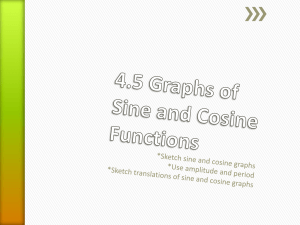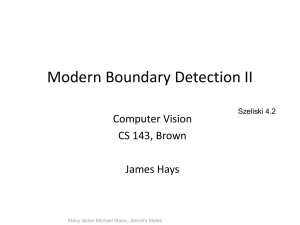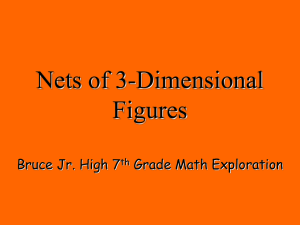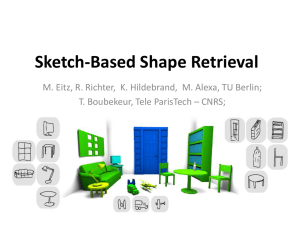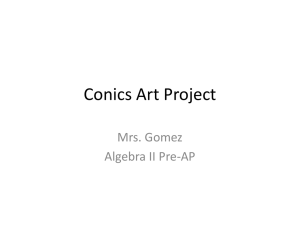Dragster Block Construction PowerPoint (Revised)
advertisement
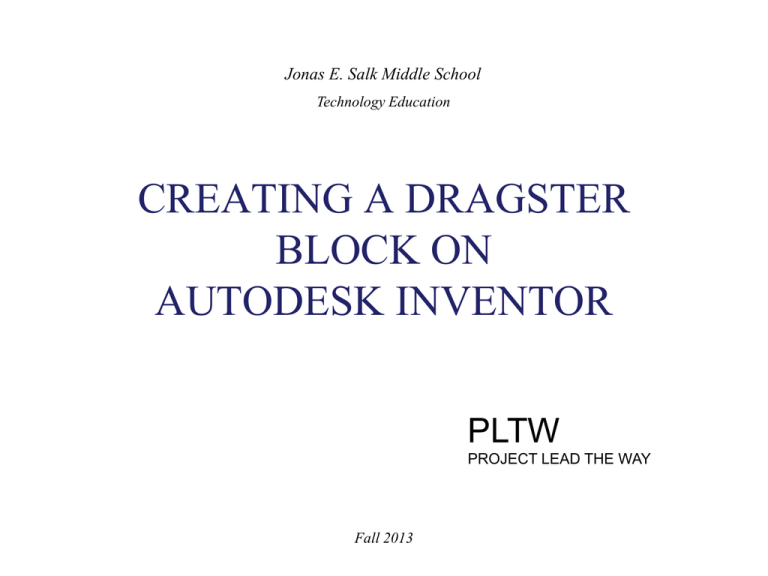
Jonas E. Salk Middle School Technology Education CREATING A DRAGSTER BLOCK ON AUTODESK INVENTOR PLTW PROJECT LEAD THE WAY Fall 2013 Dragster Block Construction - Instructions Page 1 1. 2. 3. 4. 5. Open the ‘Inventor’ program and select ‘NEW’ Click on the ‘+’ sign next to the ‘Templates’ folder (See arrow - Figure 1) Select ‘Metric’ Select the ‘Standard (mm).ipt from the ‘Parts’ category Select the ‘Create’ button Figure 1 Fall 2013 Dragster Block Construction - Instructions Page 2 1. 2. Select ‘Create 2D Sketch (small arrow – Figure 2) Select the YZ Plane (large arrow - Figure 2) Figure 2 Fall 2013 Dragster Block Construction - Instructions Page 3 1. To make the Y axis vertical, rotate the ‘Right’ view of the ‘View Cube’ by using the view cube rotation arrow (Figure 3A) 2. Ensure that the ‘Y’ axis points up when viewing the axis indicator (Figure 3B) Figure 3B Figure 3A Fall 2013 Dragster Block Construction - Instructions Page 4 1. Using either the rectangle tool or the line tool, create a rectangle with the following dimensions: Length = 305 mm Height = 70 mm (See Figure 4) Figure 4 Fall 2013 Dragster Block Construction - Instructions Page 5 1. 2. 3. 4. Select ‘Finish Sketch’ (sketch will rotate to a diagonal position) Select the ‘Extrude’ icon, and extrude the block 42 mm Insure that the ‘Direction 2’ button is selected – see arrow in Figure 5 Select OK. Figure 5 Fall 2013 Dragster Block Construction - Instructions Page 6 1. 2. 3. Hover your cursor over the ‘View Cube,’ and a house symbol will appear (see arrow – Figure 6) Right click the Home icon (house symbol) and select ‘Select Current View as Home’ – ‘Fit to View’ Left click to select Figure 6 Fall 2013 Dragster Block Construction - Instructions Page 7 1. 2. 3. 4. In the ‘Browser Window’ double click the Sketch icon (if the Sketch icon is not visible, click the ‘+’ sign next to the ‘Extrude’ icon). Drawing will revert to the ‘Sketch’ mode. Note: If the sketch icon is grey (and not active), right click on the word ‘Sketch’ and check off the ‘Visibility’ function. This will make the ‘Sketch’ icon active. If necessary, select the rotation arrow on the view cube to correct drawing orientation Selecting the ‘Line Tool,’ make a diagonal line as shown in Figure 7 Dimension the left end of this line 19 mm from the bottom line of the block (see arrows - Figure 7) Figure 7 Fall 2013 Dragster Block Construction - Instructions Page 8 1. 2. 3. 4. Select ‘Finish Sketch.’ Drawing should revert back to the 3D view. In the Browser window, right click the word (not icon) ‘Sketch’ and select ‘Visibility’ (the right view will display dimensions) Click the ‘Extrude’ tool and select the ‘Cut’ and ‘Direction 2’ icons (see arrows – Figure 8) Select the upper face of block (as shown) and select ‘OK Figure 8 Fall 2013 Dragster Block Construction - Instructions Page 9 1. 2. 3. 4. In the ‘Browser Window’ right click the ‘Sketch’ word (not icon) and un-check ‘Visibility’ Block should look like Figure 9 On the ‘View Cube’ select the ‘Right’ view. Using the direction arrows, select the ‘Back’ view Select ‘Create 2D Sketch,’ and select the back face of block Figure 9 Fall 2013 Dragster Block Construction - Instructions Page 10 1. 1. 2. Select the ‘Point’ tool and place a point in the center of the block (when in center, a black dotted horizontal line and black dotted vertical line will appear) Select ‘Finish Sketch.’ Select the ‘Home’ icon from the view cube Using the ‘Free Rotate’ button on the Navigation Bar, position the block as shown in Figure 10 Figure 10 Fall 2013 Dragster Block Construction - Instructions Page 11 1. 2. Select the ‘Hole’ tool and insure that the ‘Termination’ option is set to ‘Distance’ Put in the following dimensions: Diameter = 19 mm Depth = 51 mm 2. 3. Also select the Drilled, Flat, and Simple Hole icons (See arrows) Select OK Figure 11 Fall 2013 Dragster Block Construction - Instructions Page 12 CONGRATULATIONS! Your block is now completed! Fall 2013