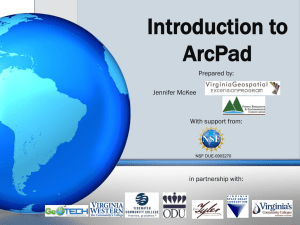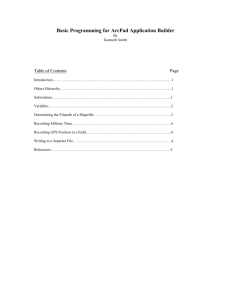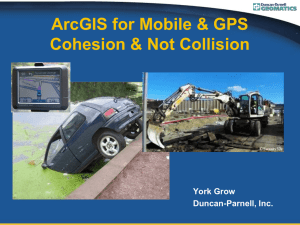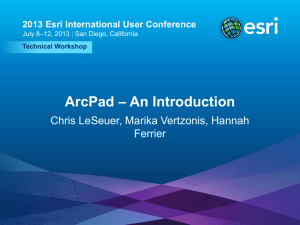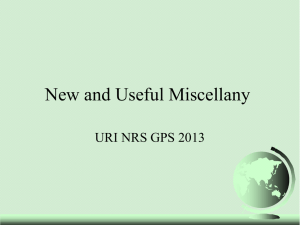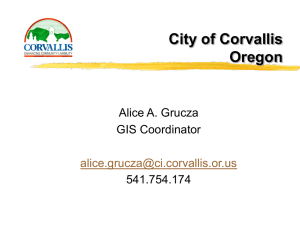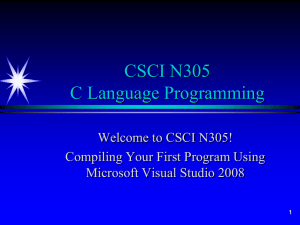Introduction to ArcPad - Virginia Geospatial Extension Program
advertisement
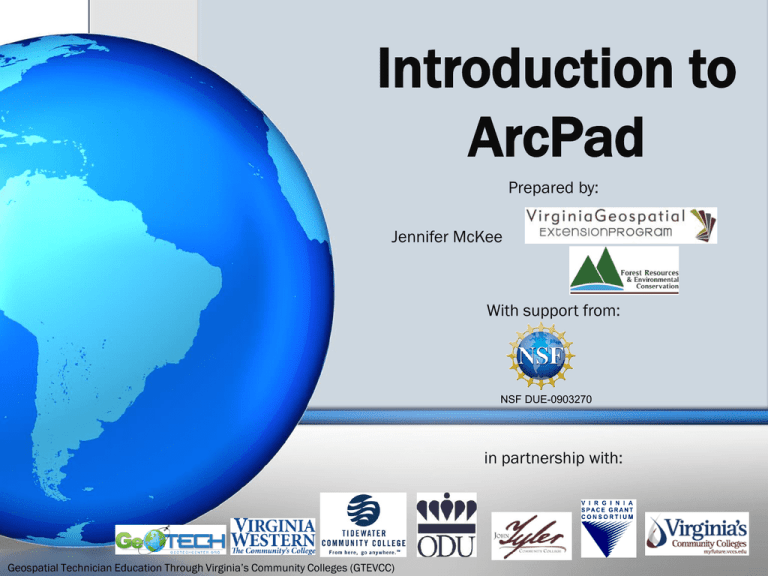
Introduction to ArcPad Prepared by: Jennifer McKee With support from: NSF DUE-0903270 in partnership with: Geospatial Technician Education Through Virginia’s Community Colleges (GTEVCC) Mobile GIS Allows field staff to capture, update, analyze spatial data • 3 Types of Mobile GIS currently • • • • ArcGIS Mobile • For enterprise field-workers, medium to large organizations, deployed from ArcGIS Server, taskcentric workflow ArcPad • For GIS managers and field-workers, small to medium organizations, deployed from ArcGIS Desktop, mapcentric workflow ArcGIS for iPhone ArcPad A Mobile GIS product allowing for field data collection & mapping, GPS integration, and database access using wireless technology • Can be run on any mobile device that runs Windows Mobile OS • Windows Mobile • ArcPad is only compatible with the following Windows Mobile operating systems: • • • Windows Mobile supports • • • • • ArcPad 8 - WM OS 5.0, 6.0, 6.1, or 6.5 ArcPad 7.x - WM 2003, 5.0, 6.0, 6.1, or 6.5 Microsoft Office mobile (Excel, Word, PowerPoint) Microsoft Office Outlook Mobile Internet Explorer Mobile Microsoft Office Communicator Mobile & more Most mobile devices come with either Windows Mobile or Palm O.S. Microsoft ActiveSync Synchronization software for PDAs • Easy way to connect PDA to computer and transfer information, settings, & files • Synchronization software depends on OS of computer • • • • Windows XP or earlier – ActiveSync 4.5 Windows Vista or Windows 7 – Windows Mobile Device Center If not currently installed, is a free download from Microsoft http://www.microsoft.com/windowsmobile/en-us/downloads/microsoft/activesyncdownload.mspx ArcPad Benefits Collect & validate field data • Incorporate rangefinders, GPS, digital cameras & barcode readers into data collection • Enterprise data can be shared with field workers & updated • Increase efficiency of field data collection • Example Applications • Health and Human Services • • • Storm water management State & Local government • • Equipment & inventory maintenance Urban & Regional Planning • Parks Inventory Natural Resources • • Mosquito Control Field Inspection template Infrastructure & Utilities • • Agriculture and Natural Resources tools Public Safety • Fire perimeter mapping Templates available from ESRI at http://resources.arcgis.com /content/mobile-gis ArcPad files • Usual shapefile & raster extensions (not all raster types supported, i.e. .img) • • .dbf, .shp, .sbx, .prj, .sbn, .shx, etc Uses additional files: Typical files • .apm – map document you will see/use • .apl – layer definition file • Can customize creating forms associated with a specific shapefile Seen more often with custom applications • • .apx – configuration file • Used to alter the basic ArcPad configuration .apa – applets that can run within ArcPad Interface Main toolbar Browse toolbar Edit toolbar Scalebar Status bar Command bar Drop down menus 1 Any icon with a has a drop down menu 1 5 6 5 2 7 2 6 3 8 3 7 8 4 9 4 9 10 10 Explore Data - Table of Contents Select (TOC button) Check under • • • • • • allows you to see layer allows you to ID the layer makes layer editable Highlight layer & select to see layer properties Explore Data - Table of Contents 1. 2. 3. 4. 5. 6. Choose map projection definition file Map properties Add data Layer properties Rearrange layers Remove layer 1 2 3 4 5 6 Layer Properties Tabs: Information, Labels, Symbology, Scale, Hyperlink, Attributes, Transparency, Geography • What can be changed/set: • • • • • • Labels Symbology Scale Hyperlink fields Transparency To Close ArcPad – File menu > Exit *** if you use the X in the upper right corner, ArcPad is STILL running Exercise Overview We will export data from ArcMap to ArcPad • Build custom form in ArcPad Studio • Transfer data to PDA • Create new shapefile in field • Collect data • Transfer collected data to desktop • Exercise Details • We will be collecting data 2 ways • Using a customized form Create shapefile in ArcPad • • • • Use infrastrature.shp with form to collect information on location, type, condition, and maintenance needs • Type = Benches, Lamp, Sign, Trash Can • Condition = Good, Fair, Poor Maintenance needs = free text field Create shapefile to collect tree size • Size = Small, Medium, Large Data Preparation ALL data used for an ArcPad project MUST be in the same projection • ArcPad toolbar • Get Data for ArcPad Undo Check Out Check in Edits Data Preparation Open VT.mxd (located C:\data\Arcpad\) in ArcMap • Explore data • • • 1 imagery file (2005 Blacksburg ) Roads Zoom in/out until the parking lot southwest of Cheatham Hall is in view (10923006.311, 3610590.736 feet) and scale is 1:1500 • Let’s start the exercise! Exporting data for ArcPad 1. 2. 3. 4. Click “Get Data for ArcPad” button Select layers to be exported Select spatial extent (current display), Specified features, Output folder name (ArcPad_VT), & Location (c:\data) Review completed export report 2 3 4 Creating a custom form • Open ArcPad Studio • • Start> All Programs> ArcGIS> ArcPad 8.0> ArcPad Studio When asked “Start using ArcPad Studio with a” • Choose – “New layer definition project” > Click OK Navigate to ArcPad_VT folder & select Infrastructure.shp > click Open • When asked if you want to replace an existing form, click Yes • ArcPad Studio: Form Wizard • Layout tab • • • Caption = Infrastructure From drop down menu select “¼ VGA – 240x320 (Pocket PC)” Check: Attributes Page ArcPad Studio: Form Wizard cont. • Fields tab • Make sure all fields are checked (ID, TYPE, CONDITION, & MAINT_NEED) ArcPad Studio: Form Wizard cont. • Controls tab • • • • • Required column • Check Id, Type, & Condition Id row • Minimum = 1 Type row • List values = Benches, Lamp, Sign, Trash Can Condition row • List values = Good, Fair, Poor Click OK More Form Alterations 1. 2. 3. Double click on <EDITFORM> Infrastructure Double click on white box next to Id When Control Properties window opens, select Values tab • • 2 1 Minimum Value = 1 Check “Auto Increment” 3 More Form Alterations • This is what your custom form will look like on the PDA • Click OK & SAVE the form – Close ArcPad Studio Transferring Data to PDA 1. 2. 3. 4. 5. 6. 7. Connect PDA to laptop When asked the “Synchronization Setup Wizard” dialog opens, cancel out of it Microsoft ActiveSync dialog will open Click Explore on ActiveSync interface, a new window will open Open a Windows Explorer on your desktop & navigate to C:\data\ Copy ArcPad_VT folder to PDA Close both windows when copy & convert is finished 4 1 Using the PDAs 2 1. 2. 3. 4. If not on, Turn PDA on by pressing down &holding the power button Select Start > ArcPad 7.0.1 Open ArcPad.apm within the ArcPad_VT folder Click OK 3 4 Create new shapefile 3. Select drop down arrow next to the open button Select New > Shapefile Type = Point 3 4. Click + button 1. 2. 5. 6. 7. Name = Size Select Text Select OK 1&2 4 Create new shapefile cont. 1. 2. Click OK When prompted enter the following • • • • • Name = Tree Folder = ArcPad_VT Type = Shapefiles Location = Main memory Click OK Creating QuickForm 1. Layout tab • 2. 1 Controls tab • • 3. Select Attributes Page Required column • Check SIZE List Values column • Small, Medium, Large 2 Click OK 3 Collect data • Select the edit menu button & select either Tree or Infrastructure to edit • Collect at least 5 features for each shapefile Create a point Zoom in • On the Edit toolbar, select the point feature tool • Touch the screen where you want to locate the point • Or Turn the GPS on, click (GPS drop down menu) & select GPS Active • When the GPS determines your locations, put a point where the GPS cursor is • Transferring Data to Computer Once all data points have been collected, select the Save button & shut down ArcPad (file menu > exit) • Connect PDA to computer • Cancel out of the “Synchronization Setup Wizard” dialog • Click Explore on ActiveSync window • Copy data in ArcPad_VT folder from PDA to C:\data\Arcpad\ • Now VT.mxd can be reopened & data examined • • Add your Tree shapefile to the map document Any Questions? • Just remember.. • • ArcPad can be put on ANY mobile device that runs Windows Mobile (field computer, PDA, tablet PC, etc) Practice makes perfect Jennifer McKee Geospatial Project Developer jmckee@vt.edu (540) 231-9115 www.gep.frec.vt.edu