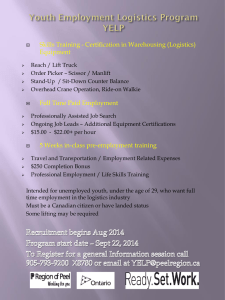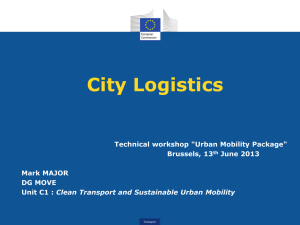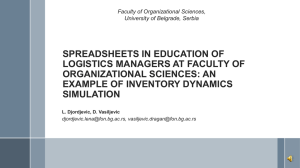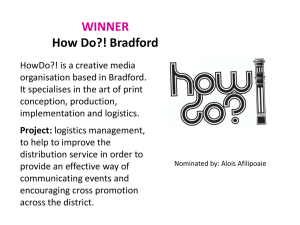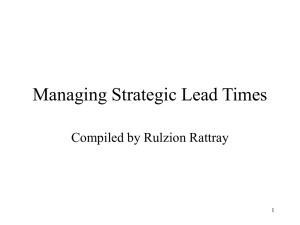ORSA TAC - Anvari.net
advertisement

US Army Logistics University OPERATIONS RESEARCH SYSTEMS ANALYSIS TECHNOLOGIES AND APPLICATIONS COURSE (ORSA TAC) Course Director: John Zauner (804) 765-4256, DSN 539 john.zauner@us.army.mil US Army Logistics University (ALU) College of Professional & Continuing Education Department of Systems Engineering (DSE) Fort Lee, VA ORSA Courses offered by ALU/CPCE/DSE Spreadsheet Modeling - 1 US Army Logistics University ORSA TAC Course Objectives …to provide previously trained ORSA analysts with an exposure to some of the emerging technologies and applications of operations research related to military problem solving Spreadsheet Modeling - 2 US Army Logistics University Why focus on spreadsheet technology? • Availability • General knowledge by most analysts • Greater understanding by decision makers • Enhanced capability with add-in packages • Great for quick analysis/small to mid-size models Spreadsheet Modeling - 3 US Army Logistics University Course Materials • Course based on material from textbooks Practical Management Science and Managerial Statistics (Winston, Albright, Zappe) – Example based learning – EXCEL workbooks included – Covers more than we can cover in a one week class • Use of Decision Tools Suite software – @Risk, Stat Tools, PrecisionTree, TopRank plus others – http://www.palisade.com/decisiontools_suite/default.asp • Student CD contains: – All course slides and spreadsheet examples used in class – StatPro and Solver Table add-in packages plus others Spreadsheet Modeling - 4 US Army Logistics University ORSA TAC Schedule • Contains daily schedule • Contains instructor contact information • Contains subject breakout, textbook reference and examples • Contains links to all slides and spreadsheet examples Spreadsheet Modeling - 5 US Army Logistics University ORSA PROCESS “Strategy for a successful study” Define the problem Develop the analysis plan Gather / review data Crunch the numbers Analyze the results Prove the answer Package the results STUDY PLANNING (40%) ORSA TOOLS (20%) STUDY EXECUTION (40%) Spreadsheet Modeling - 6 US Army Logistics University Spreadsheet Modeling Fundamentals Finding a Breakeven Point at Great Threads Spreadsheet Modeling - 7 US Army Logistics University Background Information Breakeven Analysis at Great Threads • The Great Threads Company sells hand-knit sweaters. They want to print a product brochure for a direct mail campaign. • The costs of printing, mailing, and materials are provided. The average size of a customer order is $40, and the company’s variable cost per order averages around 80% of the order’s value. • The company plans to mail 100,000 catalogs. It wants to develop a spreadsheet model to answer the following questions: – How does a change in the response rate affect profit? (answer) – For what response rate does a company break even? (answer) – If the company estimates a response rate of 3%, should it proceed with the mailing? (answer) – How does the presence of uncertainty affect the usefulness of the model? (answer) Spreadsheet Modeling - 8 US Army Logistics University Basic Modeling Tenants Breakeven Analysis at Great Threads • Note the clear layout of the model – The input cells are outlined and shaded and separated from the outputs – Headings clearly define cells (bold, indented) – Formulas use cell or range name reference (very few numbers in formulas) – Appropriate numeric formats – Range names listed in text boxes to the right Spreadsheet Modeling - 9 US Army Logistics University Creating the Model Breakeven Analysis at Great Threads • To create this model, proceed through the following steps: – Enter heading and range names – Enter input values – Model the responses (enter an estimate in the Response Rate cell – we’ll use 8%) – Model the revenues, costs and profits Spreadsheet Modeling - 10 US Army Logistics University Answering the Questions Breakeven Analysis at Great Threads • Now that a basic model has been created, we can answer the questions posed by the company. • For question 1, we form a data table to show how profit varies with the response rate. The table is shown here. Spreadsheet Modeling - 11 US Army Logistics University Creating a Data Table Breakeven Analysis at Great Threads • Enter a series of response rates (1% to 10%) in col A, and “link” them to the profit in cell B18 (=Profit) • Highlight the entire range (A18:B28) and select the Data Table option from the What If Analysis Icon (Data Tools Group on Data Ribbon) • Put cell $E$4 (ResponseRate) as the column input cell • The data table reports the change in profit as the response rate changes • Create a scatterplot (XY chart) of the values in the data table to provide a visual of the results Spreadsheet Modeling - 12 US Army Logistics University Answering the Questions Breakeven Analysis at Great Threads • Profit increases in a linear manner as response rate varies. A 1% increase in the response rate always increased profit by $7800. • Profit goes from negative to positive when the response rate is between 5% and 6%. • Use GoalSeek to answer Question 2 about the exact breakeven point • Goal Seek is useful for solving a single equation in a single unknown Spreadsheet Modeling - 13 US Army Logistics University Answering the Questions Breakeven Analysis at Great Threads • To implement Goal Seek, select Goal Seek from the What If Analysis Icon (set Profit to 0 by changing the Response Rate) • If the response rate is 5.77%, Great Threads breaks even • Question 3 asks if the company should proceed with the mailing if the response rate is only 3%. The short term view says “no”, but we may want to go ahead anyways. – Many customers who respond to direct mail will reorder in the future. If each of the respondents ordered two more times, the company would earn (3000)($7.80)(2) = $46,800 more than appears in the model, and profit would then be positive. – The moral is to look at the long-term impact of our decisions (which means a more complex model) Spreadsheet Modeling - 14 US Army Logistics University Answering the Questions Breakeven Analysis at Great Threads • Finally, question 4 asks about the impact of uncertainty in the model (all inputs are not known with certainty) • For example, a high degree of uncertainty about model inputs makes it difficult to talk about the profit level or the breakeven response rate. • It makes more sense to talk about the probability that profit will have a certain value or the probability that the company will break even. Spreadsheet Modeling - 15 US Army Logistics University Cleaning Input Data Cleaning Customer Data Spreadsheet Modeling - 16 US Army Logistics University Data Cleaning Cleaning Customer Data • Lists data on 1500 customers of a company • How much of this data set is usable? How much needs to be cleaned? • It is the analyst’s responsibility to correct data problems before doing any serious analysis (data cleaning) Spreadsheet Modeling - 17 US Army Logistics University Cleaning the Data Cleaning Customer Data • All of the problems in this data are typical of real world data sets. • In cleaning this data we will look at the following variables: – Social Security Number(SSN) – Birthdate/Age – Region – CredCardUser – Income – Purchases and AmtSpent Spreadsheet Modeling - 18 US Army Logistics University Finding Duplicate Entries Cleaning Customer Data • For SSN, all 1500 customers are distinct people, so all 1500 SSNs should be different. • One of the simplest ways to check this is to sort on the SSN column • To check whether two adjacent SSN are identical, add formula IF(B5=B4,1,0) in cell J5 and copy down • Then enter the formula =SUM(J5:J1503) in cell J4 (you should find two duplicates) • Use Edit/Find menu item (set Look in: to “Values”) to find the exact records with duplicate SSNs Spreadsheet Modeling - 19 US Army Logistics University Cleaning Up Dates Cleaning Customer Data • Sorting on birth date finds that the first 18 customers all have birthdate 05/17/27 • Excel’s dates are stored internally as integers • Select the 18 birth dates and use the Format/Cells menu item with the number option(and zero decimals) • The dates format to 9999, the “code” many analysts use for missing values • If the birth date is important for further analysis, these 18 customers should probably be deleted form the data set. Spreadsheet Modeling - 20 US Army Logistics University Cleaning Up Dates Cleaning Customer Data • Sorting on age shows the first twelve customers with negative ages (all were born before 1930) • EXCEL assumes that any two-digit year from 00 to 29 is the 21st century; years from 30 to 99 are the 20th century • Fix by selecting the 12 birth dates , select Edit/Replace, set find what: to /202, set replace with: to /192 , click on “Replace All” Spreadsheet Modeling - 21 US Army Logistics University Fixing Text Labels Cleaning Customer Data • Sort on Region does not seem to work correctly • After a close look we will find that the top labels in these cells begin with a space (Fix with Edit/Replace) • For the CredCard user column (1 means user, 0 is non-user), taking an average gives a #DIV/0! Error • The problem is that the numbers were somehow input or transformed into text labels • Two ways to convert to numbers: • Put a 1 in an empty cell (make sure entered as number), select Edit/Copy, select cells to convert, select Edit/Paste Special and choose multiply operation (prior to Excel 2002) • Highlight range, click on Error Indicator (exclamation point in upper left corner of range), select convert to number Spreadsheet Modeling - 22 US Army Logistics University Examining Numeric Data Cleaning Customer Data • Sorting the Income column shows most values from $20,000 to $160,000 • Some values are much smaller (may have entered without 000) • Some values are 9999 (many times a code for a missing value) • Sorting by Purchases also shows 9999 for the records at the bottom for Purchases and Amount Spent (again probably a missing value code) • Put a blank row between records where 9999 starts for Purchases to separate from other records Spreadsheet Modeling - 23 US Army Logistics University Examining Data Relationships Cleaning Customer Data • Presumably there is a relationship between Purchases and Amount Spent • A scatterplot shows an upward trend with some outliers at the bottom of the plot • The outliers could represent the average amount spent per purchase instead of the total amount spent • If this is true, sort on AmtSpent and Purchases and multiply the AmtSpent by the number of purchases for the outlier values Spreadsheet Modeling - 24 US Army Logistics University Using EXCEL’s AutoFilter and Advanced Filter Querying Customer Records at Hytex Spreadsheet Modeling - 25 US Army Logistics University Background Information Querying Customer Records at HyTex • 1000 customers records of HyTex (direct marketing firm) • Data collected: – – – – – – – – Age: (1 = 30 or younger, 2 = 31 to 55, 3 = 56 and older) Gender: (1= males, 2 = females) OwnHome: (1 = customer owns a home, 2 = don’t own home) Married: (1 = customer currently married, 2 = not married) Close: (1 = lives near shops that sells similar items, 2 = not close) Salary: combined annual salary of customer and spouse (if any) Children: number of children living with customer History: (“NA” = no dealings with company in prior years, 1 = low spending customer, 2 = medium-spending, 3 = high-spending) – Catalogs: Number of catalogs sent to the customer this year – AmountSpent: Total amount of purchases by customer this year Spreadsheet Modeling - 26 US Army Logistics University Excel’s AutoFilter Tool • Excel’s autofilter tool performs simple queries on an existing Excel database easily • Terms that we will be used: - Database: a set of related data (each column is a field, each row is a record) - Top row contains field names - No empty rows - Query: a command that asks for the subset of a database that satisfies specified conditions Spreadsheet Modeling - 27 US Army Logistics University Using AutoFilter Querying Customer Records at HyTex • To use the autofilter tool, make sure the cursor is anywhere within the database, and select the Filter Icon (on Data and Home Ribbons) • Click on the dropdown arrows next to a field name to view a list of choices • Choices are available to sort and filter (text or number) • Click on any value in any fields’ dropdown list to see only the records where that field equals the selected value Spreadsheet Modeling - 28 US Army Logistics University Using Autofilter Querying Customer Records at HyTex • Records are temporarily hidden (not deleted) • Setting filter on multiple lists implies “and” condition • Select “All” from list to remove filter for that field • Select “Top Ten” to see top/bottom of items or top/bottom percent • To see the entire database: select clear option in Sort and Filter group Spreadsheet Modeling - 29 US Army Logistics University Complex Queries with Autofilter Querying Customer Records at HyTex • The “Custom” item allows us to enter up to two conditions for any field (can be “and” or “or” conditions) • Choose from a number of types of conditions such as “greater than some value,” “contains some value,” “does not equal some value,” and others. • Use “wildcard” characters ? and * (useful for text data) - ? stands for any single character - * stands for a series of characters • Example: perform a query where Salary must be between $40,000 and $80,000, History must not be “NA” and Catalogs can either be 6 or 24 Spreadsheet Modeling - 30 US Army Logistics University Performing Analysis on Query Results Querying Customer Records at HyTex • Once we obtain the results of a query we might want to summarize these results in some way. • If you use functions/add-ins, when you select the result cells from a query, all hidden rows are included • The trick is to copy and paste the results of the query to a new location. Spreadsheet Modeling - 31 US Army Logistics University Excel’s Advanced Filter Tool • Excel’s advanced filter tool can be used only after creating a “criteria range” • The “criteria range” consists of a top row of field names and one or more rows of conditions. • To use the advanced filter tool: - Copy the row of field names to any unused area (this is the top row of the criteria range) - Manually enter conditions in the cells just below those field names - Conditions in a given row are “and” conditions - Conditions across rows are treated in an “or” manner Spreadsheet Modeling - 32 US Army Logistics University Advanced Filter Example Querying Customer Records at HyTex • First row: all customers who are married and have salary at least $80,000 and have at least 2 children. • Second row: all customers who have salary $100,000 and received at least 12 catalogs. • Return all records that meet the first row or second row conditions Spreadsheet Modeling - 33 US Army Logistics University Advanced Filter Example Querying Customer Records at HyTex • Once the criteria range is created, we run the query by using the Data/Filter/Advanced Filter menu item. • The associated dialog box is completed as follows. Works like Autofilter Entire database Include field names and all conditions Can specify upper left corner of range Spreadsheet Modeling - 34 US Army Logistics University Another Advanced Filter Example Querying Customer Records at HyTex • Suppose we want the customers who are either (1) male with salary between $40,000 and $50,000, or (2) female with salary over $70,000 • How should this condition be entered in the criteria range? It is tempting to enter the label ”>40000,<50000” in a cell under Salary. However, this doesn’t work. • One solution is to enter two Salary fields in the criteria range as shown on the next slide Spreadsheet Modeling - 35 US Army Logistics University Another Example Querying Customer Records at HyTex • There is no rule in Excel that every field name must be included in the criteria range. Only those involved in the query are required. • Also the same field name can be included more than once, evidently to deal with the situation we have posed. • The criteria range above will return exactly the records we seek. Spreadsheet Modeling - 36 US Army Logistics University Importing External Data from Access Importing customer orders from a database for the Fine Shirt Company Spreadsheet Modeling - 37 US Army Logistics University Background Information Customer Orders for the Fine Shirt Company • The Fine Shirt Company has a database of historical customer retail shirt sales information that we want to analyze • There are three related tables in this database: Customers, Orders, and Products – Customer table (info on seven customers): CustomerNum, Name, Street, City, State, Zip, Phone – Products table (info on ten shirt types): ProductNum, Description, Gender, UnitPrice – Orders table (info on 2245 orders): OrderNum, CustomerNum, ProductNum, OrderDate, UnitsOrdered, Discount Spreadsheet Modeling - 38 US Army Logistics University Introduction to Relational Databases • Excel “databases” are flat files or lists • They are also called single-table databases, where table is the usual database terminology for a rectangular range of data • Flat files are fine for relatively simple database applications, but are not powerful enough for more complex applications • A relational database is a set of tables, where each table is a rectangular arrangement of fields and records, and the tables are linked explicitly. • Microsoft Query (EXCEL add-in) allows import of data from many database packages with very little work Spreadsheet Modeling - 39 US Army Logistics University Single Table Query Example Customer Orders for the Fine Shirt Company • Find all of the records from the Orders Table in the Shirtorders database that meet the following conditions: – Order date is during the years 1997 or 1998 – Product number is 3 or 5 – Number of units ordered is at least 100 • Return to Excel all fields in the Orders Table for these records Spreadsheet Modeling - 40 US Army Logistics University Importing Data with Microsoft Query Customer Orders for the Fine Shirt Company • Import is a three step process done in Excel and Query, not Access • Step 1: Define a “data source” – Select Data/Import External Data/New Database Query menu item, then select “<New Data Source>” from Database tab of Data Source dialog box – In the Create New Data Source dialog box, give a name to the data source, select appropriate driver (Microsoft Access), click Connect, then Select and choose the database file & click OK a couple of times to get back to the Data Source dialog box – Make sure that the data source you defined is highlighted in the Data Source dialog box, then click OK (should see Add Tables dialog box) Spreadsheet Modeling - 41 US Army Logistics University Importing Data with Microsoft Query Customer Orders for the Fine Shirt Company • Step 2: Specify the data you want – Select the appropriate table and click Add (click Close when completed) – The table should appear in the top part of the window – Double click on fields you want returned to EXCEL (click on * to return all fields) – The data should appear on the bottom part of the window – Click on the “Show/Hide Criteria” button on the toolbar to view the criteria section in the middle of the window Spreadsheet Modeling - 42 US Army Logistics University Importing Data with Microsoft Query Customer Orders for the Fine Shirt Company • Step 3: Specify criteria and return data to EXCEL – Entering criteria is similar to the Advanced Filter Tool – Can type in criteria or use Criteria/Add Criteria menu item – For Add Criteria dialog box, use pull-downs to select field and operator, click on Values to select values from records (or can type in values box) – If you type anything in, be careful with syntax – Can select more than one value in value box – Records in bottom part of window are filtered each time a new criteria is added – Select File/Return Data to Microsoft Excel and select location of data Spreadsheet Modeling - 43 US Army Logistics University Working with Imported Data Customer Orders for the Fine Shirt Company • You can now analyze the data using any EXCEL features • The imported data are still linked to the query – With the cursor anywhere in the data, select the Data/Get External Data/Edit Query menu item – This takes you back into Microsoft Query, with your criteria showing – Any changes in criteria will be reflected in the Excel data • You can also select File/Save in Microsoft Query to save the query for later use (select Data/Get External Data/Run Saved Query) Spreadsheet Modeling - 44 US Army Logistics University Creating a Complex Query Customer Orders for the Fine Shirt Company • Find all records that meet the following conditions: – All orders for at least 80 units – Order made by the customer “Shirts R Us” (customer number 3) – Product is Long sleeve Tunic (product number 6) – Return the order date and units ordered for these orders. • The main difference is that we now have to base the query on all three tables in the database Spreadsheet Modeling - 45 US Army Logistics University Creating a Complex Query Customer Orders for the Fine Shirt Company • The trick is to use the links between the tables • Create a new query by clicking on the data source created from the previous example • Inside the Query screen, first add all three tables by using the Tables/Add Table menu item • Double click the fields you want to return to EXCEL • Create the appropriate criteria (fields will be displayed as table.field) Spreadsheet Modeling - 46 US Army Logistics University Exploring Data with Pivot Tables Examining effects on elevator rail diameters for Otis Elevator Spreadsheet Modeling - 47 US Army Logistics University Background Information Rail diameters for Otis Elevator • Spreadsheet contains the diameters (in inches) of elevator rails produced by Otis Elevator’s two machines and two operators • Each diameter corresponds to a particular machine/ operator combination. • What effects, if any, do the operator and machine have on elevator rail diameters? Spreadsheet Modeling - 48 US Army Logistics University Pivot Tables • Pivot tables provide an incredible amount of of useful information about a data set • Pivot tables allow us to break the data down into subpopulations • Statisticians often refer to the resulting tables as contingency tables or crosstabs Spreadsheet Modeling - 49 US Army Logistics University Creating a Pivot Table • Position the cursor in the data range • Select PivotTable from Insert Ribbon • Select the data source and type of report (table or chart/table) • Specify the range of the data set (should be set properly if you placed the cursor in the data range) • Drag appropriate fields to the PivotTable Field List on right side of workbook Spreadsheet Modeling - 50 US Army Logistics University Creating a Pivot Table • Click on any of the variable buttons and drag into the appropriate areas • Row: shows field items as row labels • Column: shows field items as column labels • Report Filter: shows field items one at a time in the table • Values: summarizes values/statistics in the body of the table • Double click on variables in data area to set appropriate statistical calculation • Specify the location of the pivot table Spreadsheet Modeling - 51 US Army Logistics University Pivot Table and Chart Output Rail diameters for Otis Elevator Average of Diameter Machine Operator 1 2 Grand Total 1 0.5190 0.5286 0.5231 2 0.5291 0.5412 0.5347 Drop Page Fields Here Grand Total 0.5243 0.5358 0.5294 Average of Diameter 0.60 0.55 0.50 0.45 0.40 0.35 Mac hine 0.30 1 2 0.25 0.20 0.15 0.10 0.05 0.00 1 2 Operator Spreadsheet Modeling - 52 US Army Logistics University Additional Pivot Table Options • Can import data from an external database • Can drag multiple field to any of the areas • Can drag fields without going back to the wizard (table updates automatically) • Double click on any pivot table entry to see the source data • Use pull downs on table or chart to select/deselect specific field values • if the original data changes, the pivot table recalculates automatically (click the exclamation point on the Pivot Table toolbar to refresh the data) Spreadsheet Modeling - 53 US Army Logistics University Spreadsheet Modeling and Analysis Ordering with quantity discounts at Sam’s Bookstore Spreadsheet Modeling - 54 US Army Logistics University Background Information Ordering Books With Quantity Discounts • Sam’s Bookstore needs a model to help it order the appropriate number of hardback books of any title • The unit costs for books depends on the quantity ordered • The demand for books is uncertain (best estimate is a range) • Any hardback books not sold before the paperback book comes out will be sold for $10 • Determine the company’s profit for a book’s sales for a fixed demand and order quantity, then analyze the demand uncertainty to choose an order quantity that maximizes expected profit Spreadsheet Modeling - 55 US Army Logistics University Modeling Process Ordering Books With Quantity Discounts • Develop a model that will determine the profit for any order quantity and any possible demand • Perform a sensitivity analysis to see how profit changes as order quantity and demand changes • Estimate probabilities and determine the expected profit for different order quantities Spreadsheet Modeling - 56 US Army Logistics University Building the model Ordering Books With Quantity Discounts • Use the MIN function with order quantity (Q) & demand (D) to determine books sold at regular price (cell B15) • Use the IF function to determine books sold at leftover price (cell B16): IF(Q > D, Q – D, 0) • Revenue = price * units sold (cell B17) • Use VLOOKUP function to determine unit cost: VLOOKUP(Q,CostLookup,2)*Q (cell B18) • Profit = Revenue – Cost (cell B19) Spreadsheet Modeling - 57 US Army Logistics University Sensitivity Analysis Ordering Books With Quantity Discounts • Develop a two way data table to determine profit as the demand and order quantity changes – Create a demand row in row 22 (500 to 4500 in increments of 500) – Create an order quantity column in column A (500 to 4500 in increments of 500) – Link cell A22 to the profit cell (=A19) – Highlight table and Select Data Table from menu » Row Input Cell: B12 » Column Input Cell: B9 • Table shows profit for varying levels of demand and order quantity Spreadsheet Modeling - 58 US Army Logistics University Expected Profit Ordering Books With Quantity Discounts • Use probabilities of demand (row 35) to calculate expected profit for different order quantities • Use SUMPRODUCT function to calculate expected profit – First range: profits for order quantity 500 (B23:J23) – Second range: probabilities (B$35:J$35) • Select order quantity with largest expected profit (what does that number represent?) Spreadsheet Modeling - 59