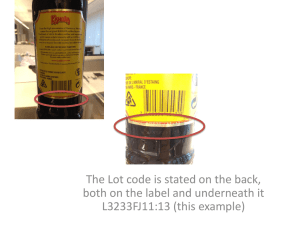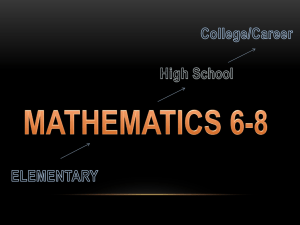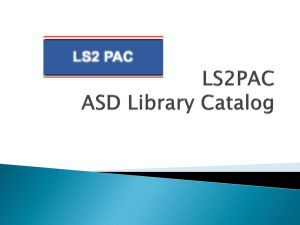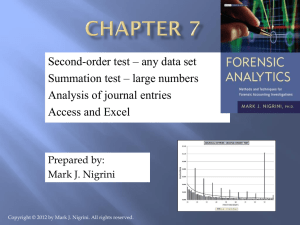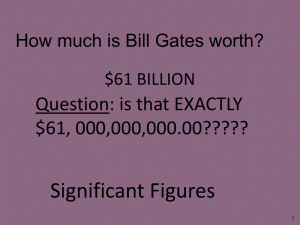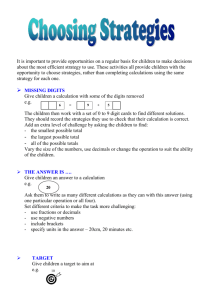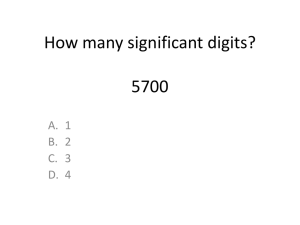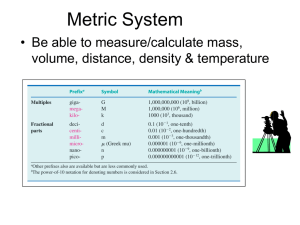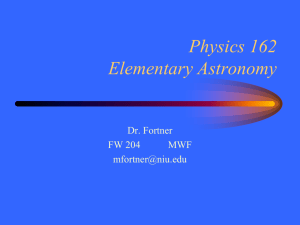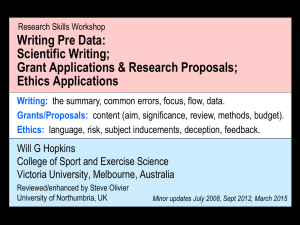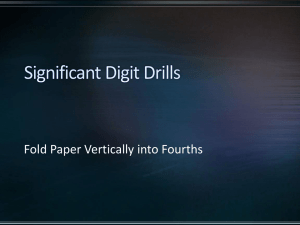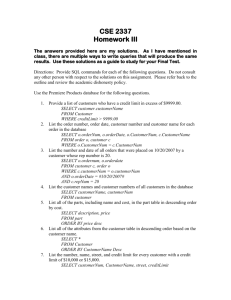Class #2 Lecture
advertisement

Microsoft Access 2000 Class #2 Guidelines for Designing Databases 1) Identify all the fields needed to produce the required information 2) Determine each table’s primary key 3) Include a common field in related tables 4) Avoid data redundancy 5) Determine the properties of each field The following rules apply to naming fields and objects in an Access Database: A name can be up to 64 characters long. A name can contain letters, numbers, spaces, and special characters except a period (.), exclamation mark (!), accent grave (‘), and square brackets ( [ ] ) A name cannot start with a space. A table or query name must be unique within a database. A field name must be unique within a table, but it can be used again in another table. In Addition, experienced users of databases have the following tips for naming fields and objects: Capitalize the first letter of each word in the name. Avoid extremely long names because they are difficult to remember and refer to. Use standard abbreviations such as Num for Number, Amt for Amount, and Qty for Quantity. Do not use spaces in field names because these names will appear in column headings on datasheets and labels on forms and reports. By not using spaces you’ll be able to show more fields on these objects at one time. Assigning Field Data Types You must assign a data type for each field. The Data type determines what field values you can enter for the field and what other properties the field will have. For example, the Order table will include a BillingDate field, so you will assign the date/time data type to this field because it will store date values. Access will allow you to enter only dates or times as values for the field and will allow you to manipulate a value only as a date or time. The following lists the ten data types available in Access, describes the field values allowed with each data type, explains when each data type should be used, and indicates the field size of each data type. Data Type Description Text Allows field values containing letters, digits, spaces, and special characters. Use for names, addresses, descriptions, and fields containing digits that are not used in calculations. Field Size 1 to 255 characters 50 characters default. Data Type Description Memo Allows field values containing letters, digits, spaces, and special characters. Use for long comments and explanations. Field Size 1 to 64,000 characters; exact size is determined by entry. Data Type Description Number Allows positive and negative numbers as field values. Numbers can contain digits, a decimal point, commas, a plus sign, and a minus sign. Use for fields that you will use in calculations, except calculations involving money. Field Size 1 to 15 digits. Data Type Date / Time Field Size 8 digits Description Allows field values containing valid dates and times from January 1, 100 to December 31, 9999. Dates can be entered in mm/dd/yy (month, day, year) format, several other date formats, or a variety of time formats such as 10:35 PM. You can perform calculations on dates and times and y9ou can sort them. For example, you can determine the number of days between two dates. Data Type Currency Field Size 15 digits Description Allows field values similar to those for the number data type. Unlike calculations with number data type decimal values, calculations performed using the currency data type are not subject to round-off error. Data Type AutoNumber Field Size 9 digits Description Consists of integers with values controlled by Access. Access automatically inserts a value in the field as each new record is created. You can specify sequential numbering or random numbering. This guarantees a unique field value, so that such a field can serve as a table’s primary key. Data Type Yes / No Field Size 9 digits Description Limits field values to yes and no, or true and false. Use for fields that indicate the presence or absence of a condition, such as whether an order has been filled, or if an employee is eligible for the company dental plan. Data Type OLE Object Description Allows field values that are created in other programs as objects, such as photographs, video images, graphics, drawings, sound recordings, voice-mail messages, sp0readsheets, and wordprocessing documents. These objects can be linked or embedded. Field Size 1 gigabyte maximum; exact size depends on object size. Data Type Hyperlink Description Consists of text or combinations of text and numbers stored as text and used as a hyperlink address. A hyperlink address can have up to three parts: the text that appears in a field or control; the path to a file or page; and a location within the file or page. Hyperlinks help you to connect your application easily to the internet or an intranet. Field Size Up to 2048 characters for each of the three parts of a hyperlink data type. We will be working with hyperlinks and the World Wide Web in Class #13 Data Type Lookup Wizard Description Creates a field that lets you look up a value in another table or in a predefined list of values. Field Size Same size as the primary key field used to perform the lookup We will be working with the Lookup Wizard in Class a little latter. Assigning Field Sizes The field size property defines a field value’s maximum storage size for text and number fields only. The other data types have no field size property, because their storage size is either a fixed, predetermined amount or is determined automatically by the field value itself as shown previously. Assigning Field Sizes A text field has a default field size of 50 characters. You set its field size by entering a number in the range 1 to 255. For example, the OrderNum and CustomerNum fields in the Order table will be text fields with sizes of 3 each. Creating a Table Creating a table consists of naming the fields and defining the properties for the fields, specifying a primary key (and a foreign key, if applicable) for the table, and then saving the table structure. Specifying a Primary Key Although Access does not require a table to have a primary key, including a primary key offers several advantages. A primary key uniquely identifies each record in a table. Access does not allow duplicate values in the primary key field. If a record already exists with an OrderNum value of 143, for example, Access prevents you form adding another record with this same value in the OrderNum field. Preventing duplicate values ensures the uniqueness of the primary key field and helps to avoid data redundancy. What is a Primary Key? To set the primary key 1st click on the Account Number Field Then click on the Primary Key Button on the tool bar. The Last Step in creating a table is to name the table and to save the table’s structure on disk. Once saved, you can use it to enter data in the table. Select File on the Menu Bar. Then Select Save As since this is the first time that we have saved. Name your table and then click OK. Unlike the previous Windows clipboards, Office 2000 adds a new dimension. The Office 2000 clipboard lets you cut or copy up to 12 different items to the clipboard from any Office 2000 program so that you can paste these items into 12 different locations later. Using the Office Clipboard page AC 2.29 Also, take some time during your exercises this evening to review figure 2-31 on page AC 2.32 regarding Navigation Mode and Editing Mode Keystroke techniques. Navigation and Editing Modes page AC 2.32 Another new item in Access 2000. Although Relationships have been a crucial part of Microsoft Access since version 1.0, Access 2000 has improved the use of relationships with a new feature called the Sub-Datasheet. Displaying related records in a Sub-Datasheet Page AC 5.09 Quick Check Review Page AC 2.20 Page AC 2.33 Quick Check Review Let’s take a few moments to break up into discussion groups. Each group will discuss the quick check questions on page AC 2.20 and AC 2.33 in your books. We will then review the answers at the end of the discussion. Quick Check Review Session 2.1 1) What guidelines should you follow when you design a database? Quick Check Review Session 2.1 2) What is the purpose of the data type property for a field? Quick Check Review Session 2.1 3) For which two types of fields do you assign a field size? Quick Check Review Session 2.1 4) Why did you define the OrderNum field as a text field instead of a number field? Quick Check Review Session 2.1 5) A(n) _________ value, which results when you do not enter a value for a field, is not permitted for a primary key. Quick Check Review Session 2.1 6) What does a pencil symbol in a datasheet’s row selector represent? What does a star symbol represent? Quick Check Review Session 2.2 1) What is the effect of deleting a field from a table structure? Quick Check Review Session 2.2 2) How do you insert a field between existing fields in a table structure? Quick Check Review Session 2.2 3) A field with the ______ data type can appear in the table datasheet as a check box. Quick Check Review Session 2.2 4) Which property do you use to control the display appearance of a field value? Quick Check Review Session 2.2 5) Why must you close an open database when you want to copy records to it from a table in another database? Quick Check Review Session 2.2 6) What is the difference between navigation mode and editing mode? We should now be ready to give it a try on our own. The following is tonight’s exercise for the class. Feel free to work alone or in teams. There are a few new items that we haven’t covered in the exercises. Read the instructions carefully and give them a try. Turn to Tutorial #2 in your books and work the following exercises: Page AC 2.06 through Page AC 2.33