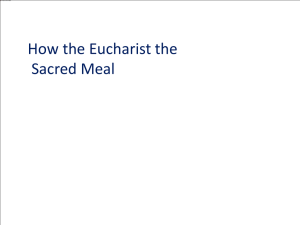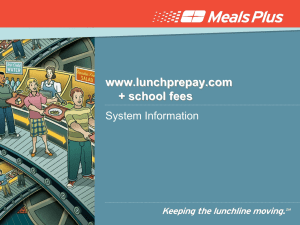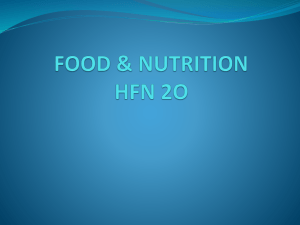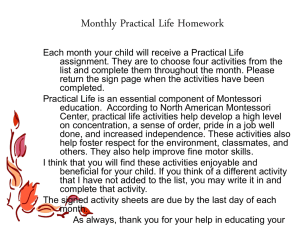Creating Meal Equivalents with Microsoft Excel
advertisement

Creating Meal Equivalents with Microsoft Excel Creating Ketogenic Meal Equivalents with Microsoft Excel Creating your own meals may seem overwhelming at first By carefully following a few steps you will see how easy and rewarding it will be to have meal creating skills. What is a MEAL EQUIVALENT Since Ketogenic Therapy is a medical treatment for seizures, meal recipes are also known as the Meal Equivalents (ME). Meals are calculated to provide the correct weight of food necessary to meet a patient’s prescribed ratio of fat to protein (PRO) + carbohydrate (CHO). Meals are made in an excel spreadsheet created by the KetoGator Team at the University of Florida. This spreadsheet was derived from a similar spreadsheet obtained from the website of the Ketogenic Therapy team at Stanford University What is a MEAL EQUIVALENT? The Meal Equivalent spreadsheet is divided into two pages. First page contains the worksheet used to calculate your child’s Meal Equivalent Second page displays the ingredients and the quantities used in the meal as well as instructions for the meal. When you make the Meal Equivalent , the second page is automatically created It is linked to the worksheet. There are Meal Equivalent templates for both snacks and meals. The process is the same, but be sure you are using the CORRECT TEMPLATE. Creating Ketogenic Meal Equivalents The KetoGator Team at the University of Florida also created the Food Database Microsoft Excel spreadsheet containing a compilation of carbohydrate, fat, and protein content for many foods Designed to help you create meals in conjunction with the blank Meal Equivalent template Creating meals is not difficult, but it can take some time. The following pages take you through the steps necessary to create a meal using the Meal Equivalent spreadsheet. Creating Ketogenic Meal Equivalents with Microsoft Excel How to access the Meal Equivalent files and the Food Database 1. Point your internet browser to http://borum.ifas.ufl.edu/. 2. Next, click “KetoGator Club”. 3. Finally, click “Databases”. This page contains a link for a blank Meal Equivalent template and the Food Database. To access the Meal Equivalent and the Food Database click on the link and then click OPEN. The Meal Equivalent can be saved to your hard drive after you create it. Step #1: Accessing Necessary Tools Once you open the blank Meal Equivalent template and Food Database : It might be easiest to expand the excel sheet by clicking on the expand key( a square) for the sheet. If it is not the first page you see, click on the first tab of the Meal Equivalent Template at the bottom of the page, “ME KE Meal Template.” Step #2: Entering Diet Prescription Information Once you open the Meal Equivalent there are a few values you will add that will remain the same and should be saved in the template until the diet prescription changes. The values you will enter are 1. Enter your child’s name. 2. Enter the prescribed calories per day. 3. Enter the prescribed grams of protein per day. 4. Enter the total number of calories for snacks (if your child receives no snacks, enter “0”). 5. Enter your child’s ratio. 6. Enter the number of meals and snacks a day. Step #2: Entering Diet Prescription Information Only highlighted cells have information entered in. The other cells are calculated values. Step #3: Adding Foods to the Excel Sheet The third step is to enter the foods that you are going to use in the recipe. The foods you will generally use are: A meat (as a protein source). A vegetable or fruit (as a carbohydrate source). Cream, butter, oil or mayonnaise (as a fat source). More than one fat source may be needed to fulfill your child’s requirements. You can add foods to the MEAL EQUIVALENT worksheet at anytime. To do so, follow the instructions on the next page. Step #3: Adding Foods to the Excel Sheet To add a food to your Meal Equivalent worksheet from the Food Database: Open the Food Database from the website. It might be easiest to expand the excel sheet by clicking on the expand key (a square) for the sheet. Locate the tab in the KetoGator Food Database corresponding to the food item you would like to add (for example, bacon would be found under “Deli Meat”). Used to Scroll Different Tabs Step #3: Adding Foods to the Excel Sheet 1. 2. Click on the food item cell and then hold the left button of the mouse and drag across until you are at the CHO cell, which is the last cell. Then click the right mouse button and select “COPY.” Step #4: Balancing the Meal Equivalent 3. Go back to the Meal Equivalent sheet and HIGHLIGHT the appropriate blank cells (click the left mouse button on the cell under FOOD and then hold the left button and drag across to the “% CHO” cell in the template. 4. Then, in the upper left hand corner, click “Paste” and “Paste Values.” Step #4: Balancing the Meal Equivalent 5. Repeat these steps until all foods you want to use in the meal have been entered. Step #4: Balancing the Meal Equivalent Once all the food has been added to the Meal Equivalent you can then start balancing the meal. 1. The rows that are stippled for each food are the % Protein (PRT), % Fat (FAT), and % Carbohydrate (CHO) for EACH food. In this case Egg Beaters Egg Whites has 10.87 % PRT, 0% FAT, and 2.72 % CHO 2. Next, for EACH food determine which % macronutrient is highest. In this case Egg Beaters Egg Whites has the highest % PRT. Locate the white row under the stippled row. You will enter numbers only in ONE white cell per row per food. Step #4: Balancing the Meal Equivalent The last step involves determining what numbers to enter into the white cells underneath the % macronutrient cells. This process will be explained on the next few slides. Once you determine what to enter, make sure you only enter numbers into one of the three cells (either %PRT, %FAT, or %CHO); otherwise it will miscalculate the food amounts. 3. The total amount of food you have added will be calculated to the left of the food name. This is the actual amount of food, in grams, to be weighed when making the recipe. There is no need to enter any numbers into these cells; the computer will do all the calculations for you. Step #4: Balancing the Meal Equivalent 4. The numbers in these columns tell you how many grams of each macronutrient is needed. Since this meal has not been created yet, it needs 7.4 grams of Protein, 37.7 grams of Fat, and 5.2 grams of Carbohydrates. These are the numbers you will look at when you start entering numbers in the white cells. Step #4: Balancing the Meal Equivalent 5. Lets first start with protein. Even though Organic Valley Mild Cheddar Cheese has a higher % protein than Egg Beaters Egg Whites, Protein is not the highest % macronutrient for that product. It has a higher % Fat than Protein, so we will start with Egg Beaters Egg Whites since Protein is the highest % macronutrient for that product. 6. Enter the number that was in the protein column, in this case it was 7.4, into the white cell underneath the highest % macronutrient column Step #4: Balancing the Meal Equivalent 7. Since the cheese also has protein, we will work with that food next. Organic Valley Mild Cheddar Cheese has the highest % FAT so you will enter numbers in the white cell underneath the % FAT column. In this case 3 was entered in the white cell. 8. Now when you look at this column you notice that the protein column now says -2.3. This means that you need to subtract 2.3 from the 7.4 you entered in under the % PRT column for the Egg Beaters Egg Whites. Step #4: Balancing the Meal Equivalent 9. Now 2.3 has been subtracted from 7.4 and you now have 5.1 in the % Protein column for the Egg Beaters Egg Whites. 10. You also notice here that protein now says 0.0. This means you have the correct amount of protein in the meal. Step #4: Balancing the Meal Equivalent 11. Now we will work with the carbohydrate column. In order to find out how much of each macronutrient is needed in the meal, it helps to look at the column underneath the column with the last food constituent. In this case it is Publix Canola Oil. You can see that there are 3.8 grams of Carbohydrate left and 34.7 grams of fat left to complete the meal. 12. Applesauce is now the only food constituent left with carbohydrates. The cream and the oil do not contain carbohydrates and the cheese and egg are already finished. Enter the grams of carbohydrate, in this case it is 3.8, in the white column underneath the % CHO column. Step #4: Balancing the Meal Equivalent 13. The last thing we will work with is fat. Fat is the easiest of the macronutrients because most of your fat will come from cream or oil, both of which contain 0 carbohydrates. So you will not have to adjust those numbers after you finish the fat. We have 34.7 grams of fat left in the meal. 14. It is best to start with oil first. Canola oil is 100% fat so whatever number you enter in the white column underneath the % FAT column is the amount of grams for that oil. It is best to use 10 grams or less of oil. We have found that more than 10 grams of oil in a meal does not make it as appetizing. In this case 8 grams of oil was used. Step #4: Balancing the Meal Equivalent 15. As you can see there are 26.7 grams of fat left in the meal after the oil was added. This number can be added in the white column under the Organic Valley Heavy Whipping Cream. Step #4: Balancing the Meal Equivalent Once you have finished with entering the numbers in the white cells underneath each macronutrient column, you can then look at the SUM and GOAL at the bottom of the excel sheet 16. The Exact Ratio tells you the ratio of the meal you just created. You should not be off by more than 0.05 for the ratio. The Calories tells you the Calories from the meal you just created. You should not be off by more than 0.5. Compare this to your diet prescription ratio and Calories. 17. The SUM tells you the sum of each macronutrient from the meal you just created. The GOAL tells you what is needed to complete the meal. You should not be off by more than 0.05 between the SUM and the GOAL. Step #4: Balancing the Meal Equivalent 18. Once you have balanced the meal and matched the SUM and GOAL. You can now weigh the food constituents. The amount in grams column on the left tells you how much of each food to weigh. Final Balancing of the Meal Equivalent If the SUM and GOAL are off by more than 0.05 then you may need to adjust the numbers in the white columns underneath the highest % macronutrient column. If fat is off by more than 0.05, then adjust either the cream or the oil. If protein is off by more than 0.05 then adjust the food with protein as the highest % macronutrient. Step #5: Finishing Touches The fifth step is to give your Meal Equivalent a descriptive name like “Eggs and Cheese with Applesauce Meal”. Step #5: Finishing Touches Jot down some notes about how to prepare the meal on the second tab of the Meal Equivalent- the Recipe Card. Remember It will take time to adjust everything. Be certain not to enter numbers in any of the boxes other than those directly under the shaded boxes. If you do so accidentally, use your “Edit”, “Undo” feature to undo your last entry. Do not forget to enter in the month and year the meal was created. It is also good to enter in the date the meal was created at the bottom of the Meal Equivalent. You have now created a meal using Microsoft Excel!