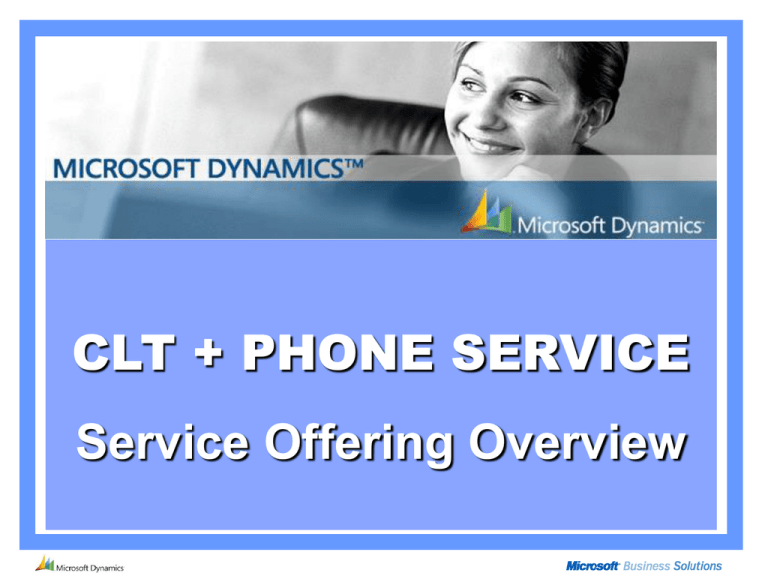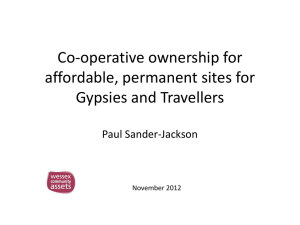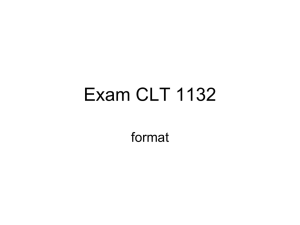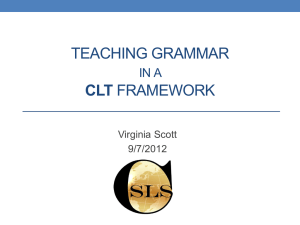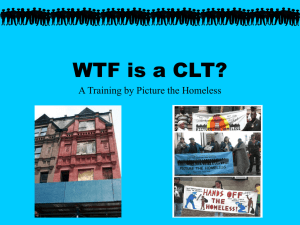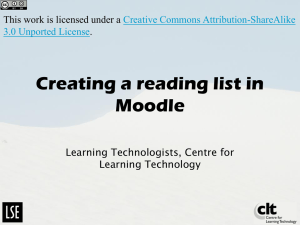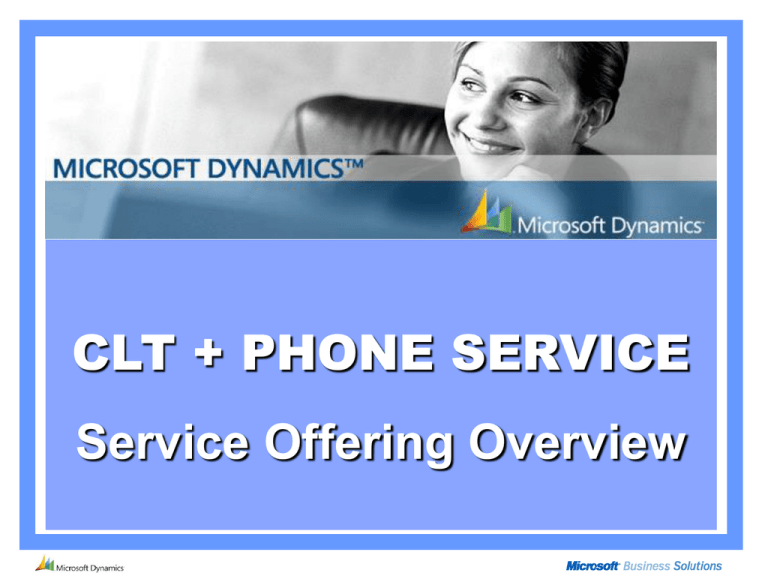
CLT + PHONE SERVICE
Service Offering Overview
Objectives
By the end of this presentation you will know….
The intended objectives of this MBS CPE initiative
The key function of the Call Logging Tool (CLT)
The benefits of using the Call Logging Tool
How to submit a call via the Call Logging Tool
The purpose and use of the Telephone Service
How to submit a Credit Request using CLT
2
Agenda
Module 1 – Introduction to CLT + Phone service
Module 2 – Configuring Access to CLT
Module 3 – ITR Creation via Call Logging Tool
Module 4 – Contact Codes / Taxonomy Information
Module 5 – MBS Telephone Service Lines
Module 6 – Using CLT for Credit & Rebills
3
Agenda
Module 1 – Introduction to CLT + Phone service
Module 2 – Configuring Access to CLT
Module 3 – ITR Creation via Call Logging Tool
Module 4 – Contact Codes / Taxonomy Information
Module 5 – MBS Telephone Service Lines
Module 6 – Using CLT for Credit & Rebills
4
Introduction
Microsoft is implementing service improvements for MBS Partners
These improvements are being delivered on a regional basis starting
September 2005 and running through to end of Q3 FY06
A number of service enhancements are being introduced to improve
Customer Partner Experience with engaging EOC operations Support
A web interface Call Logging Tool (known as CLT) for submitting ITR
queries will be rolled-out for the respective MBS Partner base
Partners will be able to submit queries and orders directly into EOC
Operations Support for resolution
As part of this a Telephone service will be available for partners to use if
required to follow up on ITR’s raised by CLT
5
Introduction to Call Logging Tool (CLT)
What is the tool for Incident Tracking?
The Call Logging Tool (CLT) is a Web Based tool used by Microsoft Partners to
submit queries and orders into EOC
What is the purpose of CLT for MBS Partners?
A clear communication line in to EOC for operational requests
An escalation path to EOC if operational issues are experienced
A faster resolution for processing EOC operational requests
Where can I find CLT?
The tool is available on PartnerSource (https://mbs.microsoft.com/PartnerSource) and
accessed from the Worldwide Sites section with then the relevant Country section
How is it used?
Requests are submitted directly from CLT to MBS Customer Support team at EOC
How does it work and who uses it?
The incident submitted is sent direct to MBS Customer Care Team (EOC). CLT is
used by both MBS Partners and Microsoft as such.
Note: When EMEA roll-out of CLT + Phone service completes, the email service will be changed or made redundant
6
Benefits to MBS Partners
CLT provides a user friendly query submission interface tool
Within CLT, Partners have visibility of their previous ITRs
The Call Logging Tool ensures all information required to
resolve a query is obtained upfront from the Partner
The query resolution Service Level time begins when
Partners submit a request through the Call Logging Tool
Partners receive an automatic email response with an
Incident Tracking Reference number (ITR#)
A faster resolution processing time versus queries that have
been submitted to EOC via email
All of the above help to reduce query processing times
7
CLT + Phone Service - Process
MBS Partners
Resolve
Query
Telephone Support to
Follow-up on an ITR
Microsoft EOC
MS Query
Database
(MSE)
Online
Query Form
Call Logging Tool
·
·
·
I would like to Query a price Please!
Application for Credit & Re-bill.
I would like to Place an Order!
M
VO BS
ICE
0
Creates Incident Tracking
Record Number
Call Logging Tool
(CLT)
Tracking Time – SLA 72 Hours to Resolution
8
Agenda
Module 1 – Introduction to CLT + Phone service
Module 2 – Configuring Access to CLT
Module 3 – ITR Creation via Call Logging Tool
Module 4 – Contact Codes / Taxonomy Information
Module 5 – MBS Telephone Service Lines
Module 6 – Using CLT for Credit & Rebills
9
PartnerSource/VOICE account configuration
To use the Call Logging Tool, Partners must have an
account within MBS VOICE and PartnerSource
otherwise one will need to be created
When a new Professional is added to an Organization
within VOICE, there is an option to ‘Send Invitation
Email’ as part of setting up the Professional
This option must be selected so that instructions for
linking the Microsoft .NET Passport to the VOICE
account are sent by email
This will then ensure that a PartnerSource account and
Call Logging Tool account are created successfully
10
PartnerSource VOICE account configuration (cont’d)
If a Professional already exists within VOICE but hasn’t
linked their Microsoft Passport, this must be completed
When editing a VOICE Professional profile, on the right
there is a button called ‘Link Passport’
Clicking the Link Passport button sends an Invitation Email to the individual with instructions on how to link the
Microsoft .NET Passport to the VOICE account
These steps MUST be completed so that an account is
created in the Call Logging Tool (CLT)
Without a Microsoft .NET Passport linked to the VOICE
account there will be no way to login to PartnerSource
or the Call Logging Tool
11
Account Configuration Support
To use PartnerSource and the Call Logging Tool a Microsoft
.NET Passport must be linked to an account within the
VOICE system.
If users or VOICE administrators have issues with Passport
accounts or any other problems, please contact the
Microsoft .NET Passport support team at via the following:
http://support.msn.com/contactus_emailsupport.aspx?produ
ctkey=passport&ct=eformfree
If users or administrators have any questions regarding this
process, please contact the MBS VOICE support team at:
voice@microsoft.com
12
Agenda
Module 1 – Introduction to CLT + Phone service
Module 2 – Configuring Access to CLT
Module 3 – ITR Creation via Call Logging Tool
Module 4 – Contact Codes / Taxonomy Information
Module 5 – MBS Telephone Service Lines
Module 6 – Using CLT for Credit & Rebills
13
Accessing the Call Logging Tool
Partners can access CLT from the Worldwide Sites section for
their country located on the PartnerSource MBS web portal
14
Accessing the Call Logging Tool
The Call Logging Tool can be accessed via the Banner or
Article link as indicated in the below screen capture
15
Accessing the Call Logging Tool
Background information
on Call Logging Tool
Link providing access to CLT
Links to supporting information
16
Call Logging Tool – ‘Home’ page
When you click the Call Logging Tool link within PartnerSource you are
logged into CLT and the ‘Call Logging Tool – Home’ screen is displayed
If ITR’s have previously been submitted to EOC a brief summary of them
is displayed here (showing last 25 ITR’s or the last 15 days worth of ITR’s)
17
Navigating within Call Logging Tool
From the CLT - Home page click the ‘New Query’
button to submit an Incident Request to EOC
The Call Logging Tool consists of 2 pages of
information collected on the Incident being submitted
Steps
Complete Page 1: Location, Program, Contact Type
Complete Page 2: Specific to Page 1 and Submit the
Query or Order into EOC
Receive an automated email with Reference number
These Steps are illustrated in the following series of slides
18
Call Logging Tool - Page 1
Once you select ‘New Query’ from the home screen CLT Page 1 displays
Lets take a closer look…..
19
Complete Page 1 – Call Logging Tool
Step 1 - Select your country – example ‘Denmark’
(mandatory)
Step 2 - Select the Business stream – ‘Microsoft Commercial’ (mandatory)
Step 3 - Select the Program Name – ‘MBS’
(mandatory)
Step 4 - Select Type for example - ‘Operational Query/Request’
Click ‘Add to my profile’ so the system will remember your choice the next time you logon
20
Complete Page 1 (cont.)
Step 5 - Select Reason for example ‘Price Query’
Step 6 - Select Sub Reason, for example ‘Current Price Point Query’
Step 7 - Enter the Subject which is required
Step 8 - To Copy an email address on the CLT, enter it in the E-Mail CC box
Step 9 - Click Next to move to Page 2 of the Call Logging Tool
21
Complete Page 2 – Call Logging Tool
Page 2 asks you to provide additional information based on your Selection on Page 1
Use the Comments box to enter free text and provide more information
Attach any required files (make sure to click the ‘Attach’ button)
Press the Submit button to send your CLT request to MBS Support
*
Note: See
appendix 1 for
Credit & re-bill
attachments
22
What happens next?
Once you Submit your query it is automatically sent straight to EOC
Within a few minutes you will receive an email from EOC which contains
a unique reference Incident Tracking Request number (or ITR#)
Note: Please refer to the Appendix of this presentation for examples of
typical reasons for contacting EOC Customer Support and the options to be
selected within the Call Logging Tool to ensure it is routed correctly.
23
Agenda
Module 1 – Introduction to CLT + Phone service
Module 2 – Configuring Access to CLT
Module 3 – ITR Creation via Call Logging Tool
Module 4 – Contact Codes / Taxonomy Information
Module 5 – MBS Telephone Service Lines
Module 6 – Using CLT for Credit & Rebills
24
How do I know which options to choose?
Using the Call Logging Tool Roadmap for the
Contact Codes you will be able to select the
correct Reason & Sub-Reason options to use
when submitting queries and orders to EOC
Lets take a look…..
25
CLT Step 1 – 3 Defaults (mandatory)
When using the Call Logging Tool, it’s very important you set
Step 1, Step 2 and Step 3 on Page 1 of CLT for your profile:
Step 1 - Select your Country
This must be a Country with CLT implemented
Select ‘Add to my profile’ to automatically select this option every time you use CLT
Step 2 - Select the Business Stream
This must be set to Microsoft Commercial
Select ‘Add to my profile’ to automatically select this option every time you use CLT
Step 3 - Select the Program Name
This must be set to MBS
Select ‘Add to my profile’ to automatically select this option every time you use CLT
Note: if the above options are not selected for the first 3 Steps then your
ITR will not reach the correct area within MBS Customer Support Division
26
CLT – Roadmap for Contact Codes
27
Agenda
Module 1 – Introduction to CLT + Phone service
Module 2 – Configuring Access to CLT
Module 3 – ITR Creation via Call Logging Tool
Module 4 – Contact Codes / Taxonomy Information
Module 5 – MBS Telephone Service Lines
Module 6 – Using CLT for Credit & Rebills
28
CLT query resolution process
The following steps outline the query resolution process:
As soon as a Partner uses CLT to submit a query it is
routed starting into EOC and a confirmation e-mail is sent
with the ITR number
Once an ITR has been raised into the internal Microsoft
Customer Support database the SLA for resolution begins
MBS Customer Support Agents review the customer
query queue and respond to queries by emailing a
resolution response within the agreed SLA period
29
To Check the Status Of An ITR
Partners can check the status of a query by ringing a
freephone telephone line and quoting the ITR Number to the
Agent for an update on the progress of an ITR
If an urgent order is being raised and needs priority attention
then the telephone service should be utilised
When a Partner calls the telephone line the ITR record is
updated to note the Partner contact and reason for follow-up
The Customer Support Agent answering the call will check
the ITR number and advise the status from the customer
support database and prioritise accordingly
30
MBS Telephone Service Usage
As part of the CLT + Phone service, a freephone telephone
line is available for Partners to use for your region
The Telephone Line can not be called unless CLT has been
used to log a query and an ITR# has been issued
The MBS Telephone service is to be used for:
Orders that are urgent and need to be processed quickly
Obtaining a status update on a query progress after the
ITR number has been quoted
ITR’s approaching the agreed 72 hour Service Level
Agreement (SLA) for resolution
Escalating an ITR where a Partner did not receive a
quality response from MBS Customer Support
31
MBS Telephone Service Overview
If MBS Telephone Service Agents are busy with calls or the call is
received after business hours, a VoiceMail service in the localised
language allows Partners to leave a message with their ITR#
The MBS Agents regularly check the VoiceMail service to respond
to Partner queries with the status or resolution of their ITR
The MBS Telephone service is available from 9:00am to 6:00pm*
in the local time of each country (*some time zones do not cover this period fully)
Calls to the Telephone service requiring escalation outside the
control of a Customer Support Agent can be escalated to a
Supervisor and/or Management if the Partner requests
Customer Support Agents will also engage the COS to help with
the resolution of a query if it is required for completion
32
How Partners Can Help Microsoft
Partners can help Microsoft delivery the new service offering by:
Taking advantage of the improved service offering and
using the Call Logging Tool with phone service
Ensuring Partners submit all contact with EOC for their
queries and orders via the Call Logging Tool
Only using the telephone service after submitting their
ITR via CLT and obtaining their ITR number
Always quoting the ITR# received from CLT when using
the MBS telephone service
33
Who to Contact With CLT Issues?
If Partners require additional training on the Call
Logging Tool please contact your Channel
Operations Specialist (COS)
If CLT is unavailable or you are having a problem
accessing the Call Logging Tool please contact the
VOICE Administrator at your Partner site to check
If the problem accessing the Call Logging Tool
remains, either email CCMBS@microsoft.com or
call the relevant MBS telephone service number
provided for your language and the Agents will
follow up on your CLT access issue
34
Agenda
Module 1 – Introduction to CLT + Phone service
Module 2 – Configuring Access to CLT
Module 3 – ITR Creation via Call Logging Tool
Module 4 – Contact Codes / Taxonomy Information
Module 5 – MBS Telephone Service Lines
Module 6 – Using CLT for Credit & Rebills
35
Using CLT for Credits & Re-bills
The Call Logging Tool should also be used by Partners for
claiming a Credit and seeking the associated Re-bill
A specially formalised template must be completed for
approved Credit & Re-bill scenarios and this template is
available from the CLT page on PartnerSource
This template must be attached as part of the Call Logging Tool
query submission process into EOC
A sample of this template and the process of uploading this
document to CLT is outlined following
Should Partners encounter any difficulty using the template
they should liaise directly with their COS for help
36
Credits & Re-bills Template
Credit Request Form
All fields marked in Green must be completed.
Partner Name:
Contact Name:
Email Address:
Country: Algeria
Invoice
Number
Row ID
Invoice
Date
Invoice
Line Item
Business Justification
1
1
1
License Number
1
2
3
4
5
6
7
8
9
Once the Credit & Rebills template is submitted via CLT it will be
reviewed and forwarded to the relevant department for a resolution
37
Submitting CLT Credit & Re-bill steps
Log into the Call Logging Tool (CLT) via the worldwide country
section on the MBS PartnerSource site
Once logged into CLT, click the New Request button
Step 1 – Select Country – example ‘Ireland’ for a credit request for
a business that is based in Ireland
Step 2 – Select Business stream – ‘Microsoft Commercial’
Step 3 – Select Program Name – ‘MBS’
Step 4 – Select Type – ‘Order Transaction Request
Step 5 – Select Reason – ‘Adjust or Cancel Order/Report’
Step 6 – Select Sub Reason – choose the Sub-Reason that best
reflects why the credit is being requested
Step 7 – Enter the Subject line – as this is a required field enter
‘Credit Request’ as the subject
38
Submitting CLT Credit & Re-bill steps
Step 8 – On the Email CC line add any email addresses to receive
a copy of what has been submitted to MBS Customer Support
Step 9 – Click the Next button to move to the next page of CLT
Step 10 – On the Additional Information page the Comments field
is compulsory and should contain as much information as possible
Step 11 – The Credit Application form should be attached to the CLT
submission because without a completed form, Microsoft cannot
process the credit request.
Attach the form using the File to Attach section of the screen and
ensure the Attach button is clicked to complete attachment process
Step 12 – Finally click the Submit button to complete the CLT ITR
submission process and the ITR number will be received by email
shortly afterwards
39
Attaching the Credit & Re-Bills template
Steps for uploading and submitting Credit & Re-bill template
1 Attached please find a Credit & Re-bill request form
relating to Price difference in Dec 04
2
Credit & Re-Bill tool.xls
3
4
40
Objectives - Recap
This overview covered the following sections….
The objectives of this MBS service improvement
The key function of the Call Logging Tool
The benefits of using the Call Logging Tool
How to submit a query via the Call Logging Tool
The purpose of the MBS Telephone Service Lines
41
Questions?
© 2005 Microsoft Corporation. All rights reserved.
This presentation is for informational purposes only. Microsoft
makes no warranties, express or implied, in this summary.
42
Example - Request to Process a Standard Order
Select Country – Must be a ‘Country’ with CLT implemented
Business Stream - Select ‘Microsoft Commercial’
Program Name – Select ‘MBS’
Type of Query – Select ‘Order Transaction Request’
Reason – Select ‘Process Order/Report’
Sub Reason - Select ‘Standard Order’
On Page 2 enter the Value of the Order (in PO Number field) and
enter the Currency
Note: If a Partner would only ever contact EOC for submitting Orders, it is possible
to select the Step 1-6 options above and select ‘Add to my profile’ for each. This
would mean that upon entering CLT, all options would default to ‘Ordering’ options
and the CLT submission would begin at the subject field.
43
Example - Request to Process a Maintenance Order
This is for sending a new license order for Navision to the Ordering Team and for this order
the EOC Coversheet, current Pricelist and the IPLA need to be attached.
Select Country – your country
Business Stream - Select Microsoft Commercial
Program Name – Select MBS
Type of Query – Select Order Transaction Request
Reason – Select Process Order/Report
Sub Reason - Select Maintenance/Service Support
Enter the Subject Line
On Page 2 enter the Value of the Order (on PO Number field)
and enter the Currency and attach the EOC Coversheet
Note: If a Partner would only ever contact EOC for submitting Orders, it is possible to select the Step 1-6
options above and select ‘Add to my profile’ for each. This would mean that upon entering CLT, all options
would default to the ‘Ordering’ options and the CLT submission would begin at the subject field.
44
Example – License Query
e.g. A query regarding the current license value, the end date of the upgrade agreement,
the granules configured on the license
Select Country – your country
Business Stream - Select Microsoft Commercial
Program Name – Select MBS
Type of Query – Select Operational Query/Request
Reason – Select General Operational Query
Sub Reason - Select License Query
Enter the Subject Line
On Page 2 use the comments box to enter free text
45
Example – Request a Partner Change
e.g. You ask the CCO to process a partner change on the license of your new customer
and you submit the Customer Transfer Form with the necessary details
Select Country – your country
Business Stream - Select Microsoft Commercial
Program Name – Select MBS
Type of Query – Select Agreement Transaction Request
Reason – Select Amend Agreement
Sub Reason - Select Change of Partner
Enter the Subject Line
On Page 2 attach the ‘Customer Transfer Form” and use the comment box to
enter free text
46
Example – Claiming a Credit for a Maintenance-Invoice
e.g. An invoice for maintenance has been sent to you. The invoice is incorrect because the
upgrade agreement period has not been applied correctly.
Select Country – your country
Business Stream – Select Microsoft Commercial
Program Name – Select MBS
Type of Query – Select Order Transaction Request
Reason – Select Adjust or Cancel Order/Report
Sub Reason - Select Maintenance/Price Protection
Enter the Subject Line – Enter Credit Request
On Page 2 attach the ‘Credit & Re-Bill template” and use the comment box to
enter free text
47
Example – Claiming a Credit for an Order-Invoice
e.g. An invoice for license order is incorrect because a wrong granules has been ordered.
If the request is submitted within 28 days CCO can credit this granule.
Select Country – your country
Business Stream - Select Microsoft Commercial
Program Name – Select MBS
Type of Query – Select Order Transaction Request
Reason – Select Adjust or Cancel Order/Report
Sub Reason - Select Cancel Order/Report
Enter the ‘Subject Line’ – Enter Credit Request
On Page 2 attach the ‘Credit & Re-Bill template” and use the comment box to
enter free text
48
Example – Process an Order for Additional Granules
e.g. You would like to add additional modules on an Axapta license and send this order
with the EOC Coversheet and the current Pricelist to the CCO Team.
Select Country – your country
Business Stream - Select Microsoft Commercial
Program Name – Select MBS
Type of Query – Select Order Transaction Request
Reason – Select Process Order/Report
Sub Reason - Select Additional Product Order
Enter the Subject Line
On Page 2 enter the Value of the Order (on PO Number field) and enter the
Currency and attach the EOC Coversheet and the Pricelist
49
Example – Request to Terminate Upgrade Agreement
e.g. The End-customer would like to terminate his upgrade agreement before the cut off
date
Select Country – your country
Business Stream - Select Microsoft Commercial
Program Name – Select MBS
Type of Query – Select Agreement Transaction Request
Reason – Select Amend Agreement
Sub Reason - Select Terminate Agreement
Enter the Subject Line
On Page 2 use the comment box to enter free text
50
Example – Claiming a Credit Due to an Operational Error
e.g. An invoice for license order is incorrect because granules that were on the order
that was submitted have been omitted
Select Country – your country
Business Stream - Select Microsoft Commercial
Program Name – Select MBS
Type of Query – Select Order Transaction Request
Reason – Select Adjust or Cancel Order/Report
Sub Reason - Select Ops Error
Enter the ‘Subject Line’ – Enter Credit Request
On Page 2 attach the ‘Credit & Re-Bill template” and use the comment box to
enter free text
51
Example – Invoice Query
Any query regarding an invoice received, e.g. I believed the price for x to be higher
Select Country – your country
Business Stream - Select Microsoft Commercial
Program Name – Select MBS
Type of Query – Select Operational Query/Request
Reason – Select General Operational Query
Sub Reason - Select Invoice Query
Enter the Subject Line
On Page 2 use the comments box to enter free text
52