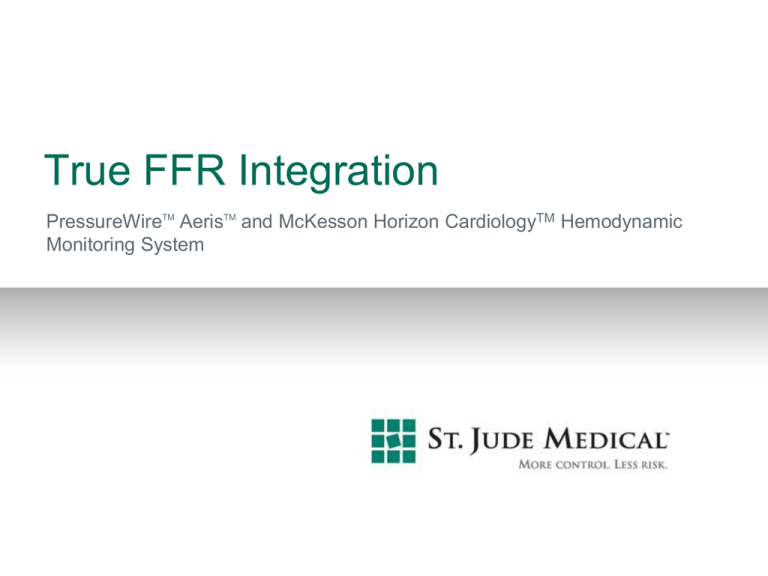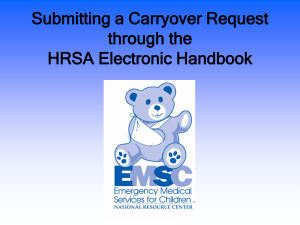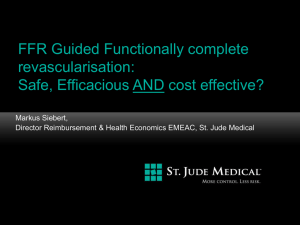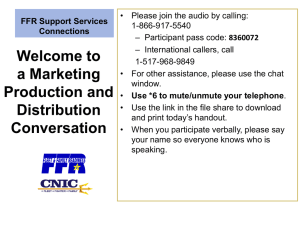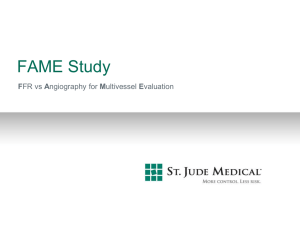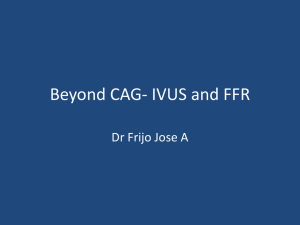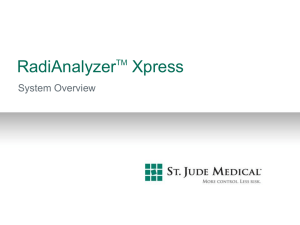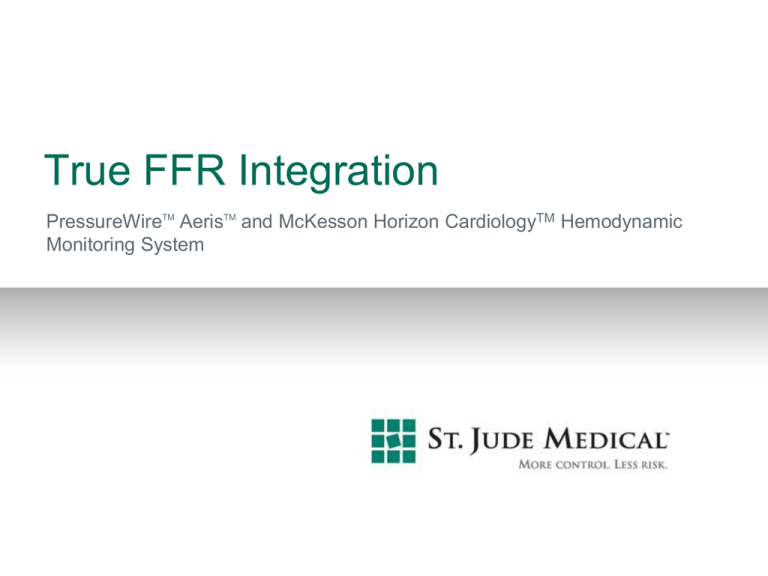
True FFR Integration
PressureWireTM AerisTM and McKesson Horizon CardiologyTM Hemodynamic
Monitoring System
PressureWire Aeris
Horizon Cardiology
Hemodynamic System
True FFR Integration
2
TM
True FFR Integration
-with PressureWire Aeris and Horizon Cardiology Hemo
Utilize existing equipment
Existing Horizon Cardiology Hemodynamic systems can be upgraded to a fully
integrated, wireless measurement system for Fractional Flow Reserve (FFR).
Instant access
Improves cath lab workflow and simplifies the FFR procedure by eliminating the
need for stand-alone instrumentation and time consuming setup.
No cables
First of a kind radio technology eliminates cables crossing the sterile field
barrier, simplifies the procedure and improves wire handling.
Integrated results
All FFR results are stored in the existing hemodynamic recording archive
together with imaging and other procedure data for a complete patient record.
3
Solution Overview
1.
PressureWire Aeris
Wireless pressure guidewire for measurement of pressure and estimation of FFR.
2.
PressureWire Receiver
Connects directly to existing Horizon Cardiology Hemo front end* for communication
with PressureWire Aeris.
3.
Horizon Cardiology Hemo with FFR upgrade
FFR calculation and display integrated into the Horizon Cardiology Hemo system.
2
1
3
* Requires a 4 pressure channel production series front end unit”.
4
PressureWire Aeris
Hydrophilic 0.014” (0.36 mm) pressure guidewire with a pressure transducer
3 cm from the tip and a detachable battery-operated transmitter.
Wireless, secure radio connection with PressureWire Receiver.
Used both for FFR measurement and as standard guidewire for placement
of stents and balloons.
Available in 175 cm and 300 cm (US only) length.
Both guidewire and transmitter are single use and are disposed using
standard cath lab protocol for contaminated material.
Hydrophilic coated 0.014” pressure guidewire
Detachable transmitter
PressureWire Receiver
5
PressureWire Receiver
Radio receiver for pressure from PressureWire Aeris
Connects directly to a free pressure port in the Horizon Cardiology Hemo front end
Receiver is mounted permanently on the horizontal cath lab table rail or on a vertical
instrument pole
Pressure and FFR measurement is displayed on existing Horizon Cardiology Hemo
screens in control room and in cath lab
Receiver powered by the front end and requires no additional connection or battery
PressureWireTM Receiver
Horizon Cardiology Hemo system
PressureWireTM AerisTM
Horizon Cardiology
Hemo Front end
P2
P1
AO-transducer
6
Horizon Cardiology Hemo Recording System
Horizon Cardiology Hemo is a hemodynamic recording system for measurement,
display and recording of physiological parameters in the cath lab.
Horizon Cardiology Hemo FFR upgrade
Full hardware integration with St Jude
Medical's PressureWire Receiver
FFR presentation in real time mode using
existing monitor screen
FFR algorithm built into Horizon Cardiology
Hemo system
Full recording and analysis of FFR samples
on Hemo system
Documentation of FFR results and
assignment to lesions via intuitive user
interface
Configurable beat or time based pressure
averaging
Easy software equalization of Pa and Pd
pressures
Flow of results through the unified database to
physician’s report
All results stored as part of the patient record
7
FFR display on the real time monitor
Assign FFR result to Lesion
FFR in the Hemo and Cath report
FFR Sample in Hemo report
FFR result in Cath Report
Integrated FFR benefits
Integrated FFR Solution has the potential to reduce cath lab costs since
it reduces the number of stand-alone systems in the lab.
Improves cath lab efficiency – eliminates need for stand-alone devices
and time consuming setup
Integrated into Horizon Cardiology Hemo – stores FFR results with the
waveforms they were derived from in the patient’s folder
Documenting the hemodynamic severity of lesions and combining them
with other procedural data and angiographic imagery helps create a
more complete patient record
Result appears as part of the lesion’s characteristics in the physician’s
report
Available with Horizon Cardiology Hemo SW version 12.1 or later. Front
end unit hardware upgrade is required for sites using the old production
series of front end units.
PressureWire Aeris
Installation and Use
12
Installation
1. Mount PressureWire Receiver
Assemble bracket to fit rail or pole, see illustration .
Fasten PressureWire Receiver on the cath lab table rail or on a vertical pole.
PressureWire Receiver should preferably be placed in line of sight where
PressureWire Aeris will be used and not more than 2 meters away.
Vertical pole
13
Horizontal equipment rail
Installation
2. Connect PressureWire Receiver and AO transducer
Connect the AO transducer to pressure channel P1.
Connect PressureWire Receiver to pressure channel P2 or any other pressure channel on the Horizon
Cardiology Hemo front end (Note: 4 pressure channel PB1000 unit production series required).
Verify that there is a steady yellow light, indicating that PressureWire Receiver is connected correctly
and powered by the front end.
PressureWire Receiver
AO-transducer
Horizon Cardiology
Front end
14
Installation
3. Verify Pressure Balance PressureWire Receiver and
Horizon Cardiology Hemo
Zero Horizon Cardiology pressure channel P2 (or the channel the
Receiver is connected to).
Enter “Refout” mode on Receiver by pressing the center Connect
button more than 3 seconds.
Use “+” and “–” keys to change pressure level output, 0, 20, 40,
100, 200 mmHg. Set level is indicated by green light indicators.
Verify that Horizon Cardiology console displays the correct
pressure, +/- 1%.
If the pressures mismatch by more than 1%, contact the cath lab
technicians to verify the calibration of the pressure input channels.
Exit Refout mode by pressing shortly again on the Connect
button.
It is recommended to verify the pressure balance between
PressureWire Receiver and Horizon Cardiology on a regular
basis.
15
FFR Workflow
16
Horizon Cardiology FFR Workflow - Overview
Connect Receiver and AO Transducer to Horizon Cardiology Hemo
front end
Designate AO pressure channel Pa and PressureWire Receiver
channel as Pd (Important)
Open FFR panel and zero both channels
Prepare PressureWire Aeris
Advance PressureWire Aeris to catheter opening
Equalize AO and PressureWire pressures
Advance PressureWire Aeris to lesion of interest
Induce hyperemia (by physician)
Click Start to record sample
Click Stop to end sample when steady state is reached
FFR result and waveforms are displayed on the real-time monitor
Click Add lesion in the FFR panel to assign FFR to a lesion
FFR details appear in Hemo and Cath report
17
FFR Workflow
1. Designate Pa and Pd
Before entering FFR mode the pressure channel with AO must be designated
as Pa and the pressure channel with the Receiver must be designated as Pd.
If not, this message will appear:
Clicking on a channel’s option button lets you designate the channels as Pa
or Pd.
Only one channel can be designated as Pa, and one as Pd.
Designation can also be performed using an FFR preset (pre-configured).
18
FFR Workflow
2. Enter FFR Mode
19
FFR Workflow
2. Enter FFR Mode
In the FFR mode a FFR Pane is opened with new controls
The FFR button changes to “Exit FFR”
The real time monitor change to FFR Mode and a Pd/Pa numeric
value box is displayed below the pressures
20
FFR Workflow
3. Zero pressure channels
Zeroing is performed using the existing zero button for each channel
Zeroing of Receiver channel must be done either before PressureWire Aeris is
connected or while it is still in packaging tray
1. Open the AO transducer to room air and zero channel Pa
2. Make sure Receiver is connected and zero channel Pd
21
FFR Workflow
4. Unpack and prepare PressureWire Aeris
Remove the pouch from the packaging box
Take out PressureWire Aeris
Place the tray flat
Follow printed illustrations on tray to prepare PressureWire for use
FFR Workflow
4. Unpack and prepare PressureWire Aeris
1. Flush coil with saline
2. Loosen torque device 3. Open holding flaps
Use 10 ml (cc), taking care not to expose
transmitter to fluids.
Pull torque device forward along
the wire and do not bend it.
Carefully tear open the flaps which are
holding the transmitter to the tray.
FFR Workflow
4. Unpack and prepare PressureWire Aeris
4. Remove Transmitter
5. Activate Receiver
6. Turn on Transmitter
Lift the Transmitter up and place it on
the bed next to the tray without
removing the wire from coil. Make sure
PressureWire is fully inserted into the
Transmitter.
Activate PressureWire Receiver
by pressing briefly on the center
Connect button. The green lights
begin blinking. The receiver is now
waiting for a connection during
60 seconds.
Turn on the Transmitter by pushing
the slide button forward.
PressureWire Aeris will now zero
and connect to PressureWire
Receiver. PressureWire Aeris is now
ready for use.
FFR Workflow
5. Equalize pressures
Advance PressureWire to the tip of the
guide catheter.
Click “Equalize Pd->Pa” button.
Equalizing adds offset to Pd pressure to
equalize it to Pa pressure.
Button syntax changes to Cancel
Equalization after its clicked.
Offset value is displayed on real-time
monitor in the FFR pressure box.
Equalization is removed when:
Either Pa, Pd is re-zeroed
“Cancel Equalization” is clicked
The procedure is exited
To re-equalize: First click Cancel
Equalization, then Equalize.
25
FFR Workflow
6. Record FFR (FFR Sample)
PressureWire is advanced across lesion of interest.
Hyperemia is induced (Intra coronary or Intra venous) by the
physician before recording (sample) is started.
Click Start to begin recording.
Add a marker if needed by clicking Mark.
When recording is finished click Stop.
The FFR result (lowest Pd/Pa value in the sample) will be
displayed on the Real Time monitor automatically.
26
FFR Workflow
6. Record FFR (FFR Sample)
Important
In I.C. injection it is important to click the Start button after the physician injects
and the Pa pressure has recovered from the immediate effect of the injection usually 2-3 heart beats (In I.V. the effect on the waveform is negligible so the
user can click start after the beginning of administration).
Example of I.C. injection:
27
FFR Workflow
7. Add FFR and dosage to lesion
Click Add Lesion in FFR pane in order to assign the FFR result to a lesion
The window is linked (edit/add/delete) to the intervention window
28
FFR Workflow
7. Add FFR and dosage to lesion
Clicking Add New Lesion will open the same Add
Lesion window used in the intervention window.
In addition stage and dosage can be added.
The FFR pane remains open so it is possible to
take an additional sample or click Exit FFR to exit
FFR mode.
The FFR value for the lesion automatically updates
the physician report.
29
FFR Workflow
8. Review Recording (samples)
Click on the FFR sample in the lower part of the screen.
The recording is displayed in the result panel with the two
waveforms and mean values.
Also displayed is the Pd/Pa wave + FFR numeric data in the FFR box
+ equalization indication for that sample + white marker line.
30
FFR Workflow
8. Review Recording (samples)
White marker line on the sample marks
the FFR value.
The default location is on the minimum
point of the Pd/Pa curve in the sample
(yellow in this picture) which is the FFR.
Marker line can be moved if needed.
Pressure and FFR values change
according to the location of the marker
line.
Click Default to restore the original
position of the marker (unless sample
has already been saved with new
position).
31
FFR Workflow
8. Review Recording (samples)
White marker line can be moved to change FFR result – right
clicking on the marker line will open the Add FFR to Lesion
window (same one opened from the FFR pane) and can allow
adding additional lesions to a sample.
Editing an FFR lesion is done by right-clicking on a green dot
(indicating lesion assignment) the Add FFR to Lesion
window will open in edit mode for that lesion/green dot.
Show Doctor button displays the same screen that the tech
is looking at in the sample screen on the real-time Monitor.
32
FFR Workflow
Miscellaneous
Mean pressure calculation
In the configuration console (MMC) it is possible to choose between heart-beat and
time based calculation for the mean pressure. Recommended: 3 beats.
Pd/Pa trend curve
It is possible to display a trend curve of the Pd/Pa values.
This curve always appears in the FFR samples and is only configurable to be shown
in the real time screen.
33
FFR Workflow
Miscellaneous
Wave speed
Low wave speeds are supported so a large portion of the
recording can be displayed on the screen.
Mark points in recording
FFR sample can be marked with lesion “points” during recording.
Marking will be used mostly in cases of multiple lesions per
recording.
A green dot is placed in the marked locations in the recording.
When the recording is reviewed, lesion assignment and
medication addition can be done for each green dot separately.
The FFR value and the lesion location is displayed next to the dot
on the sample.
34
FFR Workflow
Miscellaneous
Re-Zero PressureWire Aeris
If the wire needs to be re-zeroed during procedure it must first be taken
out of the body and inserted in the saline filled packaging coil so that the
pressure sensor is kept wet. Place the packaging coil flat.
Zero the wire by re-starting the transmitter: Push the slider backward
and then forward again.
If the pressure is still not zero after this – zero pressure channel P2 (or
the channel which Receiver is connected to) on Horizon Cardiology with
the wire still in the packaging coil.
35
Rx Only
Please review the Instructions for Use prior to using these devices for a complete
listing of indications, contraindications, warnings, precautions, potential adverse
events and directions for use.
Product referenced is approved for CE Mark
PressureWire is designed, developed and manufactured by St Jude Medical
Systems AB. PressureWire, ST. JUDE MEDICAL, the nine-squares symbol, and
MORE CONTROL. LESS RISK. are registered and unregistered trademarks and
service marks of St. Jude Medical, Inc. and its related companies.
©2011 St. Jude Medical, Inc. All rights reserved.