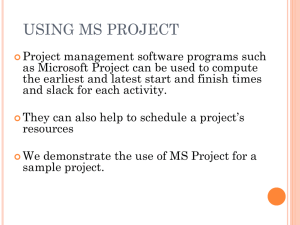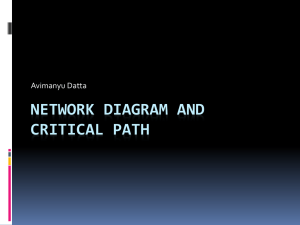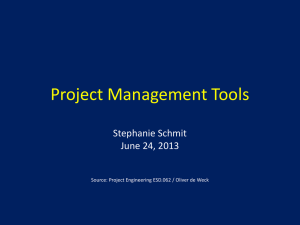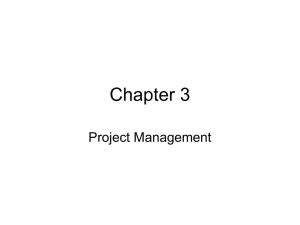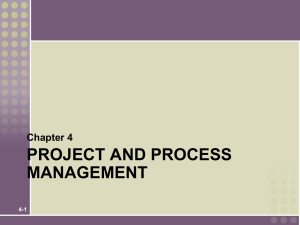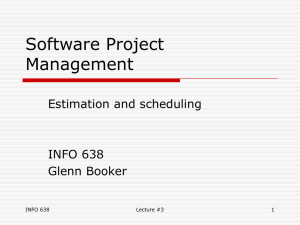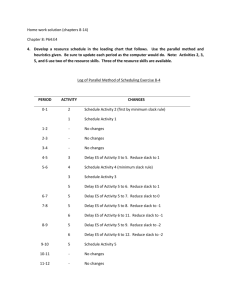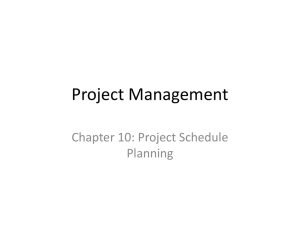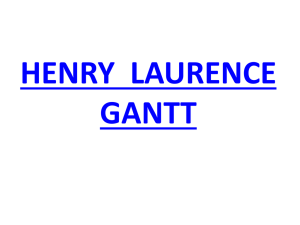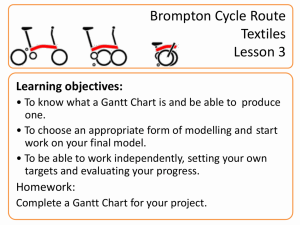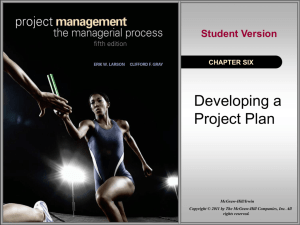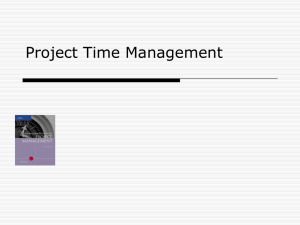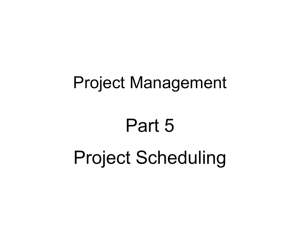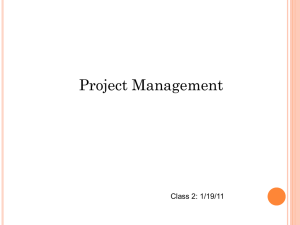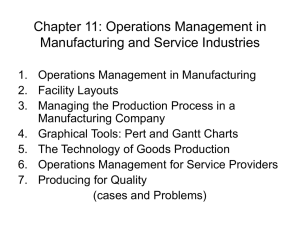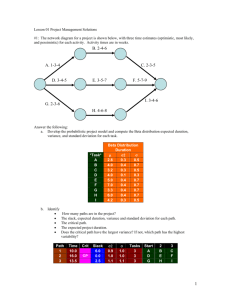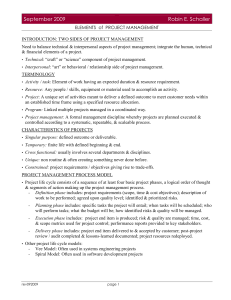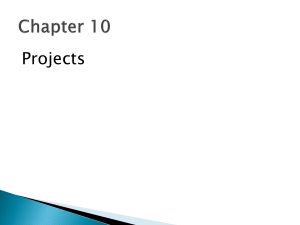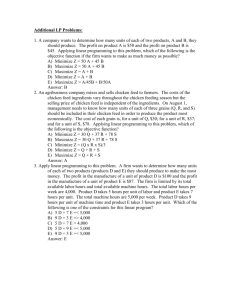Using MS Project
advertisement

USING MS PROJECT 2010 M. J. Liberatore VSB 3008 • Project management software programs such as Microsoft Project 2010 can be used for developing the project schedule and budget, and tracking actual vs. planned progress • We demonstrate the use of MS Project 2010 for a sample project • Complete model found in construction.mpp on class web page • Begin by launching MS Project 2010 MS Project 2010 Setup • Select File, Options, click on “Schedule” tab • For Calendar options for this project: “Select “All New Projects” • For Scheduling options for this project: select “All New Projects” • For New Tasks Created: select “Auto Scheduled” • For Duration is entered in: select “weeks” • For default task type: select “fixed duration” • make sure New tasks are effort driven is NOT checked • Click OK when finished MS Project 2010 Setup Creating a Project • Click on Project, Project Information, select 10/3/11 as the Start date, click OK • Click on Save as, type in project name such as Demo, click OK • Your project is saved as Demo.mpp Creating a Project Example Project Task, Duration, and Immediate Predecessor Information for Construction Project IMMEDIATE DURATION TASK DESCRIPTION PREDECESSORS (WEEKS) 1 START -0 2 Excavate and Pour Footers 1 3 3 Pour Concrete Foundation 2 1 4 Erect Rough Wall & Roof 3 4 5 Install Siding 4 6 6 Install Plumbing 4 3 7 Install Electrical 4 4 8 Install Wallboard 6,7 5 9 Lay Flooring 8 6 10 Do Interior Painting 8 3 11 Install Interior Fixtures 9,10 3 12 Install Gutters & Downspouts 5 2 13 Do Grading & Landscaping 12 3 14 FINISH 11,13 0 Entering Task Information • Default view, Entry table on left, Gantt Chart on right • You can delete the two left-most columns, “i” and “task mode” by highlighting these columns and pressing the “delete” key (not needed by us) • Task numbers now in left-most column • Enter task name and duration in their field • The default is weeks or “w” • “d” for days and “h” for hours can be used • Enter predecessor task number(s) in the “Predecessors” field • MS Project automatically gives start and finish dates based on critical path analysis Entering Task Information Task Information Double-clicking on a task name opens the Task Information” screen Project Charts • The Gantt Chart view shows task linkages • Since START and FINISH are dummy activities with 0 duration, they are milestones in MS Project (black diamonds) Right-click on dates in the chart and then “zoom” as desired • Change view to Network Diagram by clicking on “View” in the menu and then select “Network Diagram” (zoom as desired) Gantt Chart Network Diagram Critical Path Analysis • MS Project 2010 automatically computes the critical path and the earliest and latest start and finish times and slack • Project, Project Information, Statistics shows the critical path is 26 weeks in our project Project Critical Path Length Critical Path Analysis • Use the “Detail Gantt” to best display the critical path • Select “View”, “Other Views”, “More Views”, “Detail Gantt” then “Apply” • Use the “Schedule Table” to display all of the early and late start and finish information, along with total and free slack • Again from “View”, select “Table”, and then “Schedule” Schedule Table & Detail Gantt Critical Path Analysis • Critical path tasks can be identified as those have zero total slack (TS) or float • TS = LF – EF = LS – ES • The TS of only 1 task can be used if we want to be certain about not delaying the project • Free slack (FS) of a task is the difference between the smallest of the ES’s of the task’s immediate successors and the task’s EF. • Using FS does not affect the start times of a task’s successors • FS <= TS • FS of multiple tasks can be used without delaying the project • FS is shown on the Detail Gantt Critical Path Analysis • Notice that tasks 12 and 13 both have 7 weeks of total slack • However, if task 12 uses this slack, it is not available to task 13, so its slack is not free • Tasks 12 and 13 are linked, so delaying the start of 12 delays the start of 13 by the same amount Summary Tasks • Summary tasks can be used to better organize a project (see constructionS.mpp) • We add three summary tasks: Structure, Interior, and Exterior • Structure includes current tasks 2 – 4, Interior includes 6 – 11, Exterior includes 5, 12, 13 • Example: highlight “Excavate and Pour Footers,” click on “Tasks”, click on” Summary,” enter “Structure” • Indent first three tasks under “Structure” by highlighting them and selecting “indent” (thick green arrow going to the right) Creating a Summary Task