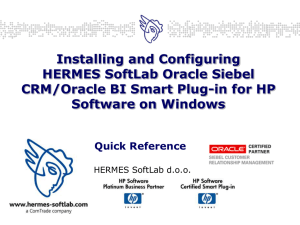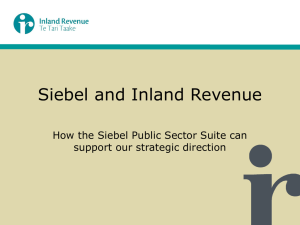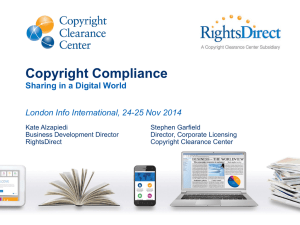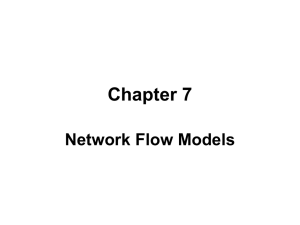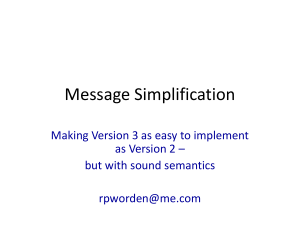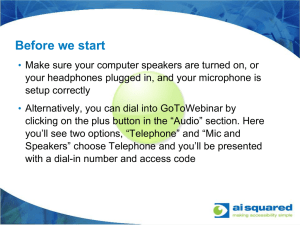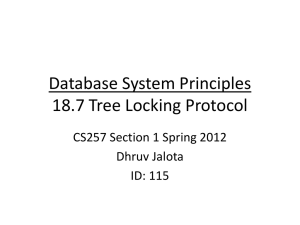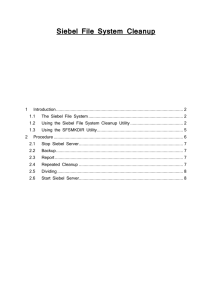Installation, Configuration and Licensing slides for
advertisement

Installing and Configuring
HERMES SoftLab Oracle Siebel
CRM/Oracle BI Smart Plug-in for HP
Software on UNIX
Quick Reference
HERMES SoftLab d.o.o.
Installation and Configuration Overview
Preparing the
Environment
Installing on the HPOM
Management Server
Configuring on the HPOM
Management Server
- SPI for Siebel Hardware and Software Requirements
- Prepare the Siebel Environment
- Set Up Managed Nodes
- Obtain Installation Packages
- Install SPI for Siebel on the HPOM Management Server
- Configure the HPOM Management Server
Deploying on the
Managed Nodes
- Deploy Instrumentation on the Managed Nodes
- Install SPI for Siebel on the Managed Nodes
Licensing
- Deploy the Licensing Policy on Managed Nodes
- Generate License Request File
- Obtain License Activation File
- Merge and Deploy the License Files
Verifying the Installation
and Configuration
Installing Reports
- Verify the Installation
- Verify the Configuration
- Verify Licensing
- Install Reports
Preparing the
Environment
•
•
•
•
- SPI for Siebel Hardware and Software Requirements
- Prepare the Siebel Environment
- Set Up Managed Nodes
- Obtain Installation Packages
SPI for Siebel Hardware and Software Requirements
– For requirements, supported versions and platforms refer to SPI for Siebel Supported
Platforms document.
Prepare the Siebel Environment
– Obtain and prepare all information on your Siebel environment
– Install and run HPOM agents on all preproduction Siebel nodes with the opcmsg policy
(send message)
– Ensure access to the HP Operations Manager management server and all target
nodes, HP Performance Manager (optional), Internet Services (optional) and Reporter
(optional).
– Ensure Siebel Enterprise Applications Server Manager command line tool (srvrmgr)
and odbcsql command line tool are working on all target nodes
Set Up Managed Nodes (for details refer to SPI for Siebel Installation and
Configuration Guide)
Siebel servers are added as managed nodes to the HP OM.
Obtain Installation Packages
– SIEBSPI_XX_XX_HP-UX11.x.eulsa *
– SIEBSPI_XX_XX_Sun. eulsa *
– SPIforSiebel-Reports_XX.XX.exe *(part of the SPI for Siebel installation package)
Note:* XX.XX is the version of the package, for example, 03.20
Installing the HPOM
Management Server
- Install SPI for Siebel on the HPOM Management Server
During the installation, all HP Operations Manager processes must be “up and running”.
1.
Copy the following files to the /tmp directory:
–
–
2.
3.
Use the chmod command to set the executable permissions to the files hsl_eulsa_hpux or
hsl_eulsa_sun , if necessary.
To obtain the product installation package, you first must agree to the end-user license
agreement. In the /tmp directory, run from the command line:
–
–
4.
5.
6.
For HP-UX 11.x: the files HSLSPIeula_hpux and SIEBSPI_xx_xx_HP-UX11.x.eulsa
For Sun Solaris: the files HSLSPIeula_sun and SIEBSPI_xx_xx_Sun.eulsa
For HP-UX: ./hsl_eulsa_hpux -e SIEBSPI_xx_xx_HP-UX11.x.eulsa
For Sun Solaris: ./hsl_eulsa_sun -e SIEBSPI_xx_xx_Sun.eulsa
The standard HERMES SoftLab Software License Agreement will be displayed. Read it carefully,
type Your name, Company name and I AGREE, then press [ENTER] to generate the installation
package file and your digitally signed End User License & Support Agreement file.
Install SPI for Siebel with the following command:
–
For HP-UX : /usr/sbin/swinstall -s / <depot dir>\/SIEBSPI_xx_xx_HP-UX11.x.sdtape
SIEBSPI_xx_xx-All
–
For Sun Solaris: /usr/sbin/swinstall -s / <depot dir>\/SIEBSPI_xx_xx_Sun.sdtape
SIEBSPI_xx_xx-All
After the installation has completed successfully, start HP Operations Manager administrator
GUI (management console) and check that SPI for Siebel group was added to Application Bank
(Tools) and in Message Source Templates (Policies).
Note:* XX.XX is the version of the package, for example, 03.20
Configuring the HPOM
Management Server
- Configure the HPOM Management Server
Configuration data is stored in the instrumentation folder on the management server
and is copied to the node when deployment on the node is performed.
•
To set up your SPI for Siebel product,
run the siebspi_configure application
located in the /opt/OV/siebspi/bin
directory and enter the required data
•
Assign “SIEBSPI Operator“ OM User
Profile that was created by SPI during
the installation to all OM Users that will
be using the OM management console
with the SPI for Siebel.
SPI for Siebel installs SIEBSPI Operator
in User Profile Bank that has
responsibilities for SIEBSPI Node Group,
SIEBSPI and SIEBSPI_INT Message
Groups and SPI for Siebel Application
group.
Deploying on the
Managed Nodes
- Deploy Instrumentation on the Managed Nodes
- Install SPI for Siebel on the Managed Nodes
Siebel servers are added as managed nodes to the HPOM.
When deploying instrumentation on the nodes, make sure that all Siebel services are running (for
example, Gateway service, Siebel Server services, and so on).
•
Add the Managed Nodes to the HPOM Management Server
Make sure the agent on the node is running.
1.
2.
3.
4.
Start the HP Operations Manager Console and log in as an HPOM Administrator
(opc_adm).
In the Node Bank window, first click Actions, and then Node. Click Add to open the
Add Node window.
Add the Node name and select proper Machine type and OS Name.
After you add all required information, click [OK] to exit the Add Node window.
1/2
Deploying on the
Managed Nodes
•
- Add the Managed Nodes to the OM Management Server
- Install SPI for Siebel on the Managed Nodes
2/2
Install SPI for Siebel
1. To ensure that SIEBSPI messages appear correctly in the HPOM message browser, add
the target nodes to their corresponding new node group SIEBSPI. This node group and
the new message groups, siebspi and siebspi_int, need to be assigned to the HPOM
user(s), operator and/or administrator, who will be using the instrumentation.
2. Select the target node in the HPOM Node Bank window. In the menu, first click
Actions, then Agents, and then click Install/Update SW & Config.
3. In the Install/Update Software and Configuration window select the following
checkboxes: Actions, Monitors, and Commands. Click [OK].
4. Go to SPI for Siebel/SIEBSPI-Maintainance/SIEBSPI-Installation/SIEBSPI-UN*X Nodes
Installation or SPI for Siebel/SIEBSPI-Maintainance/SIEBSPI-Installation/SIEBSPIWindows Nodes Installation applications group and run the Install on UN*X Node or
Install on Windows Node application.
Licensing
•
- Deploy the Licensing Policy on Managed Nodes
- Generate License Request File
- Obtain License Activation File
- Merge and Deploy the License Files
Deploy the Licensing Policy on Managed Nodes
1.
2.
3.
4.
5.
6.
7.
8.
9.
Start the HPOM Console and log in as HPOM Administrator (opc_adm).
In the Node Bank window select the node(s) to which you want to deploy the
templates.
In the menu first click Actions, and then Agents. Click Assign Templates to open
the Define Configuration window.
Click Add to open the Add Configuration window.
Click Open Template Window to open the Message Source Templates window.
In the Template Group list expand SPI for Siebel/SIEBSPI-Siebel Business
Appl/SIEBSPI-Siebel *.*.*/SIEBSPI-Internal group, and then in the right pane
select the SIEBSPI_LICENSE_OPC_MSG message template.
In the Add Configuration window click Get Template Selections and then [OK].
The selected template is now added to the list of templates in the Define
Configuration window.
In the menu first click Actions, and then Agents. Click Install/Update SW &
Config to open the Install/Update Software and Configuration window.
10. Select the Templates checkbox and click [OK]. The template required for licensing
SIEBSPI-LICENSE_OPC_MSG is installed on the managed node.
1/3
Licensing
•
- Deploy the Licensing Policy on Managed Nodes
- Generate License Request File
- Obtain License Activation File
- Merge and Deploy the License Files
Generate License Request File
1.
2.
3.
4.
In the Node Bank window, first click Window, and then Application Bank. The
Application Bank window opens.
Go to SPI for Siebel/SIEBSPI-Maintenance/SIEBSPI-Licensing/SIEBSPI{UN*X|Windows} Nodes group.
Run the 1.Clear License Request File application to clear the
siebspi_license_requests.dat license request file on the management server.
Run the 2.Generate License Request application on the managed nodes for which
you need licenses. In the Customized Startup-Application window, in the Application
Parameters field, replace the string "Your Company Name" with the name of your
company. Click [OK] to generate the siebspi_license_requests.dat license request
file. The license request file will be created in the /opt/OV/siebspi folder on the
management server.
The license request file will be created in the folder /opt/OV/siebspi on the management server.
2/3
Licensing
- Deploy the Licensing Policy on Managed Nodes
- Generate License Request File
- Obtain License Activation File
- Merge and Deploy the License Files
•
Obtain License Activation File
1. Upload the license request file using the Licensing Portal (http://spi.hermessoftlab.com/licensing/) or send it by e-mail to the Licensing Department (spilicensing@hermes-softlab.com). Prefer first option.
You will receive a license activation file siebspi_licact_new.dat by e-mail.
•
Merge and Deploy the License Files
1. Copy the siebspi_licact_new.dat file to the HPOM Management Server folder
(/opt/OV/siebspi).
2. In the Application Bank window, go to SPI for Siebel/SIEBSPI-Maintenance/SIEBSPILicensing/SIEBSPI-{UN*X|Windows} Nodes application group and run the Merge
License Activation Codes application to merge the siebspi_licact_new.dat file with
the SPI license file.
3. In the Install/Update Software and Configuration window, distribute Monitor to all
managed nodes for which you have requested the licenses.
Licensing tutorial is available at HERMES SoftLab website.
Note that you will be requested to sign in.
3/3
Verifying the Installation
and Configuration
•
Verify the Installation
1/3
- Verify the Installation
- Verify the Configuration
- Verify Licensing
Do you meet
hardware and
software
requirements?
NO
Check software requirements
and install the required software.
NO
Set up managed nodes (refer to
SPI for Siebel Installation and
Configuration Guide).
YES
Are your
Siebel servers
added as
managed
nodes to the
HPOM?
YES
Install SPI for Siebel on the
HPOM management server.
Is SPI for Siebel
group added to
tools and policy
groups in HPOM
administrator GUI?
YES
Proceed with
Verifying the Configuration.
NO
For solution refer to chapter
Troubleshooting in the SPI for
Siebel Installation and
Configuration Guide, or reinstall
the product.
Verifying the Installation
and Configuration
•
Verify Licensing
3/3
- Verify the Installation
- Verify the Configuration
- Verify Licensing
Is the licensing
policy deployed on
all nodes?
Check the HPOM Agent
configuration. Try to deploy a
native HPOM policy on the node.
NO
YES
Is the
siebspi_license_requests.dat
file located in the HPOM
Management Server SPIShare folder?
NO
In the message browser find the
licensing message. The
message contains the error
description and proposed
solution.
NO
Verify that you received the file
and copy it to the HPOM
Management Server SPI-Share
folder.
YES
Is the license activation file
siebspi_licact_new.dat
located in the HPOM
Management Server SPIShare folder?
YES
Can you use SPI for
Siebel on managed
nodes?
YES
Congratulations! You have
successfully installed the SPI for
Siebel.
NO
Use provided support applications to
troubleshoot the installation. Contact
support at
support-siebspi@hermes-softlab.com
Installing Reports
•
- Install Reports
- Configure Reports
Install Reports
1. Where HP Reporter is installed, login to your Windows machine as the user with
administrator permissions.
2. Run the SPIforSiebel-Reports_xx.xx.exe package, located in
/etc/opt/OV/share/siebspi/reports, if you are using HPOM for UNIX.
3.
In the Select Setup Type window, select one of the following:
4.
–
HPOM for Unix 7.x
–
HPOM for Unix 8.x
–
HPOM for Windows 7.0, 7.1, 7.2
–
HPOM for Windows 7.50
–
HPOM for Windows 8.0 (or higher)
After the installation has completed successfully, start HP Reporter on the Reporter
system and check that SPI for Siebel is listed under Installed Packages (in the File
menu select Configure, then select Report Packages).
You can start using Reports when performance data is collected on the managed
nodes (after at least two days).