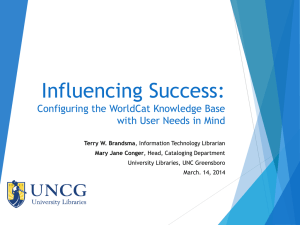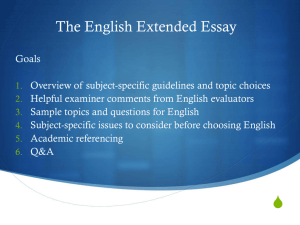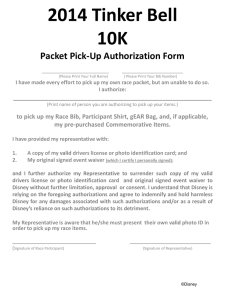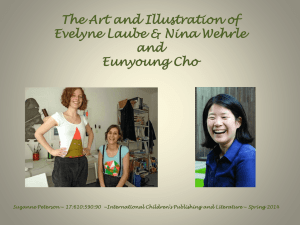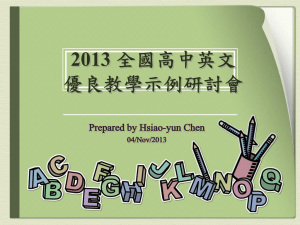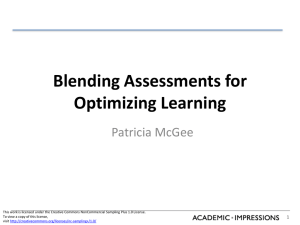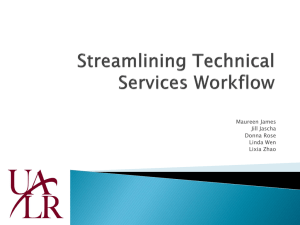What is an Item Record?
advertisement
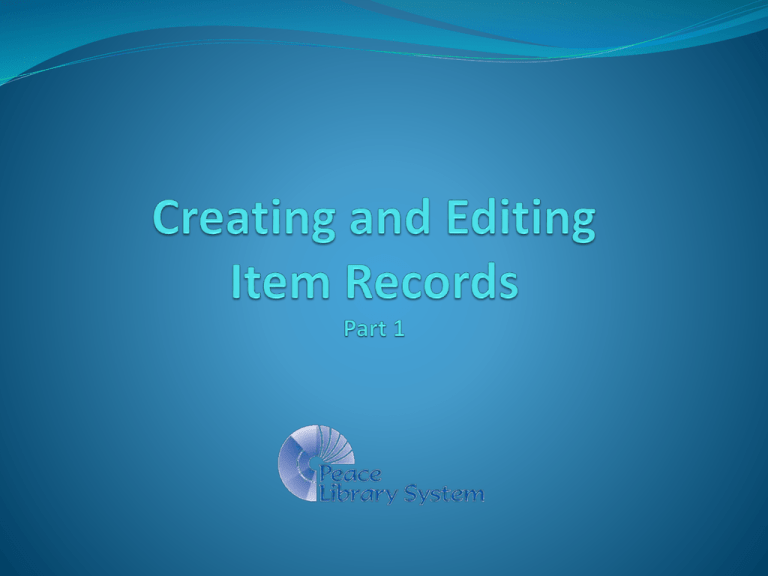
Part One - Overview What is an Item Record? (page 4) What is a Bibliographic Record? (page 13) Searching for a Bibliographic Record (page 21) Creating an Item record (page 29) Review the Three Step Process (page 56) Quiz (page 68) This presentation was written using Polaris 4.0 screen shots. Icons are larger and changed slightly in Polaris 4.1. Where significant changes were made in the Polaris 4.1 upgrade, the 4.0 screen shots were replaced. 2 3 What is an item record? An item record contains specific information about one of the books, (or magazines, audio books etc.) in your library. Two or more libraries may have the same book, (or magazine, audio book etc.), but the item record for each will be unique. Between libraries, call number protocols differ, lending periods differ, shelving locations differ as well as fine codes, renewal limits, circulation status and other library specific facts about the books, (or audio books etc.). Each item record has two unique indicators – the barcode, (assigned by the library) and the item record control number (created by Polaris). 4 This is an item record 5 Item record – cataloguing view The icons on the banner on the left provide different “views” of the item record. This top or default view is the cataloguing view. 1. Cataloguing view 2. Circulation view 3. Source and acquisitions view 4. Notes and notices view 5. History view Clicking on the icons changes the bottom half of the work form, as seen in the next slides. 6 Item record – circulation view Circulation view 7 Item record – source & acquisitions view Source and acquisitions view 8 Item record – notes and notices view Notes and notices view 9 Item record – History view Notice three places where Polaris identifies the “owner” of this item! History view As your item circulates this area will fill up with circulation history! 10 The item control number is what Polaris uses to distinguish between your item and an item belonging to another library. The barcode is what the library uses to tell the items apart! Now the new, saved item record is added to the list of all the like items, held at different libraries. These items records are all “linked” to the same Bibliographic (Bib) record (#488845). 11 Our item record example derives its title and author’s name from the Bibliographic (Bib) record to which it is linked. 12 13 What is a Bibliographic (Bib) record? A Bib record contains specific information about a book, (or magazine, audio book etc.) that is owned or “on order” by one or more libraries. Most Bib records in the Polaris database represent one specific edition of an item (usually identified by a unique ISBN as found on the item). Some Bib records represent many issues or editions of an item (like a monthly or yearly publication). These will be the focus of part two of “Creating and Editing Item Records”. All item records are linked to a Bib record by the “Bib control number”. The first step in adding a new item is to find a matching Bib record in the Polaris database. The next slide shows a Bib record in the default (MARC) view. 14 Bib record (#488845) MARC (MAchine Readable Cataloguing)view The Polaris “machine” can read this data by using the numeric tags that are in the first column. Familiarize yourself with these “tags”: • 001 – Bib control # • 020 – ISBN • 100 – Author • 245 – Title • 260 – Publisher • 300 – Physical data • 520 – Summary • 600 – Subject • 700 - Illustrator A complete Bib record should have most of these tags. 15 Bib record # 488845 – MARC view Note the icons on the side banner. Clicking on the second icon opens the record in the PAC (Public Access Catalogue) view. The PAC view is shown on the next slide… 16 Bib record # 488845 – PAC view In this view a photo of the item cover is often seen, as well as an icon which is derived from the cataloguers codes in the MARC record, informing Polaris that the item in this case is a book. Clicking the “Full Display” button shows more information (text instead of numeric 17 tags makes for easy reading). Bib record #488845 – PAC Full Display view Examples that follow will use either the MARC view or the Full display view of Bib records, so you become familiar with both. Notice that this view displays the library names where the item is available. 18 Incomplete Bib record Look what is missing in this example: • No Author (100 tag) • No ISBN (020 tag, subfield a) • No publisher (260 tag) • No physical description (300) • No subject description (600’s) Do NOT add your item record to an incomplete Bib Record! If this is the ONLY Bib record you can find for “Simply Salads” please send the item to headquarters for cataloguing. 19 Incomplete Bib record – “On Order” record Look what is missing in this example: • No Author (100 tag) • No publisher (260 tag) • No physical description (300) • No subject description (600’s) Do NOT add your item record to an “on order” Bib Record! If this is the ONLY Bib record you can find for “Simply Salads” please send the item to headquarters for cataloguing. 20 21 How to search for a complete Bib record Examine the item to be added carefully so your search for the correct Bib record is successful. Check the front and back covers and the title page. Also check the reverse of the title page (Tp. verso). Search by ISBN!! 22 What is an ISBN? A barcode? A UPC code? A barcode is 14 digits long, and has your library code in the 2,3,4 and 5th positions to identify items which belong to your library. (PLS = 0100) UPCs (Universal Product Codes) are 12 digit numbers found on most items you purchase and are used at store tills to scan an item’s price. An ISBN (International Standard Book Number) is a 13 digit number which uniquely identifies each book published. Look for “978” at the beginning of the string. Some older books may have a similar 10 digit number, or both. (ie. 9780375834479, and 037583447x). DVD’s may have a 10 digit ISBN (not scannable) found above the UPC code. Magazines and serials have a similar “ISSN code” (International Standard Serial Number) found inside the publication. 23 Start by launching a Bib record find tool Open a Bib Record Find Tool, by clicking on its icon: Or by choosing “Bibliographic Records” on the Cataloguing dropdown menu: 24 Use the drop down menu in the “search by” field to search by ISBN. Enter the ISBN in the “for” field, preferably by scanning. If you must enter the ISBN manually, do not use spaces or any other character, unless it is a letter x at the end of the numeric string. Be sure you are scanning an ISBN… 25 Usually there will be one result in the find tool window. Double click to open the Bib record. If there are no results, send the item in to headquarters for cataloguing. If there are more than one result, read each Bib record carefully to choose the best one. 26 When there are more than one Bib record with the same ISBN… Open each record and compare the item in hand to the detailed information in the Bib. Avoid adding to (older) Bib records which contain multiple ISBNs (and therefore multiple formats … hardcover, softcover, etc.) Do not add items to incomplete or “on-order” records. If you cannot find a good matching Bib, send the item to headquarters for cataloguing. 27 Items with no ISBN Occasionally self published volumes or older books do not have ISBNs. Change the Bib record search tool parameter to “Title” or “Author”. In this example, choosing the appropriate publication date (1985 or 1986) should be the correct choice. Regardless, open the Bib record and compare it to the item in hand. Note that the search engine found the full title, although only the first three words were entered. Spelling must be very accurate for title searches to work. 28 29 Introducing the three step process. Every time you add an item record: Examine the item in hand. Find the correct Bib record by searching for the ISBN in Polaris. Keep referring back to the item to ensure accuracy. Create a correct item record, and save it. Cover Back Cover Title page Tp. verso 30 Compare your item to the Bib record Remember to click on the PAC view and see the “Full Display” view, if that is easier for you to read. Check for: • 245 - Title • 100 - Author • 700 - Illustrator • 260 - Publisher • 300 - Physical description • 600s - Subjects 31 Find the perfect match? = ISBN Title Author Illustrator Publisher Year of publication, place Format or description (book, or DVD?) Dimensions, number of pages Once you are convinced that you have the correct Bib Record, you are ready to “create” a new item record, which will be automatically “linked” to this Bib record. Your item will then be listed along with all the other books that are also linked to the same Bib record. 32 Create your item record From the Bib record, click on the “Create Item Record” icon, OR choose “Create Item Records” from the “Tools” drop down menu. 33 Completing the Item Record Work Form When the first new item record work form is opened, click on “none” in the template column and select the template to use. Then click on OK. 34 Item record – new record view In this screen select the template you want to use. This will automatically populate the distribution fields. Click on OK to move to the circulation view before saving. 35 Item record with data fields populated. 36 Completing the Item Record Work Form Begin by scanning in the new barcode. Although this number can be entered manually, it is best to scan the barcode to ensure accuracy. Polaris recognizes an acceptable barcode format and when you are saving the record, will warn you if you have used too short or too long a number in this field. (ie: the ISBN) Affix the barcode on the item well away from the ISBN and the UPC codes. 37 Completing the Item Record Work Form Scan your library barcode to ensure accuracy. Do not scan the ISBN, as is shown here. Affix your barcode away from the ISBN code. 38 Completing the Item Record Work Form Enter the price of the item in the field shown using the following “monetary” format: x.xx (Polaris will add the dollar sign). Enter 25.00 if no price is on your item. The price is important if the book is lost and a patron has to be charged for the item, and for reports valuing your collection. 39 Completing the Item Record Work Form From the drop down list choose the appropriate collection code for this item. Contact your consultant if there is a collection code you would like to have, which is not on the drop down list. 40 Completing the Item Record Work Form From the drop down list choose the appropriate shelf location for the item. Not all libraries use shelf location information. If you do, and there is a shelf location you would like to have on your drop down list, contact your consultant. 41 Completing the Item Record Work Form Note the default circulation status of a new item record: “In Processing”. Do not change this drop down choice from “In-processing”. Use a Check In screen to “check-in” the item after you are finished saving it, so that any holds placed on the Bib record can be satisfied. 42 Completing the Item Record Work Form Next, select the correct “Circulation Parameters” for the item. Notice how often Polaris provides drop down boxes to populate database fields! This is to prevent typing mistakes – databases perform best when fields are accurately filled in! Choose the correct: Material Type Loan Period Fine Code Renewal Limit Material Type and Fine Code are always the same. 43 Completing the Item Record Work Form Finally, fill in the call number information, before saving your new item record! These fields will create the spine label for your item, and there are no drop down menus to ensure accuracy! Each field should ONLY contain the data it is designed for if the search engines are to work properly. BE CAREFUL! 44 Completing the Item Record Work Form Scheme: Dewey Decimal. The scheme should not be changed – TRAC currently uses this classification system throughout the entire collection. Prefix: Enter the correct prefix for the item as used for similar items in your library. Use CAPITAL letters and do not enter unnecessary spaces in this field. Prefix examples: FIC (Fiction) F (Fiction) E (Easy) LP (Large Print) 45 Completing the Item Record Work Form Enter the Dewey Decimal Classification Number in the “Class” field, if applicable. Typically this field is NOT used for Fiction nor for Easy Non-Fiction. Use the following format: xxx.xxxxxx Use no spaces, and no other characters between the digits. Some libraries abbreviate to a maximum of three digits after the decimal point, others use all. The class field should never end in zero (0). If there are only three digits, leave off the period. (ie: 379) 46 Completing the Item Record Work Form Enter the “Cutter” - If the item has an author in the author field at the top of the work form, use the CAPITALIZED first three letters of the last name. If there is no author, as is the case in some multi-authored publications, use the CAPITALIZED first three letters of the title. In this example, McGee is the last name so a four letter cutter, MCGE is correct. This is the practice for all names starting with Mac or Mc. Again – no spaces and three to four CAPITAL letters only should be used in this field. 47 Completing the Item Record Work Form Enter the “Suffix”, if used. The suffix field is not used for sorting by Polaris, so formatting issues are not stringent. It is still good practice to use internal standards so your spine labels look orderly. Lowercase characters are acceptable in this field. Some example suffixes found in the TRAC database: k-2 Season 1 Gr. 5-7 c.2 48 Completing the Item Record Work Form The volume field is a particularly sensitive field. It is used for multiple part (multi-part) publications. This book is complete in one volume, so no volume information is required. Keep your cursor out of this field! The guidelines for usage of the volume field will be covered in part two of “Creating and Editing Item Records”. If you enter something in the volume field by mistake, be sure to fully delete the contents because the field is “space sensitive”. (Even one space will disrupt Polaris search processes - backspace your cursor to remove “spaces”.) 49 Completing the Item Record Work Form Complete the “Copy” field, if necessary. Usually, if you have only one copy of this book in your library, this field is not used. The standard format for this field is “lower case c”, followed by a period, and then the copy number. No spaces allowed: c.1 or c.2 When adding a second copy, it is good to edit the item record for copy 1 with copy information. “Editing” is covered in part two of “Creating and Editing Item Records”. 50 Completing the Item Record Work Form At this time, Polaris does not show the copy field in the list of linked items attached to a Bib record, unless the copy information is added to the suffix field. If it is important to have this detail on your reports, and in this list, please use the same format (c.#) in the suffix field for your copy number. Note the “on-order” record on this list of items linked to Bib #488845. NEVER open and edit this record to create the item you are adding to the database. 51 Completing the Item Record Work Form Three check boxes to look at before saving: Display in PAC Loanable outside system Holdable These must be checked for your item to circulate. Do NOT check non-circulating, unless the item is not meant to circulate according to the TRAC Operational Guidelines. 52 Completing the Item Record Work Form Three ways to save: Click the save icon Choose “Save” from the File Drop down menu Ctrl + s 53 Completing the Item Record Work Form Print the spine label. 54 Completed Item Record Work Form Saved! Note how Polaris has added the new Item Control Number Now let’s look at some more examples…. 55 56 Follow this three step process every time you add an item record: Examine the item in hand Find the correct Bib record by searching for the ISBN. Keep referring back to the item to ensure accuracy Create a correct item record, and save it. 57 Step one: Examine the item in hand – scan the 13 digit ISBN found on the back cover to find a Bib record, using a Bib find tool, to search. If there is an ISBN, and you do not find a record, send the book to headquarters for cataloguing. The ISBN may also be found in the information behind the title page. 58 Step two: Compare your item to the Bib details. Check: format, number of pages, edition (large print). Cataloguers rely on the title page (rather than the book cover, or spine) to ascertain the correct title, sub-title and author. Title page and physical copy 59 Look at the Tp. Verso (reverse side of the title page) for subjects, classification and other details. Tp. verso This Bib record is a perfect match for this new item. Now to add the item by creating a new item record. Click 60 Step three: Create a correct item record, and save it. 1) Affix and scan your barcode 2) Add the price 3) Choose collection code and shelf location 4) Choose the four circulation parameters from the drop down menus 5) Add prefix (LP) (Large Print) 6) Remove the slash (/), spaces or punctuation marks from the class field 7) Type in the cutter (BLU) 8) Confirm the three check boxes on the right 9) Save the record and check in your new holding! Now Bib record 982702 has a new item link! 61 Audiobook, item in hand: Details to find: • Title (and subtitle) • Author • Narrator • The full book or an abridgement? • Number of discs • Number of hours • Publisher Search by: Search by ISBN whenever possible. Multiple results are common! Take time to examine each Bib thoroughly. 62 Audiobook, Bib record: Details to find: • Audiobook format icon • Title (and subtitle) • Author and Narrator • The full book or an abridgement? • Number and size of discs • Number of hours • Publisher & publication date Do not link to Bib 796011, unless all the details are correct, for the audiobook you are adding! Use the scroll bar to find more information about this Bib record. 63 Audiobook, item record: 64 DVD, item in hand: Details to find: • Title (and subtitle) • Cast • Format • Number of discs • Number of hours • Publisher Search by: Search by scanning the UPC code, (choose UPC from the search parameter drop down menu). For DVDs you may also search by manually entering the 13 digit ISBN or its 10 digit equivalent if found beside the UPC code. 65 DVD, Bib record: Details to find: • Title (and subtitle) • Language • Producer and director • Special features per cover detail • Number and size of discs • Number of hours • Publisher and year • Format – DVD or Blu-Ray Multiple formats: If your movie contains multiple formats (DVD and Blu-ray or MP3) you must watch the next part of “Creating and Editing Item Records” before adding your item! Should a Blu-ray movie be linked to this Bib record (# 1054602)? ... NO! 66 DVD, item record: 67 68 Search in Polaris for the answers to this short quiz… 1. Name the “author” and “publisher” of ISBN # 9781439156735? 69 Search in Polaris for the answers to this short quiz… 2. What is the “format” and the “Bib control #” of ISBN # 9780446523059? 70 Search in Polaris for the answers to this short quiz… 3. Who is the “publisher” and what is the “description” of ISBN # 0788845659? 71 Search in Polaris for the answers to this short quiz… 4. In an item record screen which three fields are automatically populated by the Bib record: a) Material type, owner and title. b) Title, author and bib control number. c) Title, circulation status and fine code. d) Barcode, title and Bib control number. 72 Search in Polaris for the answers to this short quiz… 5. What are the three steps for adding an item record? a) Read the title, search for the item by title, and find an item record to use. b) Examine the physical copy, find a matching Bib record, create a new Item record. c) Look for an ISBN, scan it, pick a Bib record with no links, and add the item. 73 Search in Polaris for the answers to this short quiz… 6. Which Item record fields are space sensitive? a) Suffix and Shelf location b) Fine code and Collection code c) Volume and Classification 74 Search in Polaris for the answers to this short quiz… 7. Which Item record fields must be CAPITALIZED? a) Suffix and Copy b) Cutter and Prefix c) All of the above. 75 Quiz questions… 1. 2. 3. 4. 5. 6. 7. Name the “author” and “publisher” of ISBN # 9781439156735? What is the “format” and the “bib control #” of ISBN # 9780446523059? Who is the “publisher” and what is the “description” of ISBN # 0788845659? In an item record screen which three fields are automatically populated by the Bib record: a) Material type, owner and title. b) Title, author and bib control number. c) Title, circulation status and fine code. d) Barcode, title and Bib control number. What are the three steps for adding an item record? a) Read the title, search for the item by title, and find an item record to use. b) Examine the physical copy, find a matching Bib record, create a new Item record. c) Look for an ISBN, scan it, pick a Bib record with no links, and add the item. Which Item record fields are space sensitive? a) Suffix and Shelf location b) Fine code and Collection code c) Volume and Classification Which Item record fields must be CAPITALIZED? a) Suffix and Copy b) Cutter and Prefix c) All of the above. Please try for 100% in this quiz before proceeding to Part two of “Creating and Editing Item Records”. 76