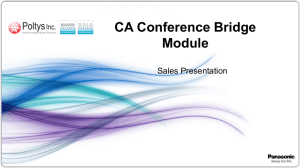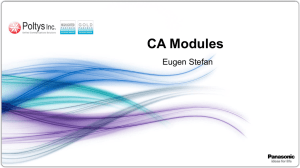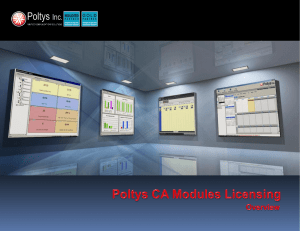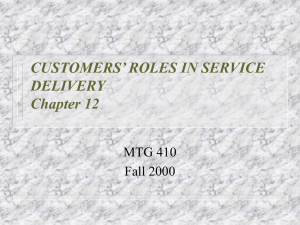ca auto attendant module training presentation
advertisement

Training Presentation Poltys CA Auto Attendant Module Benefits Offload a large amount of operator-assisted calls and maintain a high level of customer satisfaction and retention Reduce their overall operating costs Efficient Call Routing Eliminates Missed Calls Increase in Service Efficiency Scalability, scales up easily Improves Customer Satisfaction Available 24/7, no over-time pay TDE, NCP and NS1000 series PBX Auto Attendant Module – Presentation Content Configuration Features Overview TDE, NCP and NS1000 series PBX Chapter 1 OVERVIEW Overview Works with CA PRO/Supervisor/Console Multi Language GUI Multi Language Voice Prompts and Voice Recognition Uses ASR (Automatic Speech Recognition) and TTS (text to Speech) embedded in the MS Server 2008/2011 Preinstalled on Poltys Appliance Connects the caller to the intended recipient by speaking the name or by entering the extension number TDE, NCP and NS1000 series PBX Use Case – PBX mode Automatically Answer Calls, Recognize Name, Transfer to Extension or Voice Mail Inbound Calls Agent ed Pay messa ge No Answ er – Retry CA Client later Customers CA Client Agent CA + TDE/NCP/NS1000 Customers Call Every Entry in the List Answer All Calls SIP Play Custom Greeting Message(s) Recognize Name or dialed extension Poltys Auto Attendant Appliance Customers Poltys Appliance acts as 3'rd party SIP Extensions Transfer Call to appropriate extension or Voice Mail Use Case – CA Server Automatically Answer Calls, Recognize Name, Transfer to Extension or Voice Mail Inbound Calls Agent ed Pay messa ge No Answ er – Retry CA Client later Call answ ered Pay messa CA Client ge No Customers NCP/TDE/NS1000 Agent Customers Answer All Calls SIP CA Server Customers Call Every Entry in the List Play Custom Greeting Message(s) Recognize Name or dialed extension Poltys Auto Attendant Appliance Poltys Appliance acts as 3'rd party SIP Extensions Transfer Call to appropriate extension or Voice Mail Appliance Poltys Appliance • • • CA Auto Attendant Module comes preinstalled and preconfigured on the Poltys Appliance Benefit for End User – Easy to support remotely, easy to replace Benefit for Dealer – Easy to install, configure and connect to Panasonic PBX Appliance Micro Chassis Specifications Ports Intel D2700MUD 2.13 GHz Dual Core Atom D2700, 2GB RAM, 60GB SSD Drive • • • Low profile 1U, 19” Rackmount Sample Images ppliance dimensions: 9” x 8” x 2.5” Packed: 13” x 11” x 4.5 “ Packed Weight: 6lb Max 4 SIP Ports Quad Core 3.2 GHz I7, 4GB RAM, 250GB enterprise level HDD, X8STi Supermicro motherboard, Low profile 1U, 19” rack mount chassis • • • ppliance dimensions: 19” x 15” x 3.5” Packed: 22” x 19” x 7 “ Packed Weight: 16lb Poltys Appliance acts as 3'rd party SIP Extensions Max 48 SIP Ports Section 2 CONFIGURATION Configure The Poltys Appliance Poltys appliance comes with Auto Attendant Server preinstalled Connect devices to appliance as shown below Power up appliance, Login using MS Windows USB Keyboard/Mouse LAN Switch (same network as the PBX) Configure The Poltys Appliance Poltys Appliance comes configured for DHCP server operation Find out the network IP address of the appliance and write it down for further reference 1. Right click on the network icon in the Windows icon tray and select “Open Network and haring enter” option on Poltys Appliance 2. elect “Local rea onnection” 3. lick on “Details” button 4. Write down the IP Address for further reference Configure The Poltys Appliance From the appliance desktop start the Auto Attendant Config application First language settings 1. Double click on the Auto Attendant Config icon on the Windows desktop of Poltys Appliance. Second language settings CA Auto Attendant Module supports up to two languages simultaneously Configure The Poltys Appliance The Poltys Appliance connects to Panasonic PBX over a compact range of SIP extensions Configure the first extension and the number of extensions to be used by Auto Attendant Modify the Default Call Parameters (Retry Count and Timeout) if desired Modify Default Languages and the default prompts if desired 1. Set the PBX IP address. 2. Set the local IP address of Poltys Appliance. 8. lick on “ pply” button for changes to take effect. 3. Set the first extension and the number of extensions in range. 4. Set the PBX Type: “N 1000”, “ DE” or “N P”. 5. Set the call parameters. 6. Modify English prompts. 7. Modify French prompts. Languages available for Text-to-Speech engine • • • • • • • English French (CA) French German Spanish Italian English (UK) Manually Configure Call Transfer Extensions Add Agents to transfer calls to Manually or by importing from list (next slide) 3. Fill in “First Name”, “Last Name” fields. 4. Fill in “Digit” shortcut key if needed. 6. lick on “ pply” button for changes to take effect. 2. Fill in “Phone Number” field. 5. Fill in “Language” field that will be used by Speech Recognition engine. 1. lick on “ dd” button as many times as needed. “Digit” is a touchtone shortcut key that allows the caller to get quickly transferred to person/ group Import Call Transfer Extensions List Add Agents to transfer calls to by importing from list (CSV file) 3. Select CSV file. 1. Click on “Import” button. 4. Click on “Open” button. 2. elect “ V files” option. Call Transfer List File Format CSV file format CSV file header. Languages available for Speech Recognition engine • • • • • • • 1. Fill in the “Phone Number” to be recognized 2. Fill in the “First Name” field to be recognized 3. Fill in the “Last Name” field to be recognized 4. Fill in the “Digit” shortcut key 5. Fill in the “Language” to be used by Speech Recognition English French (CA) French German Spanish Italian English (UK) Start the Auto Attendant Server tart uto ttendant erver by pushing the “ R ” button 1. Click on “ tart” button Configuring Panasonic IP-PBX 3.4 Configuring Panasonic PBX (1) Appointment Reminder appliance connects to Panasonic PBX via a compact range of Third party SIP Extensions. Configure the SIP extensions range to be used with Appointment Reminder using Panasonic Maintenance Console. (1) Install the virtual card for Poltys appliance (Third Party SIP Extensions) elect “V-SIPEXT32” card on Web-MC. (Setup -> PBX Configuration -> 1.1 Slot -> Virtual menu) 1. Select V-SIPEXT32 2. Specify the number of cards to be used. Configuring Panasonic IP-PBX (2) Select a Registration mode for Poltys appliance (Third Party SIP Extensions) elect “Manual Mode” on Web-MC. (Setup -> PBX Configuration -> 1.1 Slot -> Site Property -> Main Tab ) 1. Select Manual Configuring Panasonic IP-PBX (3) Configure the extension settings. “Match the Extension Number and the Password” on Web-MC. (Setup -> PBX Configuration -> 1.1 Slot -> Port Property of the corresponding V-SIPEXT32 card ) 1. Configure a compact range of SIP extensions. The Password should be 1234 2. lick on “ pply” button for changes to take effect. Configuring Panasonic IP-PBX (4) Register the Poltys Appliance to the PBX. Only connect the Poltys Appliance to the same network with the PBX. 1. Check that the IP address matches the Poltys Appliance one. (5) Outgoing Calls settings Allow the SIP extensions to make outbound calls. Configuring Panasonic IP-PBX (6) Incoming Call Distribution Group Settings o use “ uto ttendant”, group the IP extensions (Poltys Appliance) into an ICD Group. (Setup -> PBX Configuration -> 3.5.1 Group Settings ) Then, set the FEN of the ICD group as the destination for Auto Attendant Calls. 3. Add member list. 1. Create Incoming Call Distribution Group for Auto Attendant. 2. Set the Distribution Method to “Priority Hunting” or “U D”. Auto Attendant does not work if the Distribution Method is set to “Ring”. Section 3 FEATURES Starting the Auto Attendant Module uto ttendant Module is launched by clicking on “ D Report” button in 1. Click on “ D Report” button 2. Click on “ uto ttendant” button upervisor or Pro. Auto Attendant Call Flow Main Script Call Flow Diagram Transfer to Destination Flow Diagram Select Auto Attendant GUI Language Auto Attendant Module lets the customer to select his/ her GUI language of choice. 1. lick on “File” menu option 2. Select “Language” menu option 3. Click on dropdown list buttn. 4. Select language 5. lick on “OK” button and restart application Connect CA Module to Auto Attendant Appliance CA Auto Attedant Module must be connected to the Poltys Appliance 1. Click on “ ettings” menu option. 2. Select “Database location” menu option. 3. Set the IP address of the Poltys Appliance. 4. lick on “ ave” button. Auto Attendant Module Features The Auto Attendant actions base on presence states can be enabled/ disabled for the current CA user 1. Toggle ON/ OFF Auto Attendant actions Auto Attendant Module Features Customer can add presence states, greetings in specific language, and actions depending on the CA presence states. The customer can transfer the incoming call to voicemail, cell phones, other extension, etc. Enter phone numbers first 2. Enter the phone numbers for that will be used at transfer actions. 1. lick on “Edit Phones” button. 5. Click on “ pply” button. 3. You can add as many phones you need. 4. Click on “ pply” button. Auto Attendant Module Features Add presence states, language, greeting, and actions to be performed as you need 2. Select the action you want to perform when CA Presence state fits “User tate” field 2. Select the CA Presence state, you want to add actions to 2. Select the “Language” used by Text-to-Speech engine 1. lick on “ dd” button. A new empty item is added to the list 2. Enter the personal greeting that will be played using the selected “Language” when CA Presence state fits “User tate” field 3. Click on “ pply” button. Languages available for Text-to-Speech engine • • • • • • • English French (CA) French German Spanish Italian English (UK) Auto Attendant Module Features Auto Attendant allows the customer to record Caller IDs of the incoming calls while CA has a specific Presence state when associated “ ction” is set to disconnect. Example: 1. Enable Callback. 4. Click on “ pply” button. 5. Set presence state to “Gone Home”. 2. Set User tate to “Gone Home”. 3. Set Action to “Disconnect”. 6. lick on “ how allback” to view all aller IDs registered while in “Gone Home” state. You can double click on any item in the list to call back the customer.