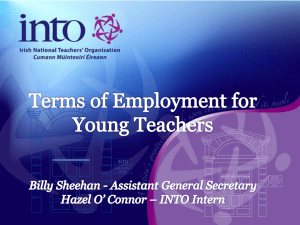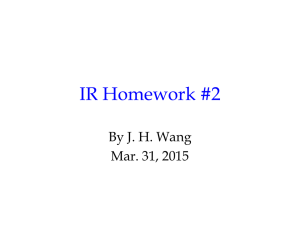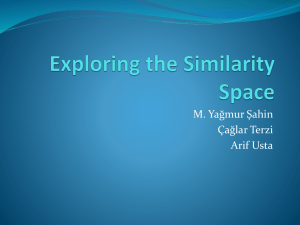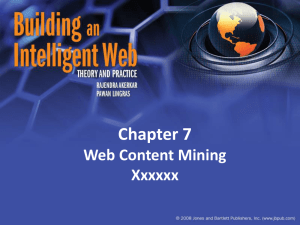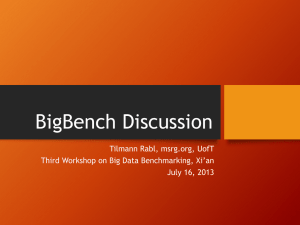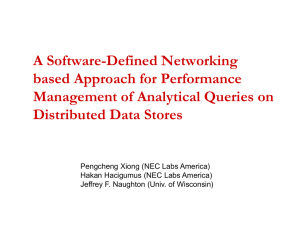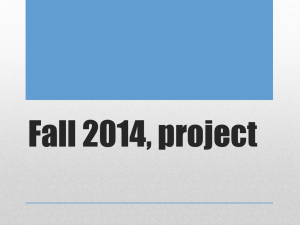Queries - Oncourse
advertisement

Exam Review – Queries & MORE! Access SimNet Exam Access Case Exam Final Exam Access SimNet Exam DO the Access SimNet Lesson! Access SimNet Exam Tips: Read Carefully Some tips and hints you see in Access may not be visible in SimNet! If it says to enter something and Save it; be sure you click Save! Know the Views! Which view are you in? Some buttons show as compressed groups in the Ribbon! Some questions require multiple steps! If it says to create a query & run it; be sure you click run! You get 5 tries for each question! Access Case Exam Review the following! Queries! Simple Exact Match Not Exact Match <>, >,>=, <, <=, = And Or Between Dates Before a Date After a Date Calculated Field – Simple Math Aggregate Functions Aggregate Functions – Grouped Pattern Match List of Values Not List of Values Combination And / Or Calculated Field – Conditional Parameter Parameter to Return ALL Crosstab Find Duplicates Find Unmatched Top Value Queries – Simple (Tutorial 1 – Page AC 28) How to Create? Query Wizard How to enter criteria? N/A Criteria Example: N/A Queries – Exact Match (Tutorial 3 – Page AC 132) How to Create? Query Design How to enter criteria? Exact text on criteria line. “Text Field” in quotes. Criteria Example: “Holland” Queries – Not Exact Match (Tutorial 3 – Page AC 132) How to Create? Query Design How to enter criteria? Put Not in front of exact text on criteria line. “Text Field” in quotes. Criteria Example: Not “Holland” Queries – Comparison Operators <>, <, <=, >, >=, = (Tutorial 3 – Page AC 139) How to Create? Query Design How to enter criteria? Use correct comparison operator followed by value Criteria Example: >=25000 Queries – Multiple Selection Criteria - AND (Tutorial 3 – Page AC 142) How to Create? Query Design How to enter criteria? Both criteria on the same criteria row. Criteria Example: >=25000 AND “Lansing” Both on same criteria line. Queries – Multiple Selection Criteria - OR (Tutorial 3 – Page AC 144) How to Create? Query Design How to enter criteria? One criteria on Criteria line; the other on the Or line. Criteria Example: >=25000 OR “Lansing” >=25000 on criteria line “Lansing” on Or line Queries – Between Dates (Tutorial 3 – Page AC 144) How to Create? Query Design How to enter criteria? Between #date# And #date# Criteria Example: Between #11/1/2011# And #12/31/2011# Queries – Before a Date How to Create? Query Design How to enter criteria? < #date# Criteria Example: < #12/31/2011# Queries – After a Date How to Create? Query Design How to enter criteria? > #date# Criteria Example: > #12/31/2011# Queries – Calculated Fields – Simple Math (Tutorial 3 – Page AC 147) How to Create? Query Design How to name the calculated field? Name: prior to formula Simple Math Formula: [InvoiceAmt] *.03 [Rate]/[NumberPeople] NOTE: Field names in [] Queries – Aggregate Functions (Tutorial 3 – Page AC 152) How to Create? Query Design How to enter Aggregate Functions? Add the Total Row. Select Aggregate function for fields. Queries – Aggregate Functions - Grouped (Tutorial 3 – Page AC 154) How to Create? Query Design How to enter Aggregate Functions? Add the Total Row. Select Aggregate function for fields. How to group the Aggregate Functions? Add a field to Group by. Select Group by in total row. Queries – Pattern Match (Tutorial 5 – Page AC 221) How to Create? Query Design How to enter criteria? Begin with Like. Then inside “ “ put text and wild card combination. Criteria Example: Like “616*” Queries – Pattern Match (Continued) Wild Cards What are the wildcard options? *, ?, # What does * mean? Any string of characters (numbers or letters) What does ? mean? Any single character (number or letter) What does # mean? Any single digit (numbers only) Queries – Pattern Match (Continued) Wild Card – Examples East Grand River Grand Haven Grand Ledge *Grand Grand* *Grand* Grand Rapids Sound Grand Aisle West Grand West Grand (Ends with Grand) Grand Haven, Grand Ledge, & Grand Rapids (Starts with Grand) ALL! (Grand anywhere in field) Queries – List of Values (Tutorial 5 – Page AC 224) How to Create? Query Design How to enter criteria? Begin with In. Then inside () put each value separated by commas. Criteria Example: In (“Holland”, “Rockford”, “Saugatuck”) Queries – Not List of Values (Tutorial 5 – Page AC 225) How to Create? Query Design How to enter criteria? Put NOT in front of In. Inside () put each value separated by commas. Criteria Example: Not In (“Holland”, “Rockford”, “Saugatuck”) Queries – Combination And / Or How to Create? Query Design How to enter criteria? Or Criteria is put in as “List of Values”. And criteria goes on same criteria line. Criteria Example: In (“France”, “Italy”) AND In (1700, 2000) Queries – Combination And / Or (Continued) Examples: Country could be France or Italy AND the Rate can be 1700 or 2000. Rec# 1 2 3 4 Country France Italy England France Rate 2000 1700 1700 5000 Criteria: In (“France”, “Italy”) Or: Criteria: Or: “France” “Italy” In (1700, 2000) 1&2 1700 2000 NONE! WHY? Queries – Combination And / Or (Continued) Examples: The rate can be less than 2000 or the country can be France and the rate can be less than 4000 WORK ON THIS ONE! Rec# 1 2 3 4 Country France Italy England France Rate 2000 1700 1700 5000 Criteria: In (“France”, “Italy”) Or: Criteria: Or: “France” “Italy” In (1700, 2000) 1&2 1700 2000 NONE! WHY? Queries – Calculated Fields – Conditional (Tutorial 5 – Page AC 229) How to Create? Query Design How to name the calculated field? Name: prior to formula Immediate If (Conditional) IsNull (Is blank) Concatenate (Combine) IIf(expression, true, false) IsNull(expression) & Queries – Parameter (Tutorial 5 – Page AC 233) How to Create? Query Design [Prompting question] How to enter criteria? Square brackets placed around the question Criteria Example: [Enter the country] Queries – Parameter to return ALL if blank (Tutorial 5 – Page AC 236) How to Create? Query Design How to enter criteria? Use Pattern Match with [Prompting question] and wildcard after what is typed Criteria Example: Like [Enter the country] & “*” Queries – Crosstab (Tutorial 5 – Page AC 242) How to Create? Query Wizard NOTES: Read prompts in wizard carefully! Look at visual in “Sample box” to see query as you build it Review how to change column headings! (AC245) Queries – Find Duplicates (Tutorial 5 – Page AC 246) How to Create? Query Wizard How to enter? Which fields contain duplicates: enter at least 2 fields – the fields that may contain duplicate information Which other fields to display: enter any other fields you want displayed besides the duplicates NOTES: Read prompts in wizard carefully! Queries – Find Unmatched (Tutorial 5 – Page AC 247) How to Create? Query Wizard How to enter? Question 3: Click on the common field in each of the 2 tables (or queries), then click the center match symbol Matching fields should read: field1 < = > field2 NOTES: Read prompts in wizard carefully! Queries – Top Value (Tutorial 5 – Page AC 250) How to Create? Query Design How to enter top value? Use the Return box in the Query Setup Group (button in Ribbon) KEY ITEM You must SORT the records by the field first. Top Value Options Some preset percentages or number of records . OR Type in a percentage or number of records. More than Queries! Review the following! Know how to do the following: Create Custom Forms & Reports Data Validation Rules – where & how to enter and how to test Field Validation Rules Vs. Table Validation Rules Establish & understand table relationships Enforce referential integrity Cascade update related fields Cascade delete related fields Know how to do the following: File Maintenance Compact & Repair Backup Views Which view am I in? Which view do I need to be in? QUERIES! Practice! Practice! Practice! Access Case Exam Tips: Read Carefully Know how to enter all fields in a query in 1 step Make sure criteria are entered EXACT! (> or >=) Watch out for typing errors! Add only fields requested to a query! QUERIES! PRACTICE! PRACTICE! Add requested field in the order specified for the queries! Know all queries and other item in this power point! Final Exam Do (1) Final Exam Concepts Review Lesson (2) Final Exam Excel/Access Review Lesson Final Exam Also still available: Excel SimNet Lesson Computing Essentials Lesson 1 Computing Essentials Lesson 2 (Computing Essentials lessons may not be as helpful, since multiple-choice questions) Final Exam: SimNet Exam Tips: Read Carefully Be aware of compressed groups! Some hints may not be visible! Review all ribbon tabs for both software products! Some questions require multiple steps! Make sure you know if you are in Access or Excel! Concepts question multiple-choice – with 1 try. 5 tries per question on Access and Excel questions!