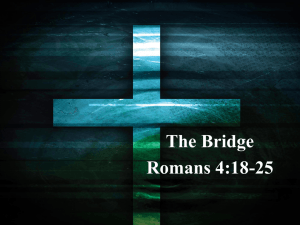ca conference bridge module training presentation
advertisement

Training Presentation Poltys CA Conference Bridge Module Benefits Benefits to Customer • Meet-Me and Dial Out conferences • Multi-party, multi-speaker conferences Benefits to Dealer Increase sales into • Charities, Long Distance Learning, Corporate Organizations, Auctions via telephone, Organizations that take regular referendums/votes, Political Party Referendums Benefits to Sales Company • A conferencing solution competitive with Avaya and NEC TDE, NCP and NS1000 series PBX Conf Bridge Module – Presentation Content Configuration Upgrading Overview Features CA + TDE/NCP/NS1000 TDE, NCP and NS1000 series PBX Chapter 1 OVERVIEW Overview Works with CA PRO/Supervisor/Console Preinstalled on Poltys Appliance Meet-Me and Dial Out Multi-party, multi-speaker Max 48 conference rooms per server Total of 96 simultaneous attendees per server Connected to Panasonic PBX via SIP Integrated with Outlook Calendar TDE, NCP and NS1000 series PBX Use Case – PBX mode Connects internal and outside participants in multi-party voice conferences Agent Outside Conference Participant CA + TDE/NCP/NS1000 ed Pay messa ge No Answ er – Retry CA Client later Agent Outside Conference Participant Call Every Entry in the List Call answ ered Pay messa CA Client ge No Conference External/Internal Callers SIP Meet-me/Dial Out Poltys Conference Bridge Appliance Outside Conference Participant Poltys Appliance acts as 3'rd party SIP Extensions Integrated with Microsoft Outlook 2010 scheduler Use Case – CA Server mode Connects internal and outside participants in multi-party voice conferences Agent Outside Conference Participant ed Pay messa ge No Answ er – Retry CA Client later NCP/TDE/NS1000 Agent Outside Conference Participant Call Every Entry in the List Call answ ered Pay messa CA Client ge No Conference External/Internal Callers SIP Meet-me/Dial Out CA Server Outside Conference Participant Poltys Conference Bridge Appliance Poltys Appliance acts as 3'rd party SIP Extensions Integrated with Microsoft Outlook 2010 scheduler Appliance Poltys Appliance • • • CA Conference Bridge Module comes preinstalled and preconfigured server on Poltys Appliance Benefit for End User – Easy to support remotely, easy to replace Benefit for Dealer – Easy to install, configure and connect to Panasonic PBX Appliance Micro Chassis Specifications Ports Intel D2700MUD 2.13 GHz Dual Core Atom D2700, 2GB RAM, 60GB SSD Drive • • • Low profile 1U, 19” Rackmount Sample Images ppliance dimensions: 9” x 8” x 2.5” Packed: 13” x 11” x 4.5 “ Packed Weight: 6lb Max 20 Participants Quad Core 3.2 GHz I7, 4GB RAM, 250GB enterprise level HDD, X8STi Supermicro motherboard, Low profile 1U, 19” rack mount chassis • • • ppliance dimensions: 19” x 15” x 3.5” Packed: 22” x 19” x 7 “ Packed Weight: 16lb Poltys Appliance acts as 3'rd party SIP Extensions Max 100 Participants Section 2 CONFIGURATION Configuring Panasonic IP-PBX 3.4 Configuring Panasonic PBX (1) Appointment Reminder appliance connects to Panasonic PBX via a compact range of Third party SIP Extensions. Configure the SIP extensions range to be used with Appointment Reminder using Panasonic Maintenance Console. (1) Install the virtual card for Poltys appliance (Third Party SIP Extensions) elect “V-SIPEXT32” card on Web-MC. (Setup -> PBX Configuration -> 1.1 Slot -> Virtual menu) 1. Select V-SIPEXT32 2. Specify the number of cards to be used. Configuring Panasonic IP-PBX (2) Select a Registration mode for Poltys appliance (Third Party SIP Extensions) elect “Manual Mode” on Web-MC. (Setup -> PBX Configuration -> 1.1 Slot -> Site Property -> Main Tab ) 1. Select Manual Configuring Panasonic IP-PBX (3) Configure the extension settings. “Match the Extension Number and the Password” on Web-MC. (Setup -> PBX Configuration -> 1.1 Slot -> Port Property of the corresponding V-SIPEXT32 card ) 1. Configure a compact range of SIP extensions. The Password should be 1234 2. lick on “ pply” button for changes to take effect. Configuring Panasonic IP-PBX (4) Register the Poltys Appliance to the PBX. Only connect the Poltys Appliance to the same network with the PBX. 1. Check that the IP address matches the Poltys Appliance one. (5) Outgoing Calls settings Allow the SIP extensions to make outbound calls. Configuring Panasonic IP-PBX (6) Incoming Call Distribution Group Settings o use “ onference Bridge”, group the IP extensions (Poltys Appliance) into an ICD Group. (Setup -> PBX Configuration -> 3.5.1 Group Settings ) Then, set the FEN of the ICD group as the destination for Conference Bridge (Meet-Me) Calls. 1. Create Incoming Call Distribution Group for Auto Attendant. 3. Add member list. 2. Set the Distribution Method to “Priority Hunting” or “U D”. Conference Bridge does not work if the Distribution Method is set to “Ring”. Connect The Poltys Appliance Connect the Poltys Appliance to the keyboard/mouse and network and power the system up USB Keyboard/Mouse LAN Switch (same network as the PBX) Get Appliance URL Get the Conference Bridge URL. This is what you will use to remotely connect to the Conference Bridge Appliance. 1. After the boot up sequence is finished you are prompted to login into the system 2. Enter “root” at the “PoltysConfBridge login:” prompt and Password 3. Write down this URL! This is what you will use to remotely connect to the Conference Bridge Load Management Console Disconnect the monitor, keyboard, and mouse from the Poltys Appliance From a PC or laptop connected to the same LAN where the Poltys Appliance is connected start the WEB browser Enter the Conference Bridge Management Console URL in the address bar and hit GO 1. Enter Conference Bridge Management Console URL Conference Bridge Management Console supports Chrome, Mozilla and MS Internet Explorer 9.0 or higher Login to the Management Console Login to Conference Bridge Management Console using user password provided by Poltys 1. Click on “Login” button. 2. Enter Password. 3. Click on “Login” button. Get MAC Address Poltys Appliance comes configured for DHCP operation Get the MAC address Configure your DHCP Server with permanent lease for the Poltys Appliance MAC address 1. lick on “ elect Network Interface” button. 2. Write down the IP Address for further reference. 3. Write down the MAC Address for DHCP configuration. Install Java Runtime Environment IF PC IS CONNECTED TO INTERNET For the Poltys Conference Bridge Management Console to run, you need to install the Java SE Runtime Environment (JRE) Select Install JRE if PC is connected to the internet 1. lick on “Install JRE” button. 2. Install the latest Java SE Runtime Environment . Install Java Runtime Environment IF PC IS NOT CONNECTED TO INTERNET Select Setup JRE if PC not is connected to the internet 1. lick on “ etup JRE” button. 2. lick on “Run” button. Start the Management Console Push the “ tart Management onsole” Button 2. Enter User Credentials. 3. lick on “OK” button. 1. lick on “ tart Management onsole” button. Configure Conf Bridge SIP Connections The Poltys Conference Bridge Appliance needs to connect to Panasonic IP-PBX SIP extensions You need to define as many SIP Connections as the maximum number of participants you want to have in conference 3. Fill in “Phone Name”, “Host Name”, “User Name”, and “Password” according to the Panasonic IP-PBX extension settings. 3. he “Password” should be set to 1234. 4. Click on “OK” button. 2. lick on ” B to PBX onnections” item. 1. lick on ” etup onfiguration…” section. 3. Click on “ dd” button. 5. lick on “ ave ettings” button. Configure Users CA Conference Bridge Module connects to the Poltys Appliance using a specific user. Create the user. 2. lick on ”Global ettings” item. 1. lick on ” etup onfiguration…” section. 2. Click on “ dd” button. 3. Fill in User Credentials and write them down for further reference. 4. lick on “ ave ettings” button. Section 3 UPGRADING Load Management Console Poltys Appliance comes licensed according to the Customer Purchase Order If Customer needs upgrading the channels number, then Poltys Appliance needs to be relicensed From a PC or laptop connected to the same LAN where the Poltys Appliance is connected start the WEB browser Enter the Conference Bridge Management Console URL in the address bar and hit GO 1. Enter Conference Bridge Management Console URL Conference Bridge Management Console supports Chrome, Mozilla and MS Internet Explorer 9.0 or higher Login to the Management Console Login to Conference Bridge Management Console using user password provided by Poltys 1. Click on “Login” button. 2. Enter Password. 3. Click on “Login” button. Relicensing Copy/ Paste the License SAK to an Email message, add the Customer Name, Customer Company and PO Number to the message and send it to support@poltys.com 2. Select all text in License SAK (Server Authentication Key) field by pressing Ctrl+A simultaneously or by using mouse selection. 1. Click on “License etup” button. 2. Copy the License SAK to the Windows clipboard by pressing Ctrl+C simultaneously. Relicensing You will receive the new License Key from Poltys by Email shortly. Copy/ paste the new License Key received and click on Update button. 2. Click on “Update” button. 1. Paste the License Key by pressing Ctrl+V simultaneously. 3. he “License tatus” field displays the new number of licensed channels. Section 4 FEATURES Start the Conference Bridge Module Conference Bridge Module is launched by clicking on “ 1. Click on “ D Report” button. D Report” button in upervisor or Pro. Select GUI Language Conference Bridge Module lets the customer to select his/ her GUI language of choice. 1. lick on “File” menu option. 2. Select “Language” menu option. 3. Click on dropdown list button. 4. Select language. 5. lick on “OK” button and restart application. Connect CA to Conference Bridge Appliance CA Conference Bridge Module must be connected to the Poltys Conference Bridge Appliance 1. Click on “ ettings” menu option. 2. Select “ onference etup” menu option. 3. Set the IP address of the Poltys Appliance. 5. lick on “ heck access” button to verify connection. 4. Set the User Credentials. 6. lick on “OK” button. Dial Out Conference The dial out rooms allows the conference participants to get connected via multi-party conferences initiated by Customer when starting the conference The Attendee participants are automatically dialed out and then added to the conference Add Dial Out Conference Room 2. Enter Room name and number. 1. lick on “ dd” button. 3. Modify Owner and Attendee PINs if needed. 4. lick on “OK” button. Dial Out Conference - Add Participants Add Participants 1. Select Room. 3. Enter Name and Email. 2. lick on “ dd” button. 4. Enter Phone and Cell numbers. 5. lick on “OK” button. Start Dial Out Conference Start Dial Out Conference 2. lick on “ tart conference” button. 3. Monitor the conference status. 1. Select Room. Meet-me Conference Meet-me rooms allow participants to get connected via multi-party conferences based on predefined schedules Attendees are accepted in conferences and they wait for the Owner participant to enter Once the Owner has joined the room, the multi-party conference activates 1. Enter Conference Bridge Management Console URL. Conference Bridge Management Console supports Chrome, Mozilla, MS Internet Explorer 9.0 or higher Meet-me Conference Start Conference Bridge Management Console 2. Enter User Credentials. 3. lick on “OK” button. 1. lick on “ tart Management onsole” button. Meet-me Conference Add Meet-Me Room 3. Enter Room Name and Number. 4. Enter Room Owner and Attendee PIN. 5. Click on “OK” button. 1. elect” Meet-Me rooms” section in the Available Settings window. 2. lick on “ dd” button. 6. lick on “ ave ettings” button. Meet-me Conference Configure Meet-Me Room in CA Conference Bridge Module. 1. Click on “ ettings” menu option. 2. Select “ onference etup” menu option. 4. et “My Room Number” to be equal to the Meet-Me Room number predefined using Conference Bridge Management Console. 6. lick on “OK” button. Meet-me Conference Switch to Meet-Me panel. 1. lick on “Meet Me” tab. Meet-me Conference Change Calendar View mode. 1. Right click on the calendar area. 2. elect “ hange View o” option. 3. elect “Month View” option. Meet-me Conference Schedule Meet-Me Conference. 1. Click on schedule day. 2. Right click on day area and select “New ppointment” option. 3. Enter subject. 4. Change start/ stop hours. 5. Add owner and participants. 6. Click on “Recurrence” button. 8. lick on “OK” button. 7. Change recurrence. Meet-me Conference Setup from Outlook The customer can directly schedule Meet-Me conferences from MS Outlook 2010 Connect Outlook Add-in to Poltys Appliance, set the Meet-Me Room number and access numbers 1. Click on “ ettings” button from Poltys Add-in. 2. Set the IP address of the Poltys Appliance. 3. Set the User Credentials. 7. lick on “ heck access” button to verify connection. 4. Set Meet-Me Room number. 5. Set access numbers. 6. lick on “OK” button. Meet-me Conference Schedule from Outlook Schedule Meet-Me conference from Outlook 1. lick on “ dd onference” button from Poltys Add-in. 4. lick on “ dd onference Info” button. 6. Change recurrence. 7. lick on “ end” button. 2. Add participants and meeting subject. 3. Select date and time. 5. Add any text information. Meet-me Conference Every Meet-Me participants will receive a meeting invitation to conference by email.