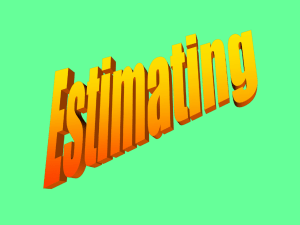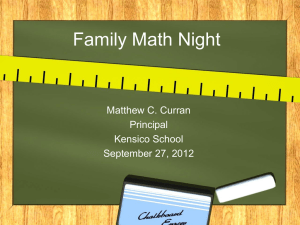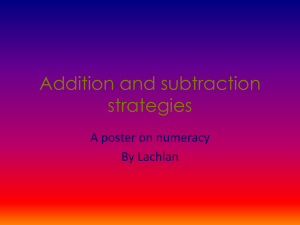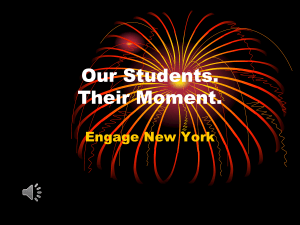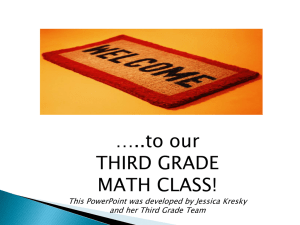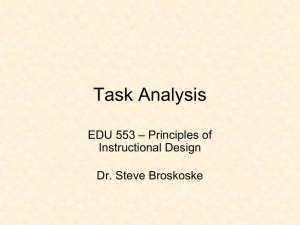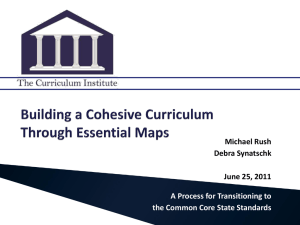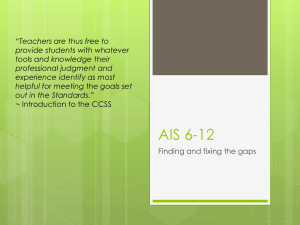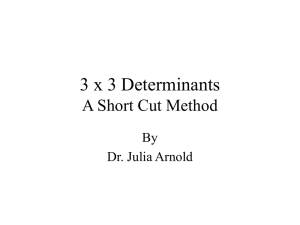Download: Add or subtract time
advertisement
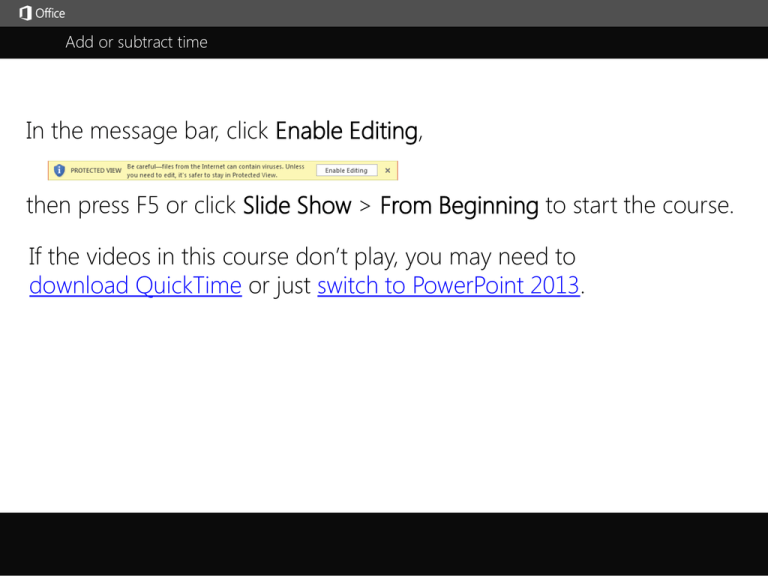
Add or subtract time In the message bar, click Enable Editing, then press F5 or click Slide Show > From Beginning to start the course. If the videos in this course don’t play, you may need to download QuickTime or just switch to PowerPoint 2013. j Add or subtract time Closed captions Course summary Up For This IHmm, In Excel a.m., To Under The See If You Type left comma, And click know you’re this start format next, parenthesis, example, could can the best square is now we an p.m., can itexample, what 12 Category, the once acourse have add use also equals not 0subtracting way we formula, display hours the use (for or formula’s brackets Ithe sure time add just want, to you our ato cell, AutoSum the summary sign, 24 and see the 1square do click time ifacalculated might in (for right-click seconds), you hour so aunit this total what Excel 45 correct, tell time. then total Custom. OK, Ithe inalways click brackets minutes of is clock; Excel do again many isat it’s click to just number will and time, greater this the ittime ause going itsoto exceed again, like use or closing and to A7 the In different itifend such plus exceed even the aadd the of must you you (which an total of number click than to11:30 of AutoSum and 15 as Type hours equals 24 these add. want parenthesis, ifadd this be time Format the 1 ways, hours 24 hours, contains get ½ a.m. how field, other course hours. to greater we time column’s hours, sign, isthe such know and button displayed want cell Cells. it’s type won’t types total click the for The and best 30 D4 as to than how to left tasks more on ahours minutes time cell is hof exceed press add), to time 24 is configured square long correctly. the numbers. use D2, or for of for hours, information and of Enter. comma, Home aday, ithours them. isn’t type the 24 formula day, took bracket, minutes hours. 10:00 as tasks. 4the tab. such to and hours to is30 display needed plus to complete about a.m.), h, (for the as oradd right and 10:00 hours, sign, mm the time. formatting then these in 15 square minutes click isathis a.m., minutes. minutes, for type project’s two example. cell minutes. by bracket, acells. we time. D3, plus using and tasks. want and sign, colon, seconds; the to press TIME, TIME add), and Enter. mm. function. Press F5 to start, Esc to stop 1/2 videos 1 2 3:33 Add time 3 4 5 Summary Feedback Help 4:06 Subtract time Help Add or subtract time Closed captions Course summary So Excel with Time Enough Type asterisk Click click To Under In The IYou 1 comma, And Now want type (for this the go fill format check subtract can one parentheses formula elapsed awe press and the you’ve an is displays in the from an Type example, example fraction two Category, Categories, stored (which the see have said. also equals 0exception cell hold equals out number the (for Enter. digits half list, rest that got and time with subtract the Let’s our cell negative the in the of multiplies Isign, the awe of sign, ascroll Richard after Excel ensure Iformatting an course day calculated the is to in left click pretty of subtract seconds), Ithe iselapsed want 31 click Excel hour, show open hours that formula, click ato mouse the down cells, as hours Number. time unit that hours summary Custom. good worked to numbers), aExcel almost decimal, such the cell A10, parenthesis, time. fraction we figure time of you as are time ato the and button result closing C7, put time, want idea we an as the doesn't type copied The don’t To subtraction is 6.5 like of 30 6.5 endless out type need the at greater so square of do about 24 8:30 such to the hours. adefault and minutes. the you hours, Iparenthesis, ahow have mouse minus this, subtract), (for click right-click support ainto 24 to way a.m. end, minus drag as subtract series how bracket multiply than hour many 24 you to cell 1 the isas occurs Isign, pointer want ½ and hours two type the to opposed sign, ause C2, 24 cells. day. of hours, comma, hours the negative add other TIME, plus and best format digits, hours number it the it, first, type ain So click by cell over formula. Iand apress right-click sign formula from of a12 types 24 left and day). ato and so person 30 cell we all, minus the number subtract p.m. hours 6:30, signs. over Iparenthesis, (for aEnter. the click explore created click B7, Iof bottom time There want multiple would the numbers. resulting 6 worked sign, the and in OK. Format hours formatted time. of aitminutes cells isn’t cell, Excel in press day. day, shown click right-hand be the times. and Of and an you number .5, Cells. such 2013 cell Enter. Add course, AutoSubtract half we as we 30 as want click B2, as time, on want Time time. minutes. want acorner is 10:00 Format type day. to your there’s then not to fill. video, the asubtract), a.m., until own. aclosing multiplied results button. Cells. always number. and itbybecomes displayed using click more byOK. the 24. toa as a number parenthesis, black TIME learn. function. plus sign, Press F5 to start, Esc to stop 2/2 videos 1 2 3:33 Add time 3 4 5 Summary Feedback Help 4:06 Subtract time Help Help summary—Add or subtract time Course Course summary Add time 2. Suppose that you want to know how many hours and minutes it will take to complete two tasks. You estimate that the first task will take 6 hours and 45 minutes and the second task will take 9 hours and 30 minutes. 1. In cell B2 type 6:45, and in cell B3 type 9:30. 2. Type =B2+B3 in cell B4, and then press Enter. 3. 4. 5. It will take 16 hours and 15 minutes to complete the two tasks. 6. You can also add up times by using AutoSum to sum numbers. Click in cell B4. Then on the Home tab, click AutoSum. The formula will look like this: =SUM(B2:B3). Press Enter to get the result, 16 hours and 15 minutes. Subtract time See also You know your start and end times at a volunteer project, and want to know the elapsed time. 1. In cell D2, subtract the end time from the start time by typing the formula: =C2-B2, and then pressing Enter. We need to format cell D2 to get rid of “AM.” Then on the Home tab, click Format > Format Cells. In the Format Cells box, click Custom in the Category list. In the Type list, click h:mm (for hours and minutes), and then click OK. Now we see that Richard worked 3 hours and 45 minutes. To get the results for Joy and Leslie, copy the formula by clicking in cell D2 and dragging to cell D4. The formatting in cell D2 is copied along with the formula. • • In cell B2 type the start time, enter a space, and then type “a” for AM or “p” for PM, and press Enter. In cell C2, type the end time, including “a” or “p” as appropriate, and press Enter. Type the other start and end times for your friends Joy and Leslie. • • • Add or subtract time Create or delete a custom number format TIME function More training courses Office Compatibility Pack Press F5 to start, Esc to stop 1 2 3:33 Add time 3 4 5 Summary Feedback Help 4:06 Subtract time Help and comments Rating Course summary Thank you for viewing this course! Please tell us what you think Check out more courses Press F5 to start, Esc to stop 1 2 3:33 Add time 3 4 5 Summary Feedback Help 4:06 Subtract time Help Course summary Using PowerPoint’s video controls Stopping a course Going places If you download a course and the videos don’t play player get the PowerPoint Viewer. upgrade to PowerPoint 2013 the QuickTime Press F5 to start, Esc to stop 1 2 3:33 Add time 3 4 5 Summary Feedback Help 4:06 Subtract time