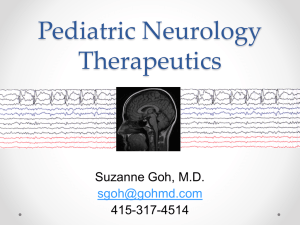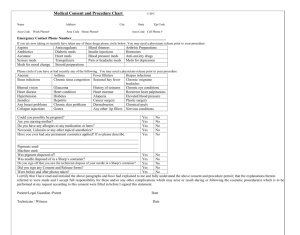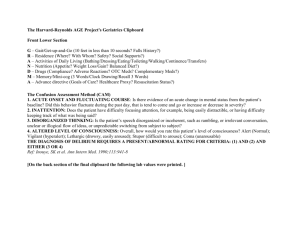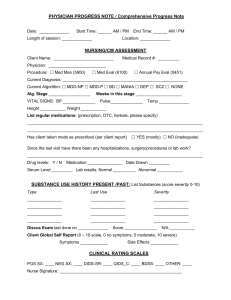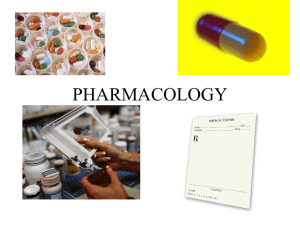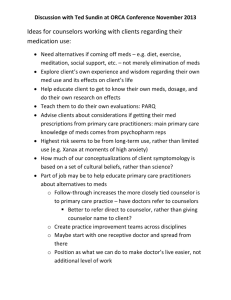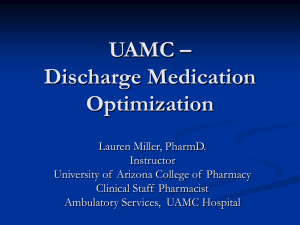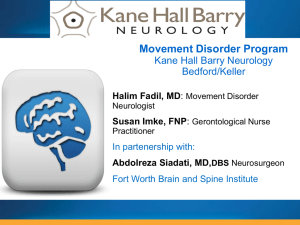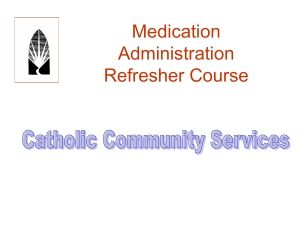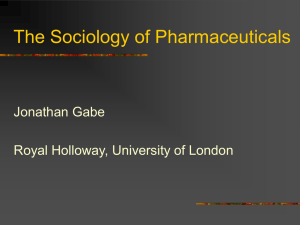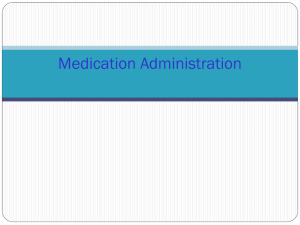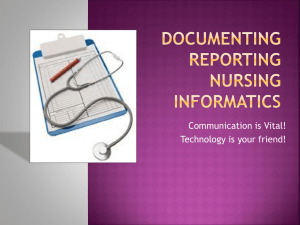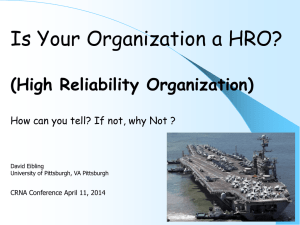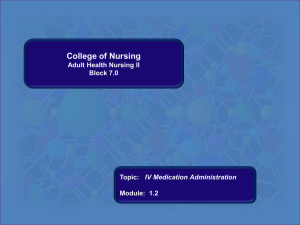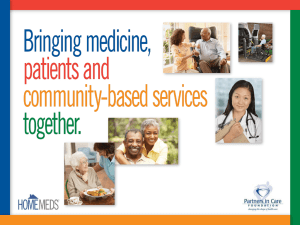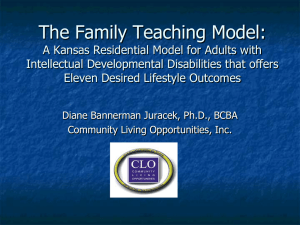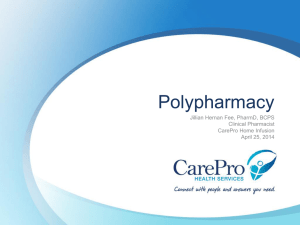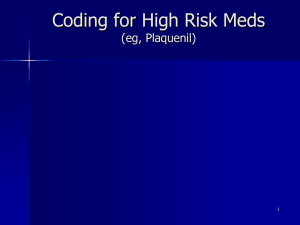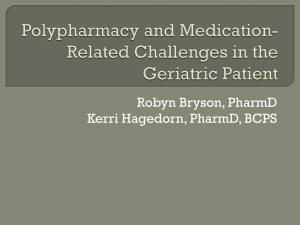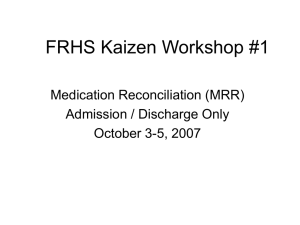Essentials of CPOE
advertisement
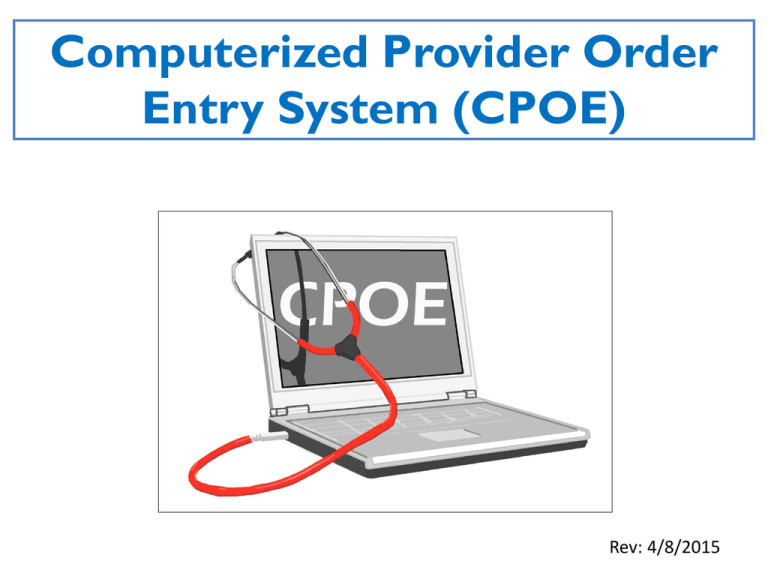
Computerized Provider Order Entry System (CPOE) Rev: 4/8/2015 GENERAL ADMISSION & ORDER SETS Search for your patient by name, MRN, list or unit Perform a medication reconciliation on admission This process is unchanged from before Medications “continued” through reconciliation do not need to be re-entered through CPOE. Meds that required a separate form DO need to be re-entered. Before you can print the medication reconciliation, you’ll need to review the problem list. Follow the onscreen directions. NEXT, CLICK ON WRITE ORDERS You will see “Add Allergies” screen if no one has entered Allergies Highlight Allergy or NKDA Reaction and Severity Add Allergy Click Reviewed Then Proceed to Orders Or Add Allergies tab to add a new allergy If allergy information already exists, click Reviewed to update, then Proceed to Orders Click on Order Sets tab Order Sets are lists of selectable orders that take the place of paper forms Click on desired category or categories Click OK Select the check boxes appropriate for the patient's condition Scroll through the orderset pages Click OK only after reviewing ALL pages Blue Text provides ordering guidance. Pay attention to it. Some orders will need additional details (meds, EKG, etc.) Asterisk * or yellow field means required The Sign Orders screen lets you review your orders Select order(s) then Change or Delete here Or cancel all of them Enter password and Sign Orders TO ADD ADDITIONAL ORDERS CHOOSE FROM THE OTHER TABS. YOU CAN DO THIS BEFORE SIGNING MEDS AND IVS Click on the Meds & IVs tab Click button next to category to show Common lists Entire service lists all meds in category Or search for meds here Click “Lexi-Comp” to show our formulary with detailed medication information and indications. If you still can’t find your med, search for “Message” This allows free text entry for a medication. Use this after speaking with a pharmacist. Highlight the med or meds and Click OK Fill in the details. Pay attention to Start Date/Time, change if needed. Consider First Dose Now & Routine For additional dosing frequency options, click More from the Frequency drop down The blue link will bring you to Lexi-Comp information about the medication Click OK Sign Orders screen will appear once details are all complete. To add more meds before signing, click on the Meds & IVs tab again. Select multiple meds and/or orders before signing to save time and decrease printouts. After you Sign Orders, your new orders will print at the nurses’ station where your patient is located. Providers are advised to enter batches of orders before signing them to minimize print outs. RN/UC will pick order up from printer, flag chart yellow yellow (routine), or red (stat) and order will be fulfilled based on department workflow. All Stat orders MUST also be communicated to clerk/nurses verbally. Otherwise they can’t be appropriately prioritized. Diagnostics & Treatment Orders Click button next to category to show Common lists Choices appear in the right panel Click Entire service for all choices Or Search here Click on the Plus sign to expand the Plus List Highlight the test you want. Select multiple tests from multiple categories or even tabs before clicking OK to save yourself time. Fill out any additional information Fields with an Asterisk * or yellow fields are required Radiology information also needs to be entered in Radiologue Click OK This brings you back to the Sign Orders screen If you are done adding orders and everything looks ok, sign your orders by entering your password here Patient Care Orders Patient Care orders are entered the same as Diagnostics and Treatment, and Medication orders Pt. Care Orders If you can’t find your order, choose Miscellaneous and then Misc Patient Care Free Text Type over the “MISC: FREE TEXT” with your order, specify details in Comments, then click OK Current Orders tab (Active Orders) THE CURRENT TAB SHOWS ACTIVE ORDERS Select the order(s) you want to D/C or Revise, then click the button to mark. Click Enter Order Changes to proceed. You must sign your order to make changes. Meds will have the status REVIEWED until processed by Pharmacy. Once approved, they will say VERIFIED. Priority indicates Routine or PRN IF YOU NEED HELP 1. Find the nearest Superuser on your unit (Charge Nurse is backup) 2. Visit the CPOE Help Desk @ goo.gl/PaJws 3. Call 206-5529 (CPOE Hotline, staffed intermittently) 3. Call 206-5035 (IT help desk) 4. If still unable to find a solution Do It On PAPER (Patient Care First) Email DPH-SFGH-CPOE@sfdph.org with low priority problems/suggestions/comments/criticisms, and we will try to respond as soon as possible