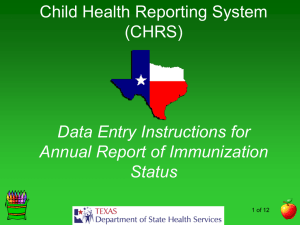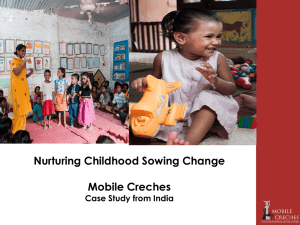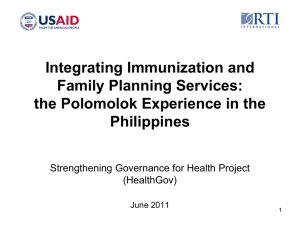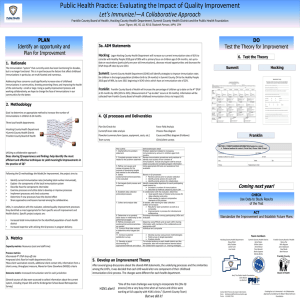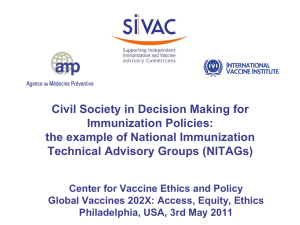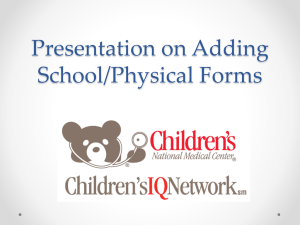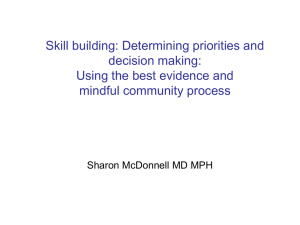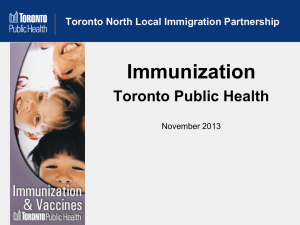McKesson Upgrade HHS Education
advertisement

McKesson Upgrade - ER 11/12 What is ER 11/12? • ER is “Enterprise Release” and 11/12 is the software version. This release will upgrade many parts of the McKesson software used in iCare EMR documentation. A few of these changes will impact the user while others will not be seen. • Many of the changes in this upgrade support our efforts to meet the “meaningful use” guidelines. Remember meaningful use goals include using data in meaningful ways to promote overall patient safety and quality across the continuum of care. • Education related to the ER 11/12 upgrade has been broken into modules. • You may be assigned more than one of these modules in HealthStream. THIS MODULE IS RELATED TO CHANGES IN THE ADMISSION DATABASE, IMMUNIZATIONS, SURGERIES AND PROCEDURES, HOME MEDS, CARE ORGANIZER THIS SECTION IS RELATED TO CHANGES IN THE ADMISSION DATABASE Admission Database There have been a few changes to the Admission Database • Added o Family History section • Updated o Medical History Past and Present • Removed (and placed in another location) o Immunizations o Surgery/Procedure History Admission Database Family Medical History is now located at the bottom of Medical History Past and Present To Enter Information Click on the ellipsis (aka: 3 dots in a box) Shows that no information has been entered for this patient Check here if family history is unknown Admission Database Adding Family Medical History Click on the ellipsis (3 dots in a box) to “Add, Edit or Remove” Family Medical History and this screen appears • Box will be empty if no family history was entered previously • Click “Add” to enter information Adding Family Medical History 3. Complete Who, Age at Onset and Living 4. Enter Comment if needed 1. Select Problem from Common List 5. No need to include which brother, sister, child or grandparent if multiple in family 2. Click Select 6. Click “Done” or “Done and Add Another” Editing or Removing Family Medical History If Family Medical History is present, you are able to Edit or Remove items from this window Editing or Removing Family Medical History • Click • Editing window allows you to change the family member, age at onset, if they are living or add a comment • Click Done when finished Final Step in Adding, Editing or Removing Family Medical History When you have finished adding/editing or removing information, click “Done” Admission Database Family Medical History Completed The Family Medical History will display much like the rest of the past medical history Patient’s Medical History Past and Present Upgrade Upgraded State Current State “No history of…” box above system heading Grayed out “No history of…” will become longitudinal, meaning the information will stay from one admission to another However, this information must be reviewed with the patient at each admission Cannot check “No history of…” and add information. Check box must first be unchecked, then the ellipsis can be clicked. Admission Database • With the addition of the Immunization Record and the Surgery/Procedures module (discussed next few slides), this information will no longer be entered in the Admission Database. • There is a reminder message directing you to the new module where each of those sections used to be in the database. Once those modules have been addressed, return to the database and place a checkmark in the box to document that the database is complete. √ √ This section is related to changes in IMMUNIZATION RECORD Immunization Record • The addition of the “Immunization Record” provides a location for: • documentation of immunizations given during a hospital stay within the ProMedica system • documentation of immunizations administered by another provider • Once entered, this information is available on all subsequent admissions • Immunizations must be reviewed upon each admission to all ProMedica facilities Immunization Record On admission: • Go to Chart Immunizations Click “View detail” panel to see more information • Review immunization history with patient Status: • Given = administered during an inpatient stay at a ProMedica facility once Immunization Record becomes active • Historical = administered by another provider Immunization Record Specific information regarding the administration can be viewed • Vaccine specific info • Administration date/time • Consent • Information provided Immunization Record- Historical/Previous Provider • If the patient has received an immunization from another provider, the information must be entered into the Immunization Record To add immunization data on admission, click “Add” 1. Select immunization from Common List or Search Immunization Record-Historical/Previous Provider 4. Choose “Historical” and select a source 2. Select the appropriate age group from the dropdown 3. Once item is selected from the list, click “Select” 5. Enter when immunization was received • May type info into box or use calendar icon 6. Click Save Immunization Record Documentation of Immunization Administration • Scan the patient • Open the Immunization Record from Chart menu to verify that it was not already given • Go to HED Vitals/Meds/IO All Meds Admin • Scan the medication • Select a site • Re-open Immunization Record as shown below -This must be completed for the information to cross to the iCare Immunization Record! After selecting a site, click Open Immunization Record Documentation of Immunization Administration After the “Open Immunization Record” button is clicked, you will be asked to verify consent for immunization data to be sent to the state registry. • Consent for the data to be sent is given when the patient signs the Consent for Treatment on admission. • Verify that Consent for Treatment has been signed. It is now necessary for hospitals to have the ability to submit immunization data to the state registry. Address consent for immunization data to be sent to the state registry; click OK Documentation of Immunization Administration 1.Choose Info Sheet 2.Choose Publication date (located at the bottom of the vaccine information statement) 3.Click Add Auto-fills when drug is scanned Enter Manufacturer, Lot # and Exp. date Ex of info that can be placed in comments: “Parents gave verbal consent & acknowledges info has been received” NOT APPLICABLE Do Not complete this section Select Eligibility (for pediatric patients only if applicable) Click Save Documentation of Immunization Administration Once you click Save, you return to the med administration screen. Complete administration of immunization: • Scan the patient • Give the immunization • Scan yourself Immunization Record Registry consent can be seen in right-hand corner. If it is necessary to change it, click on the Registry Consent button. THIS SECTION IS RELATED TO CHANGES IN THE SURGERY/PROCEDURE MODULE Surgery/Procedures • Surgery/Procedure history has been removed from the Admission Database • Surgery/Procedures module is accessed from the Chart menu Adding Surgery/Procedures • Surgery/Procedure information is reviewed upon admission • To enter new information, click “Add Procedure” Click Add Procedure Type in name of procedure Adding Surgery/Procedures Fill in body site if applicable Enter procedure date by: Click Add it as free text procedure 1. 2. 3. 4. Date OR # years ago OR At X years old OR Other Click Save or Save and Add Another Editing Surgery/Procedures Procedures can be Confirmed, Edited, Removed or Added here To edit previously entered information, click on Edit Details Editing Surgery/Procedures Change information as necessary Triangle indicates what was changed Click Save when done Removing Surgery/Procedures If an incorrect procedure has been added, it can be removed • Highlight the incorrect entry • Click Remove Details shows when data was updated Removing Surgery/Procedures • Verify that this is the procedure to be removed • Choose the reason • Click Remove THIS SECTION IS RELATED TO CHANGES IN HOME MEDICATIONS Home Medications Changes to Home Medications • The order of Status, Dose, Route, etc. has changed has been added to the main section • Special Instructions is now • Comments is now called Home Medications Before Home Medications print on the Patient Discharge Medication List DO NOT show up on Discharge Medication List THIS SECTION IS RELATED TO CHANGES IN CARE ORGANIZER Changes to Care Organizer • Care Organizer will now open to “Changes view” instead of “To Do” • Active view has been reorganized. • It will display as follows: o Stat Medication orders o Stat Non-medication orders o Medication orders o Non-medication orders (Listed alphabetically by group) Please direct questions regarding the McKesson Enterprise Release 11/12 Upgrade to your facility’s Hospital IT Support. This education was created in collaboration with Clinical IT, Nursing Leadership, and the ProMedica Center of Nursing Excellence in support of the ProMedica System-Wide Standardization Initiative.