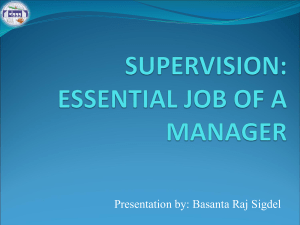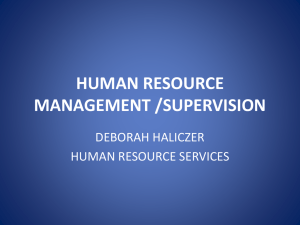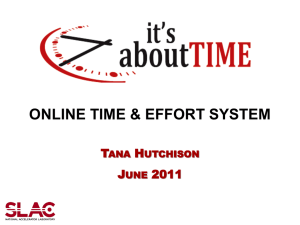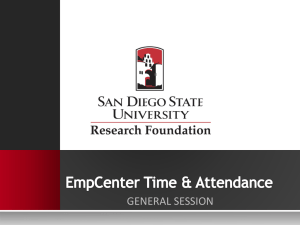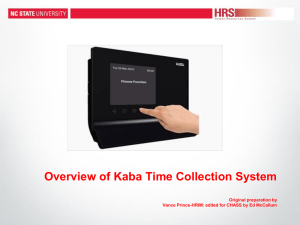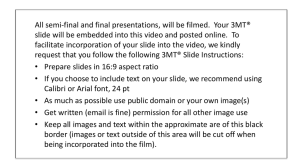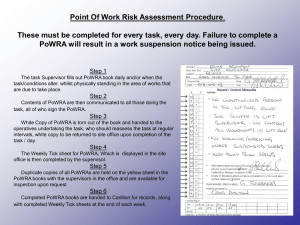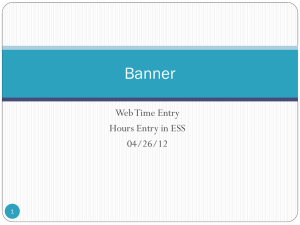Click on the “Timesheet”
advertisement
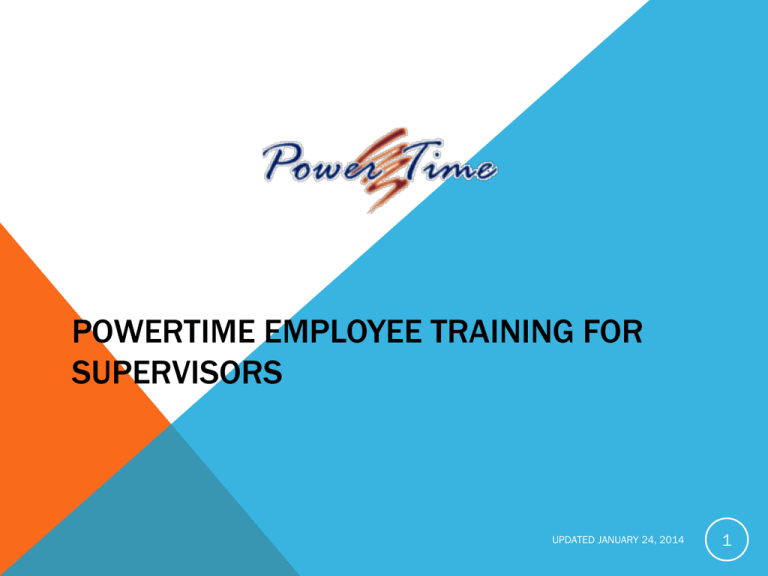
POWERTIME EMPLOYEE TRAINING FOR SUPERVISORS UPDATED JANUARY 24, 2014 1 POWERTIME TRAINING As the supervisor, you will learn the Employee Functions. 1. Record and Sign Timesheets 2. Record and Sign Expenses 3. Submit Time-off Requests 4. View and Print Paystubs UPDATED JANUARY 24, 2014 2 POWERTIME TRAINING As the supervisor, you will learn the supervisory functions. 1. Edit and Approve Employee Timesheets 2. Approve Expense Reports 3. Approve Time-off Requests 4. Send messages to your employees 5. Run specific reports on your group UPDATED JANUARY 24, 2014 3 POWERTIME TRAINING 1. Employees will be provided training from Payroll/HR. 2. Payroll/HR will provide training once per month for new employees as part of Orientation. Supervisors will be required to provide some basic training prior to agency orientation. 3. Supervisors will keep a manual timesheet for all new employees for the first week of employment until Payroll/HR has time to enter the new employee into payroll and PowerTime. UPDATED JANUARY 24, 2014 4 ACCESSING POWERTIME 1. Go to the Cobb CSB website: www.cobbcsb.com 2. Click on the employee log-in in the upper right hand corner. 3. Go to the Payroll section. 4. Click on Power Time. 5. Enter Your Company ID: Provided by your supervisor. 6. Enter Username: Provided by your supervisor. 7. Enter Password: For your first time login your password is Password1. (You are asked to change the password when you first login.) 8. Do NOT check remember login. 9. Click on “Login.” UPDATED JANUARY 24, 2014 5 ACCESSING POWERTIME 1. Employees are NOT to give out any log-in and password information to another employee/person. 2. Employees who give out this information may be terminated immediately. 3. Employees must log-in and log-out of the system after each use. UPDATED JANUARY 24, 2014 6 ACCESSING POWERTIME To change your password: 1.Click on the personal tab 2.Go to change password box. 3.Click submit. UPDATED JANUARY 24, 2014 7 EMPLOYEE FUNCTION: CLOCKING IN AND OUT 1. If you are a Part-Time hourly employee, then you will use the clock in and clock out function. 2. If you are a Full-Time hourly employee (also called non-exempt salary), then you will use the clock in and clock out function. 3. Exempt salary employees will not use the clocking function. 4. Employees are NOT to log-in or log-out for a co-worker. Disciplinary action may include immediate termination for both employees. 5. Supervisors are NOT to make any clocking changes in order to give an employee special consideration which includes additional pay and/or covering for missing time. Disciplinary actions will be imposed including termination. 6. All employees who are required to use the clocking function MUST do so every time required. Employees who have a pattern of missed clocks will be disciplined and may include immediate termination. UPDATED JANUARY 24, 2014 8 EMPLOYEE FUNCTION: CLOCKING IN AND OUT 1. Click on the “Timesheet” tab. 2. Click on today’s date link to get to the punch screen. 3. On the Punch Screen, select the charge to put your hours on using the dropdown above the punch button. If no charges are available, the drop down will let you “Add a Charge.” 4. Click on the “Punch In” or “Punch Out” button. UPDATED JANUARY 24, 2014 9 EMPLOYEE FUNCTION: CLOCKING IN AND OUT 1. Employees can send a comment to the supervisor. 2. Supervisors can send a comment to the individual employee or to the group of employees. UPDATED JANUARY 24, 2014 10 EMPLOYEE FUNCTION: CLOCKING IN AND OUT Definitions of Charges: 1. MILE = Mileage (enter number of miles) 2. SALH = Hourly Salary 3. OTSH = Hourly Salary Overtime 4. BR = Base rate 5. OTB = Base rate Overtime 6. A1, A18, A22, A24, A26, A18 = After hours (SU will use these) UPDATED JANUARY 24, 2014 11 EMPLOYEE FUNCTION: REVIEWING YOUR ATTENDANCE 1. Click on the “Timesheet” tab. 2. Review your total time worked for each day. 3. Click on “Previous” or “Next” if you want to see other time periods. 4. Review your Leave Balances. 5. To review daily transactions, click on the actual day, an example would be “Mon 12/3.” 6. Once the timesheet is correct, Click “sign timesheet”. Approved current and future leave requests will show in the “used” column. UPDATED JANUARY 24, 2014 12 EMPLOYEE FUNCTION: SIGNING THE TIMESHEET 1. Click on the “Timesheet” tab. 2. Review your hours for the pay period making sure to check the weekly tabs for the pay periods extending more than one week. (You can select previous or next for a different time period.) 3. If everything is correct and COMPLETE, click on “Sign Timesheet” at the upper left corner of screen. Timesheet is locked. UPDATED JANUARY 24, 2014 13 EMPLOYEE FUNCTION: SIGNING THE TIMESHEET 1. Salary Exempt Employees MUST sign the timesheet. 2. Salary Exempt Employees will only see LEAVE in the timesheet. 3. Salary Exempt Employees should sign the timesheet even if NO Leave was used during the pay period. 4. Salary Exempt Employees are certifying that Leave was or was NOT used during the pay period. 5. Changes to Leave should be made before signing your timesheet. 6. Supervisors should enter leave for the employee when the employee is out and will NOT return to work in time to enter the leave. This issue happens most often for sick/FMLA leave. UPDATED JANUARY 24, 2014 14 EMPLOYEE FUNCTION: REQUESTING LEAVE 1. All Salary exempt employees and full-time hourly (non-exempt salary) employees will use the leave system. 2. Charges: • • • • • • ANN = annual leave SICK = sick leave PERS = personal leave HLDY = holiday leave JDTY = jury duty LWOP = leave without pay 3. Descriptions of leave are required, especially if noting FMLA. UPDATED JANUARY 24, 2014 15 EMPLOYEE FUNCTION: REQUESTING LEAVE 1. All holidays are treated as leave in Power Time. 2. Holidays act like any other leave requests. 3. You must request holidays off in the same manner as other leave. 4. If the program is officially closed on a holiday, then you MUST take the holiday on the official day of observance. 5. There are 9 official holidays that the agency is closed. 6. For employees that work on an official holiday in which the agency is closed, then you treat the holiday as a floater. 7. Remember that you MUST take all holidays within 120 days of the holiday. 8. Remember that holidays are taken before annual leave. UPDATED JANUARY 24, 2014 16 EMPLOYEE FUNCTION: REQUESTING LEAVE 1. Click on the “Personal” tab. 2. Click on “View and Submit Requests.” 3. Select a charge “Annual Leave” or “Sick Leave.” UPDATED JANUARY 24, 2014 17 EMPLOYEE FUNCTION: REQUESTING LEAVE 1. Pick a date on the calendar. 2. Enter a start time and the number of hours you request off. 3. Enter a comment in the comment box. (Required) 4. The supervisor will receive an email with the comment. 5. Click “Submit.” UPDATED JANUARY 24, 2014 18 EMPLOYEE FUNCTION: REQUESTING LEAVE Review your time off request and its status: When the supervisor approves the request, the time off Status will change to “Approved” or “Denied.” UPDATED JANUARY 24, 2014 19 EMPLOYEE FUNCTION: CHANGE APPROVED LEAVE REQUEST 1. Click on the “Personal” tab. 2. Click on “View and Submit Requests.” 3. Click on “Edit” in the appropriate leave request row. UPDATED JANUARY 24, 2014 20 EMPLOYEE FUNCTION: CHANGE APPROVED LEAVE REQUEST 1. Change the hours to the correct amount. 2. Click the “Submit” button. • • • You will receive the following message that warns you that the request was approved and now will be in a “waiting for approval” status. Click “OK.” The supervisor will now have a new time-off request to approve. UPDATED JANUARY 24, 2014 21 EMPLOYEE FUNCTION: REVIEW PAY STUBS 1. Click on the “Pay Stubs” tab. 2. Click on the date you would like to review. 3. Click “View” or “Print.” 4. Employees will not need to call payroll to retrieve old documents as ALL paystubs will be available until further notice. UPDATED JANUARY 24, 2014 22 EMPLOYEE FUNCTION: REVIEW PAY STUBS The pay stub will include: 1. Gross pay 2. Other pay 3. Deductions 4. Miscellaneous 5. Benefits 6. Year-to-Date information 7. Pay Period UPDATED JANUARY 24, 2014 23 EMPLOYEE FUNCTION: REVIEW PAY STUBS UPDATED JANUARY 24, 2014 24 EMPLOYEE FUNCTION: ENTERING EXPENSES 1. Click on the “Expenses” tab. 2. Click on the drop down menu labeled “Add a New Charge.” 3. Pick the expense you want to be reimbursed, for example “Mileage.” 4. A new charge line will be added. UPDATED JANUARY 24, 2014 25 EMPLOYEE FUNCTION: ENTERING EXPENSES Expense Charges: 1. Mileage = enter number of miles; computer will calculate the amount. 2. Travel = you MUST send the original receipts to Accounting to get paid. You must enter the detail information in the comment box to describe the type of travel. For example: DBHDD meeting for RFW in Macon; took MH to dr appt in downtown ATL; etc. All employees will use this function. UPDATED JANUARY 24, 2014 26 EMPLOYEE FUNCTION: ENTERING EXPENSES 1. Delete the “0” on the day you had a reimbursable charge and add the number of miles or total dollar value. Examples would be travel reimbursement or food reimbursement. 2. Click “Save.” • • Click on the date right above the amount you entered to add a comment. You must enter a comment to detail the expense. Make sure pop-up blockers are off. Click on “submit.” UPDATED JANUARY 24, 2014 27 EMPLOYEE FUNCTION: ENTERING EXPENSES 1. After you are finished entering all expenses for the current pay period, click on “Sign Expense Sheet.” See upper left corner of screen. UPDATED JANUARY 24, 2014 28 SUPERVISOR FUNCTION: EMPLOYEE LIST 1.Action Items tells you what approvals need to be done. 2.Time off module will tell you when you have leave requests to approve. 3.Employee list will let you: •View timesheets (TS) •View expenses (EX) •View time off requests (TO) •Send message to employee (M) •Send message to group (message) UPDATED JANUARY 24, 2014 29 SUPERVISOR FUNCTION: EMPLOYEE LIST 1.Green dot = open 2.Check mark = approved 3.Arrow = signed 4.Plus = more information below 5.If you are covering, then you must review and TAKE ACTION on open items. UPDATED JANUARY 24, 2014 30 SUPERVISOR FUNCTION: SUPERVISOR VIEW 1.Click “approve timesheet” once signed. 2.Click Day/Date on timesheet for access to daily screen to make clock in and clock out edits. UPDATED JANUARY 24, 2014 31 SUPERVISOR FUNCTION: TIME OFF 1.List of all requests in the last 90 days. 2.Calendar view of all requests and their status. 3.Click on details for a request to approve/deny. UPDATED JANUARY 24, 2014 32 SUPERVISOR FUNCTION: TIME OFF 1.Select “approved” or “denied”. 2.Enter comments. 3.Click Save. 4.If approved, time automatically enters on timesheet. Salary exempt employees will have this information pulled into their check. 5.To edit an approved request, change status back to pending for editing. You must select approved or pending again. 6.E-mail is sent. UPDATED JANUARY 24, 2014 33 SUPERVISOR FUNCTION: REPORTS List of reports: 1. Employee Time Card Report – Printable Timesheet 2. Weekly Hours Report – Total Hours per Day Totaled by Week 3. Who’s In/Not In Report – Used with Webclock 4. Approaching Overtime Report – List of Employees with a Specified Number of Hours form Overtime Status 5. Timesheet Status Report – Lists timesheet status for each employee UPDATED JANUARY 24, 2014 34 SUPERVISOR FUNCTION: REPORTS Employee Time Card Report Employee Time Card Report 1.Sorts by Employee name 1.Review for missed clocks 2.Lists date, charge code, start and end times 2.Review for overtime 3.Computes the total hours worked. 3.Documents supervisor corrections 4.Review weekly 4.Lists employee comments UPDATED JANUARY 24, 2014 35 SUPERVISOR FUNCTION: REPORTS Weekly Hours Report Weekly Hours Report 1.Sorts by Name 1.Review for Overtime 2.Documents hours worked by the day of the week 2.Document missed punches 3.Review overtime report weekly on each Wed as overtime is calculated from Sunday to Saturday UPDATED JANUARY 24, 2014 36 SUPERVISOR FUNCTION: OVERTIME 1. No comp time earned beginning January 1, 2014. All time over 40 hours will be paid as overtime. 2. Comp time earned before January 1, 2014, is still available to be paid or used. 3. Administration is requesting all employees with Comp Time on the books to be used before December 31, 2013, if possible. 4. Overtime is not allowed unless approved by HR or CFO. 5. Overtime will be monitored by the supervisor and director. 6. HR and CFO will also monitor overtime. 7. Supervisors and directors will be held accountable for overtime. UPDATED JANUARY 24, 2014 37 SUPERVISOR FUNCTION: PART-TIME 1. Part-time hours MUST be under 29 hours per week. NO EXCEPTIONS! 2. The Affordable Care Act (ACA) is major legislation. ACA has changed how the agency will manage hours worked. 3. Due to the ACA, any minute over 29 hours pushes an employee into full-time status. 4. ACA requires that employee hours be sent to the IRS monthly. 5. Supervisors and Directors will be held accountable for hours worked over 29 hours. 6. Any supervisor who manipulates the system to gain employees full-time employment by using added hours will be disciplined immediately up to and including termination. UPDATED JANUARY 24, 2014 38 SUPERVISOR FUNCTION: PART-TIME 1. Orientation time can not be more than 29 hours in a week. 2. FT hourly employees (non-exempt salary) can NOT work to cover part-time hours if it creates overtime. 3. FT exempt salary employees CAN work to cover PT hours. 4. Recommendation: PT employees should be given a set schedule to assist in organizing schedules and managing time. Another way to look at the schedule is “job sharing”. One employee may work every M, T, W for 8 hours and a different person will work every Th, F for 8 hours for the same position. 5. If new positions are needed, then a schedule by program that uses PT employees will be required to be submitted to HR and the CFO listing all positions (both FT and PT) and the hours worked. This documentation is due by January 15, 2014. This requirement applies mostly to DD residential and MH/SA residential. UPDATED JANUARY 24, 2014 39 SUPERVISOR FUNCTION: PART-TIME 1. HCS employees can NOT be used to cover CSB hours and create overtime. 2. HCS employees can NOT work overtime. 3. HCS employees are covered under the federal ACA laws. 4. The CSB PAYS for the salary and any benefits to HCS which means that the CSB will pay the cost of benefits for HCS employees if the individuals work over 29 hours per week. 5. The CSB will continue to have discussions during 2014 on how the agency determines the total number of hours that HCS employees will work. UPDATED JANUARY 24, 2014 40 ACTION ITEMS 1. Payroll will run dual systems until further notice. 2. Payroll will need to determine that the electronic system is working properly. 3. Employees MUST continue to do the paper processes along with the new electronic processes until further notice. 4. The CFO will be the only person that will tell everyone when to stop doing the paper processes. 5. Employees will start the electronic process the day of training. 6. 100% of employees will need to be trained by January 15, 2014. 7. Contractors/Vendors and HCS will NOT be using this electronic system. UPDATED JANUARY 24, 2014 41 SUPERVISOR FUNCTION: POLICIES 1. Employees MUST clock in and out for lunch/meal breaks. 2. Employees are NOT paid for personal time. 3. Exceptions to clocking in/out for lunch/meal breaks MUST be approved by CEO, CFO, or HR Director. The only employees with an exception are because they eat with clients. 4. Not all employees working in a program will receive the exception. 5. Employees must take 1 hour for lunch/meal breaks. 6. Employees may be approved for a 30 minute lunch/meal breaks by the CFO, HR director, or program director. 7. Taking a 5 minute lunch/meal break is NOT appropriate. 8. Employees can not note lunch/meal breaks in the comments box rather than clocking in/out. UPDATED JANUARY 24, 2014 42 SUPERVISOR FUNCTION: POLICIES 1. An employee should NEVER try to adjust a clocking time in or out because the employee clocked in or out late. 2. For example, an employee clocked in 18 minutes late from lunch and tried to clock in 18 minutes early the next day to “make up the time”. 3. If an employee tries to adjust time for a clocking error as described above, the employee WILL RECEIVE DISCIPLINARY ACTION - TERMINATION. 4. The agency considers this “gaming the system” and consequences will apply. 5. The employee should have brought this issue to the supervisor to correct. UPDATED JANUARY 24, 2014 43 SUPERVISOR FUNCTION: POLICIES 1. If an employee misses a clock out function at the end of a shift, then the employee should clock out immediately when arriving at work and clock in. 2. The employee should give this information to their supervisor to correct. 3. Employees should also know that a pattern of missed punches will be cause for disciplinary action – termination. 4. Supervisors must watch for a pattern of missed clock ins or clock outs as the employee may be trying to cover up if he/she is coming in later or leaving work early. UPDATED JANUARY 24, 2014 44 SUPERVISOR FUNCTION: COMMON ERRORS 1. Make sure you select the charge function (hourly salary, base rate, or an SU charge code) before you clock in/out. You will need to select it for each pay period. 2. All employees must sign the timesheets. 3. Do not put mileage comments in the timesheet comment box as you will not be paid mileage. You must enter mileage in the expense tab. 4. Mileage must have descriptions. Do NOT approve mileage/expense forms with no comments. Send comment/message back to employee to correct. 5. Remember that late mileage will NOT be paid. When mileage is incorrect, there is a great possibility that it will not be paid. 6. Do NOT select the “overtime” charge on the timesheet tab. 7. Make sure you sign the correct time period of the timesheet/expense form. Use the “previous” button to change the dates displayed on the screen. UPDATED JANUARY 24, 2014 45 SUPERVISOR FUNCTION: COMMON ERRORS 1. Make sure the SU staff use the correct charge codes depending on their shift and depending on the staff function. • A18 – After Hours-$18.00/hour • A22 – After Hours - $22.00 / hour • A24 – After Hours - $24.00 / hour • A26 – After Hours - $26.00 / hour • A25 – After Hours - $28.00 / hour • CN23 – Charge Nurse - $23.00 / hour • CN25 – Charge Nurse - $25.00 / hour • CN27 – Charge Nurse -$27.00 / hour • CN29 – Charge Nurse - $29.00 / hour 2. Leave must be taken in 1 hour increments. 3. Turn in paper for timesheets, mileage form, leave. Everyone (100% of the staff who took the day off) MUST turn in leave for the HOLIDAYS – New Year’s Day and MLK Day. 4. Employees need to UNSIGN the timesheet if you sign the WRONG pay period. UPDATED JANUARY 24, 2014 46 SUPERVISOR FUNCTION: DUE DATES 1. Pay Periods are 1st to 15th and 16th to End of Month. 2. Day 1 and Day 2 after the pay period ends: Employees sign timesheets, Employees sign expense forms, Employees make sure all leave has been entered and APPROVED before signing the timesheet. Unexpected Sick Leave/FMLA should be entered as well. 3. Day 3 and Day 4 after the pay period ends: Supervisors approve timesheets, Supervisors approve expense forms, Supervisors make sure all leave has been entered especially for employees that are out on FMLA/Sick leave/LWOP and have not returned to work. 4. Day 3 and Day 4 after the period ends: Employees should make any corrections as determined by the Supervisor. Supervisors still must have approvals completed by the end of Day 4. 5. Day 5 after the pay period ends: Payroll will review files to see what is incomplete. 6. If employees and supervisors do not approve timesheets/expense forms/leave, then employees will NOT be paid correctly or NOT be paid at all. 7. Holidays do NOT delay the time line for the approval process. UPDATED JANUARY 24, 2014 47 SUPERVISOR FUNCTION: WEB SITE CSB employees can find supporting documentation on the Cobb CSB web site. 1. Power Time training materials 2. Due Dates 3. Frequently Asked Questions UPDATED JANUARY 24, 2014 48 SUPERVISOR FUNCTION: HOW DO I? How do I approve employee timesheets/leave/mileage when a supervisor is off; position is vacant? 1. Go to “Super” Tab 2. Click the “+” next to the Name of the Supervisor who is off to see his/her direct reports. 3. Click on the buttons next to the name you want to review. 4. If the person is NOT a direct report, then you click on the “+” to see the next level of employees under the direct report. 5. Example: if you want to approve leave, click the “TO” button (time off). Click on the “detail” button next to the “pending approval” time off request. You can then approve or deny. 6. Example: click on TS (timesheet) or EX (expenses/mileage) if you need to approve the timesheet/expense forms. UPDATED JANUARY 24, 2014 49 SUPERVISOR FUNCTION: HOW DO I? How do I correct clocking errors? 1. Go to “Super” Tab 2. Click the “+” next to the Name of the Supervisor who is off to see his/her direct reports. 3. Click on the buttons next to the name you want to review. 4. If the person is NOT a direct report, then you click on the “+” to see the next level of employees under the direct report. 5. Click on TS (timesheet). 6. Click on the day/date that needs to be corrected. 7. Go to the bottom right of screen under the “Time Pairs” box. 8. Click “edit” to make the changes to the time worked. 9. Don’t forget to Save the changes. UPDATED JANUARY 24, 2014 50 ACTION ITEMS 1. 770-429-5000 2. If you have problems with getting into the web page and/or Power Time, then contact IT. 3. If you have problems with doing things in Power Time, then contact payroll. QUESTIONS/COMMENTS/DISCUSSION UPDATED JANUARY 24, 2014 51