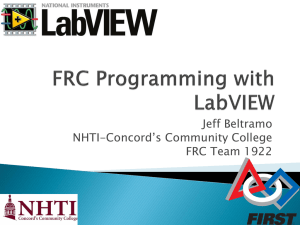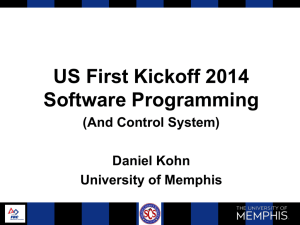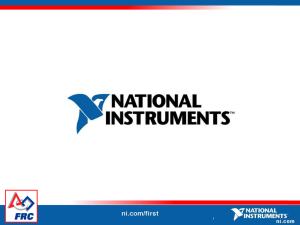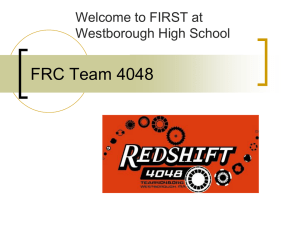FRC SW Boot Camp
advertisement

FRC LabVIEW Mentor Training Hands-On Seminar National Instruments Objective • To help recruit, train, and prepare mentors for the software development aspect of the FRC • Mentors work with FRC pre-built mini robots and laptops to learn about Software development fundamentals – LabVIEW basics – LabVIEW FRC program template and components – • Have fun! Agenda Half-Day Schedule 30 min Overview of FIRST, FRC, and the FRC Control System Software Development Fundamentals: Coaching students to 45 min implement flowcharts or state transition diagrams to meet control application challenges Introduction to NI LabVIEW: Overview of the LabVIEW 1.5 hrs environment, dataflow programming, and common programming structures used in the FRC code template LabVIEW VIs for FRC: Explore and program the robots using the 1.5 hrs FRC functions 5 min Additional Resources and Next Steps Overview FIRST, FRC, and FRC Control System I. Vision & Mission Mission Vision “To transform our culture by creating a world where science and technology are celebrated and where young people dream of becoming science and technology heroes.” Dean Kamen, Founder To inspire young people to be science and technology leaders by engaging them in exciting mentor-based programs that build science, engineering, and technology skills; that inspire innovation; and that foster well-rounded life capabilities including self-confidence, communication, and leadership. II. Organization & Programs FIRST Programs Junior FIRST LEGO® League K 1 2 3 FIRST Robotics Competition FIRST LEGO League 4 5 6 7 8 Grade Level 9 FIRST Tech Challenge 10 11 12 Mission is to INSPIRE, not EDUCATE • BUT look at what is involved: – – – – – – – – – Math (algebra, geometry, trig, calculus) Science (physics, chemistry, experimentation) Language arts (writing, public speaking) Business (marketing, PR, fundraising) Finance (accounting) Computer science (programming, 3D animation) Fabrication (woodworking, metalworking) Mentorship (working side-by-side with professionals) Teamwork II. Organization & Programs FIRST Robotics Competition (FRC) • How it works: – Combines the excitement of sport with science and technology – Creates a unique varsity sport for the mind – Grades 9–12 students (ages 14–18) discover the value of education and careers in science, technology, and engineering – New game each year – Common kit of parts – 6-week build period II. Organization & Programs FIRST Robotics Competition Team Growth • FRC 2010 Season 1900 1809 1800 1,683 1700 1600 1,501 1500 1400 – 45,000+ high-school-age students 1,307 1300 1,133 1200 1100 991 1000 – Average 25 students per team 927 900 787 800 – 44 regional/state championships 642 700 600 515 500 372 400 271 300 151 200 100 – 1,809 teams 199 28 0 '92 '97 '98 '99 '00 '01 '02 '03 '04 '05 '06 '07 '08 '09 10 – 7 district competitions – 340 teams advance to FIRST championship VI. Get Involved Mentors • Become a mentor – Empower children with a sense of accomplishment – Provide valuable one-on-one interaction – Be respected and admired by team members – Be inspired and energized through your participation “I love working with these kids! I’m amazed and inspired by what they can accomplish, and their enthusiasm and energy is contagious.” Kristen Kelso, FLL Coach and Judge, Former FIRST Robotics Competition Participant FRC Control System: LabVIEW and CompactRIO Adoption of a Progressive Programming Platform • • FIRST Robotics Competition: FIRST standardizes on NI CompactRIO hardware powered by NI LabVIEW software FIRST Technical Challenge: Adoption of the LEGO® MINDSTORMS® NXT platform, programmable with NI LabVIEW • Students begin to program at age 6 with intuitive, graphical software • Progressive programming platform—Technology that meets the needs of students of all ages • Strong industry usage—Strong adoption of LabVIEW and CompactRIO in industry means students develop skills they can use in college and their careers Wireless Access Pt Power Distribution CompactRIO Controller Digital Sidecar Role of the Controller • Autonomous – – – – Motor/actuator control Motion control Path control Object avoidance • Teleoperated Driver station input processing – Telemetry back to console – “Action” control – Motion smoothing – Superior Performance Enhanced Processing • 400 MHz PowerPC industrial real-time processor • 128 MB DRAM memory, 256 MB flash storage • Embedded for reliable, autonomous operation 802.11 Wireless Ethernet • 0/100 Mbit/s Ethernet port • Programmatic communication over wireless network Rugged • 50 g shock rating • 20 to 55 °C Flexible Inputs and Outputs NI 9472—Digital I/O • 8-channel digital I/O • 6 to 36 V output range Pneumatics (relays and solenoids) NI 9201—Analog Input (x2) • 8 analog inputs • ±10 V input range Sensors (accelerometers, gyros, and so on) NI 9403—Digital I/O (x2) • 32-channel digital I/O • 5 V/TTL, sinking/sourcing digital I/O PWM motor control, encoders Easy to Program • Programmable in C, Java, and LabVIEW • Wireless debugging • Laptop dashboard Program Your Robot Stage 1 Stage 2 Stage 3 develop download deploy Software Development Fundamentals Software Development Method 1. 2. 3. 4. 5. Define the problem (scenario) Design an algorithm and/or flowchart Implement the design Test and verify the implementation Maintain and update the implementation Define the Problem Furnace Example You need to design a furnace system to keep a building within a comfortable temperature range. For simplicity, the building has only a furnace and no air conditioning. Design a Flowchart and/or Algorithm Steps to Design a Flowchart 1. List all your inputs, outputs, and additional requirements 2. Define the possible states (nodes) and actions in each state 3. Define your state (node) transitions 4. Draw a flowchart linking the states (nodes) Design a Flowchart—Furnace This application has the following requirements: • The interior temperature must remain within a set range: 70 –75 °F • The heater turns on when the temperature is less than 70 °F and heat the room up until the temperature is 75 °F • There is no AC to control Example—Furnace State and Action Related to State Transition/Decision Example (Advanced)—Coke Machine This application has the following requirements: • All Coke products are sold for 50 cents • The machine accepts only nickels, dimes, and quarters • Exact change is not needed • Change can be returned at any time during the process of entering coins • Only Coke is sold in machine (no buttons to select other beverage) Example (Advanced)—Coke Machine Action Related to State Transition State Example—Robot: Remote Control This application has the following requirements: • Robot must navigate a field with obstacles and other robots and press a button that can be reached only by an extendable arm • There is a line on the course that marks a clear path from the robot’s starting position to the button’s location • Manual/Teleoperated mode only Example—Robot: Remote Control Example—Robot: Autonomous This application has the following requirements: • Robot must navigate a field with obstacles and other robots and press a button that can be reached only by an extendable arm • There is a line on the course that marks a clear path from the robot’s starting position to the button’s location • Autonomous mode only Software Development Method 1. 2. 3. 4. 5. Define the problem (scenario) Design an algorithm and/or flowchart Implement the design Test and verify the implementation Maintain and update the implementation Addressed in Section 4: FRC Steps to Robot Success Introduction to NI LabVIEW What is LabVIEW? • Speak G – Graphical programming language • Go with the flow – Dataflow programming • Easy writing Easy to learn – Powerful debugging tools – LabVIEW Programs Are Called Virtual Instruments (VIs) Each VI has 2 windows Front panel • User interface (UI) – Controls = inputs – Indicators = outputs Block diagram • Graphical code – Data travels on wires from controls through functions to indicators – Blocks execute by data flow Controls Palette (Controls and Indicators) Control: Numeric Customize Palette View Indicator: Numeric Slide Functions (and Structures) Palette (Place items on the Block Diagram Window) Structure: While Loop Types of Functions (from the Functions Palette) Express VIs: Interactive VIs with configurable dialog page (blue border) Standard VIs: Modularized VIs customized by wiring (customizable) Functions: Fundamental operating elements of LabVIEW; no front panel or block diagram (yellow) Tools Palette • Recommended: Automatic Selection Tool • Tools to operate and modify both front panel and block diagram objects Automatic Selection Tool Automatically chooses among the following tools: Operating Tool Positioning/Resizing Tool Labeling Tool Wiring Tool Status Toolbar Run Button Continuous Run Button Abort Execution Additional Buttons on the Diagram Toolbar Execution Highlighting Button Retain Wire Values Button Step Function Buttons Debugging Techniques • Finding Errors Click on broken Run button. Window showing error appears. • Execution Highlighting Click on Execution Highlighting button; data flow is animated using bubbles. Values are displayed on wires. • Probes Right-click on wire to display probe; it shows data as it flows through wire segment. You can also select the Probe tool from the Tools palette and click on the wire. Context Help Window • Help»Show Context Help or press <Ctrl-H> • Hover cursor over object to update window Additional Help –Right-click on the VI icon and choose Help, or –Choose “Detailed Help.” on the context help window Dataflow Programming • Block diagram execution – Dependent on the flow of data – Block diagram does NOT execute left to right • Node executes when data is available to ALL input terminals • Nodes supply data to all output terminals when done Dataflow Programming Data Types Found in LabVIEW LabVIEW Shortcuts and Tools • <Ctrl-R>: Run the VI • <Ctrl-E>: Swap between front panel and block diagram • <Ctrl-H>: Turn on context help • <Ctrl-B>: Remove broken wires • <Ctrl-Z>: Undo • • • • View»Navigation Window or Ctrl-Shift-N Tools»CompactRIO Imaging Tool… Tools»Setup Axis Camera Tools»Options LabVIEW Exercise 1: Create a Simple LabVIEW VI You will learn – How to work in the LabVIEW environment Create an application that – Simulates data collection – Turns on a front panel indicator when threshold is reached Key LabVIEW Structures for FIRST • • • • • • • Project Explorer Clusters Loops Case Structure Shift Registers Enums State Machines LabVIEW Project • Group and organize VIs • Manage hardware and I/O • Manage large LabVIEW applications • Manage VIs for multiple targets Determine which code is running on laptop versus which code is running on CompactRIO hardware You also can verify the program target by looking at the bottom left of the VI’s front panel . (LabVIEW»Project»New) Robot Main.vi runs on the CompactRIO target since the VI falls under RT CompactRIO Target. Code under “My Computer” runs on the laptop. Introduction to Clusters • Data structure that groups data together • Data may be of different types • Elements must be either all controls or all indicators • Thought of as wires bundled into a cable Easier to bundle wires together and pass around as a group rather than wire each individually • Order is important Cluster Functions • In the Cluster & Variant subpalette of the Programming functions palette • Can also be accessed by right-clicking the cluster terminal (Terminal labels reflect data type) Loops While Loop For Loop Run until stop condition met Run N times • Allow same piece of code to run multiple times • Exit conditions different for each Drawing a Loop 2. Enclose code to be repeated 1. Select the structure 3. Drop or drag additional nodes and then wire How Do I Make Decisions in LabVIEW? 1. 2. Case Structures Select (a) (c) (b) Shift Register—Access Previous Loop Data • • • • Available at left or right border of loop structures Right-click the border and select Add Shift Register Right terminal stores data on completion of iteration Left terminal provides stored data at beginning of next iteration Initial Value Before Loop Begins Value 3 First Iteration Second Iteration Last Iteration Enum • An enum represents a pair of values, a string, and a numeric, where the enum can be one of a defined list of values Enum • • Enum: enumerated control, constant, or indicator Enums are useful because it is easier to manipulate numbers than strings on the block diagram LabVIEW State Machine A state machine consists of a set of states and a transition function that maps to the next state While Loop Shift Register Case Structure LabVIEW State Machine A state machine consists of a set of states and a transition function that maps to the next state While Loop Shift Register Case Structure “Heater On” state shown. LabVIEW Exercise 2: Controlling Program Execution You will learn – How to incorporate logic into your LabVIEW application Create an application that – Charts a sine or triangle wave depending on the toggle switch position Advanced For reference but not covered in hands-on session. Create SubVI • Enclose area to be converted into a subVI • Select Edit»Create SubVI from the Edit menu Connector Pane and Icon Viewer • Use this connector pane layout as a standard • Top terminals are usually reserved for file paths and references, such as a file reference • Bottom terminals are usually reserved for error clusters Icon Viewer—Create an Icon • Create custom icons by right-clicking the icon in the upper-right corner of the front panel or block diagram and selecting Edit Icon or by double-clicking the icon • You also can drag a graphic from anywhere in your file system and drop it on the icon • Refer to the Icon Art Glossary at ni.com for standard graphics to use in a VI icon How Do I Time a Loop? 1. Loop Time Delay • Configure the Time Delay Express VI for a number of seconds to wait each iteration of the loop (works on For and While loops) 2. Timed Loops • Configure special-timed While Loop for desired dt Time Delay Timed Loop Charts—Add 1 Data Point at a Time With History Waveform chart—Special numeric indicator that can display a history of values • Chart updates with each point it receives Controls»Express»Graph Indicators»Chart Graphs—Display Many Data Points at Once Waveform graph—Special numeric indicator that displays an array of data • Graph updates after all points have been collected • May be used in a loop if the VI collects buffers of data Controls»Express»Graph Indicators»Graph Building Arrays With Loops (Auto-Indexing) • Loops can accumulate arrays at their boundaries with auto-indexing • For Loops auto-index by default • While Loops output only the final value by default • Right-click tunnel and enable/disable auto-indexing Auto-Indexing Enabled Wire becomes thicker 1D Array 0 1 2 3 4 5 Auto-Indexing Disabled Wire remains the same size 5 Only one value (last iteration) is passed out of the loop Creating an Array (Step 1 of 2) From the Controls»Modern»Array, Matrix, and Cluster subpalette, select the Array icon. Drop it on the front panel. Create an Array (Step 2 of 2) 1. Place an array shell. 2. Insert data type into the shell (for example, numeric control). Using Arrays and Clusters With Graphs The waveform data type contains 3 pieces of data: • t0 = Start time • dt = Time between samples • Y = Array of Y magnitudes You can create a waveform cluster in two ways: Build Waveform (absolute time) Cluster (relative time) Programming an FRC Robot Understanding Robot Main.vi Robot Main Block Diagram Controls (From Front Panel) Global Variables SubVIs Case Structure While Loop Sequence Structure Robot Main—Flowchart View Begin.vi Its purpose is to initialize and define all of the motors, sensors, I/O, and other items connected to your robot. Every time you use a device, you must initialize/open it in the Begin VI and give it a name. (Also in Finish.VI later) Motor Configuration (Within Begin.vi) • The green Booleans control the orientation of the motors. • The two blue enums correspond to the PWM output ports on the robot. Motor Reference Registry Set (Within Begin.VI) • The pink string refers to the refnum name given to the device. Here “Left and Right Motors” will be called later in the program to access these Jaguar motor controllers. • The Drive Reference Registry Set VI sets a reference into a registry so that other VIs can call the reference. TeleOp.vi • To view Teleop.vi in Robot Main, select Teleop Enabled in the case structure. • It is called each time a teleop driver station packet is received and robot is enabled. • Teleop is the subVI that contains the code that you can use to drive the robot with the joystick. You can program Teleop code in this subVI. Autonomous Independent.vi • The Autonomous Independent.vi is automatically started when the autonomous mode begins and automatically ended when the autonomous mode ends. • This is where the code executed during autonomous mode is contained. Autonomous Independent.vi • In the default code, there are three While Loops. These loops turn the robot right, turn the robot left, and stop the robot, respectively. • The data is wired sequentially from one loop to another. It is important to note that the code runs in the same sequence as it is wired. The second While Loop does not run until the first loop is finished. Finish.vi Finish SubVI is called before exiting, so you can save data, clean up I/O, and so on. If a new device (for example, a joystick) was added to Begin VI, you must close this device in Finish VI. Close Motor Reference (Within Finish VI) • To close a motor reference, use a Drive Reference Get VI and a Drive Reference Close VI. • Follow a similar structure for other devices such as joysticks, cameras, and so on. FRC Robot Exercise 1: Configure and Deploy Project Tasks • Start a new FRC LabVIEW robot project • Get familiar with the FRC CompactRIO robot program structure • Deploy code to a CompactRIO target • Get familiar with the FRC Driver Station • Run Arcade Mode and Drive LabVIEW FRC Installation Shortcuts When you install LabVIEW on your computer, you are going to find four different icons: • FRC LabVIEW Icon – Opens the LabVIEW program • FRC cRIO Imaging Tool – Opens the cRIO Imaging Tool, which sets the cRIO IP address and updates the firmware image • FRC Driver Station Icon – Opens the Driver Station, which handles the communication between the computer and the robot • Setup Axis Camera – Opens the Setup Axis Camera tool, which is used for configuring the axis camera Getting Started • When you open the LabVIEW program, a Getting Started Window pops up. • Getting started tutorials for FRC are provided on the right side of the Getting Started Window. The tutorials include plenty of useful information. • To start a new FRC LabVIEW project, click FRC cRIO Robot Project on the left side of the window. Create New FRC Robot Project • Here, you can change – Project name – Project location – cRIO IP address Project Explorer • The Project Explorer opens after creating the new FRC robot project • You can use the Project Explorer Window to create and edit LabVIEW projects • All code included in the FRC robot project default template is listed under the Items tab • To start modifying the robot code, expand RT CompactRIO Target and double-click Robot Main.vi Robot Main.VI Deploying Code to Robot • You can run the Arcade Drive with the default FRC robot code provided • Always run the RobotMain.vi • To deploy the code to the CompactRIO target, click Run in the top left corner. Stage 1 develop Stage 2 download Stage 3 deploy FRC Driver Station • Before running the Arcade Drive using the default FRC robot code, you need to open the FRC Driver Station. • The FRC Driver Station handles the communication between the computer and the robot. • When the lights of the Communications, Robot Code, and the Stop Button turn green, the robot is ready to run. • Select Teleoperated and then click Enable to start the robot. Adding Joystick Controls • Done within Teleop SubVI • The Drive Reference Get VI gets the reference and passes it to the Arcade Drive VI • The Joystick Reference Get VI gets the reference and sends it to Joystick Get VI • The Joystick Get VI gets the user input value of the joystick axes and sends out a cluster • The cluster is unbundled using the Unbundle by Name function to get the values of the x and y axes; values are sent to the Arcade Drive VI Adding Joystick Controls • The Joystick Get VI outputs the values of the buttons as a Button cluster. • To access data in a cluster, you need to insert an Unbundle by Name function. • To do this, right-click on the block diagram and click the Cluster, Class & Variant palette. Then click Unbundle by Name and wire this up to the button output of the Joystick Get VI. FRC Robot Exercise 2: Add Joystick Controls Tasks • Modify code in Teleop SubVI • Add joystick button to momentarily stop motors • Implement decision making with case structure • Extract value from cluster read from joystick Adding Joystick Controls • In the False Case (when Button 1 is not pressed), the motors should keep running. • In the True Case (when Button 1 is pressed), the motors should stop. Therefore, the x- and y-axis values should be zero. Adding a New Device • Every time you add a device, you must initialize/open it in the Begin VI and give it a name. • If a new device (for example, a motor or joystick) was added to Begin VI, you must also close this device in Finish VI. • The device can then be communicated to in Teleop or Autonomous SubVIs. Note: In the last exercise, we didn’t need to initialize or finish the joystick device when adding a button since this was already done in the template provided. FRC Robot Exercise 3: Add a Servo Motor Tasks • Initialize the new servo motor by modifying Begin SubVI • Modify the Teleop SubVI to use the joystick to move the new servo motor • Modify the Finish SubVI to close the reference of the new servo motor Adding a Servo Motor • The value of the y-axis ranges from –1 to 1, and the range of the servo angle is from 0 to 170 degrees. • Hence the formula is (User Input + 1) * 85 = Servo Angle FRC Robot Exercise 4: Add a Digital Input as Limit Switch Tasks • Initialize the new limit switch using digital input by modifying Begin SubVI • Modify the Teleop SubVI to read the digital input to monitor if the switch has been pressed • Modify the Finish SubVI to close the reference of the digital line for the limit switch BONUS: Modify the code to use both the limit switch on the robot and the joystick button to stop the robot. Adding a Digital Line for a Limit Switch • Remember: Code is inverted on the limit switch. When it is pressed (or closed), the output value is False. When the limit switch is not pressed (open), the output value is True. Adding a Digital Line for a Limit Switch • BONUS: Use a Boolean OR to use either the joystick button or the limit switch. Additional Resources and Next Steps Ensuring Success Join the NI FIRST Community online • ni.com/first • Ask support questions— monitored by applications engineers • Access training materials and tech documentation • Interact with other teams and mentors Additional Resources • NI Academic Web and Student Corner – ni.com/academic • Connexions: Full LabVIEW Training Course cnx.rice.edu – Or search for “LabVIEW basics” – • LabVIEW Certification LabVIEW Fundamentals Exam (free on ni.com/academic) – Certified LabVIEW Associate Developer Exam (industry-recognized certification) – • Get your own copy of the LabVIEW Student Edition – ni.com/academic • National Instruments FIRST Website – ni.com/first By Robert H. Bishop Published by Prentice Hall Your Next Step… Take the Free LabVIEW Fundamentals Exam at ni.com/academic Visit NI’s FRC Website and Network with Other FIRST Participants ni.com/first Visit the FRC Website and Learn About Other Resources and Program Specifics usfirst.org