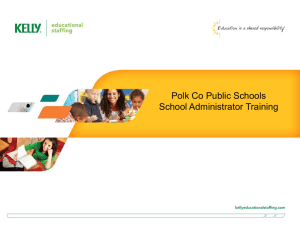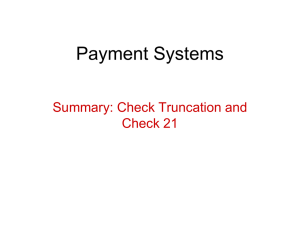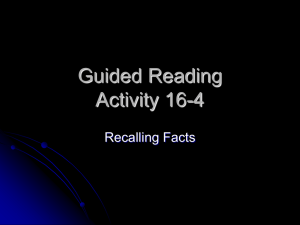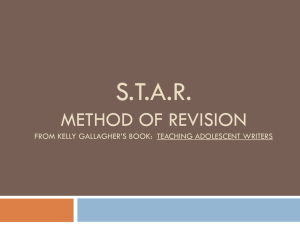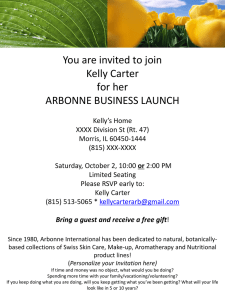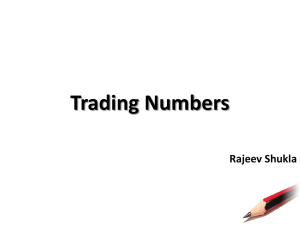PCPS Administrator Training Presentation
advertisement
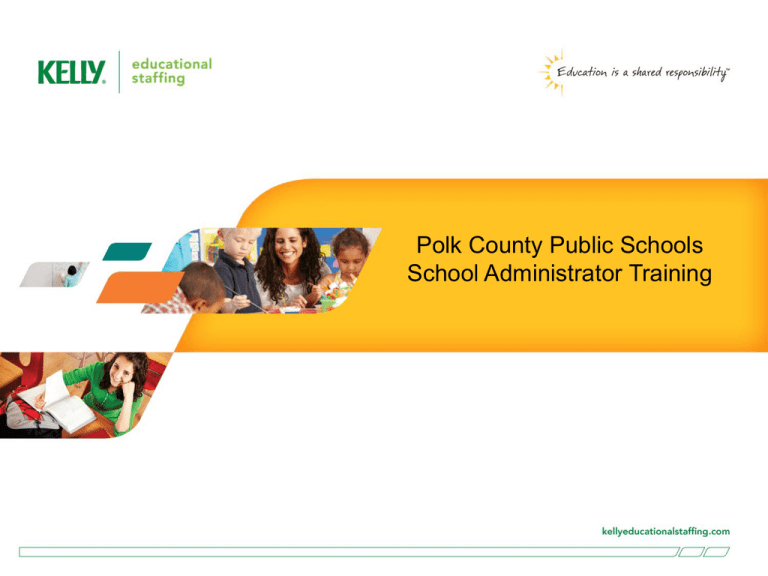
Polk County Public Schools School Administrator Training 1 Introductions Celia Archambault, District Manager Cathy Vallianatos, KES Branch Manager Kelly Educational Staffing 1476 Town Center Dr, Ste 223 Lakeland, FL 863-614-1448 (option 4) 20FY@kellyservices.com kellyservices.us/keslakeland 2 Meeting Agenda • Intro to Kelly Educational Staffing (KES) • Aesop Training • Entering an Absence • Daily Report and Substitute Sign In report • Approving Substitute Timesheets • Quality Control • Preferred and Excluded Substitutes • Items to Consider • Incident Reporting • Important Contact Information • Wrap Up 3 Our Proven, National Experience LARGEST EMPLOYER OF SUBSTITUTE TEACHERS NATIONWIDE. • Places qualified talent in more than one million classrooms a year. • Currently servicing over 4,200 schools across 35 states. • Over 92 million student learning days have been taught by a Kelly Educational Staffing substitute teacher. • National placement rate over 98%. • Proven track record with large-volume clients – handle more than 10,000 absences per day during a school year. 4 KES Comprehensive Program 5 Employment with KES - Kelly Employee Benefits • Weekly pay and direct deposit • E-Paystub and eW-2 • KES Bonus Plan • 401(k) Retirement Plan • Group medical plans • Free software training and online educational training courses • Assignment flexibility • State/National Substitute Teacher of the Year • Mykelly.com, employee discounts, community • Summer employment opportunities 6 Absence Process Overview Kelly Automated Scheduling System (KASS) = Aesop 7 Aesop Kelly Automated Scheduling Systems (Aesop) Internet-based scheduling system Access at www.kellyeducationalstaffing.com IVR (Interactive Voice Response) (800) 942-3767 available 24 hrs/day, outbound and inbound calls KES Service Center hours are 5:30 a.m. to 7 p.m. Monday – Friday ET (voicemail is available after hours) 863.614.1448 (options 1 and 2) KESSCHEDULE2@kellyservices.com 8 Aesop Mobile Web Site School district employees and administrators are able to access the Aesop system via their mobile devices. This is not an app, but a mobile-optimized website, so there is nothing to download. The mobile site contains all of the critical features of the full site: − Viewing the daily report (unfilled/filled absences, cancelled absences) − Searching/viewing absences − Viewing notifications Details for using this system are listed in the KASS (Aesop) Administrator Guide 9 A Few Differences • You will see a 4 digit code in front of the school name – This was requested for internal reasons by the district. • You will see a 4 digit code in front of the absence reasons - This was requested for internal reasons by the district. • All school names will be re-recorded in the IVR for substitute, teacher, and school administration ease. • Your home screen will look “Kelly-ized” • When an employee is inactivated… 1234 ABC ELEM 0I03 SICK 10 Accessing Aesop – www.kellyeducationalstaffing.com 11 Logging In You will continue to use your current login IDs and PINs 12 Customized Home Page Message Box Questions Interactive Calendar Absence Management Functions & Reporting 13 Creating an Absence Step 1: Click Create Absence link under the Absence/ Vacancy header on the home page. 14 Creating an Absence (cont.) Step 2: Identify your employee by entering the first letter of your employee’s last name (or the first few letters) in the space provided, and click Go. Step 3: Select an employee by clicking the employee’s name. 15 Creating an Absence (cont.) Step 4: Enter details about the absence: AAAAAAAAAAAAAAA AAAAAAAAAAAAAA Start/end date AAAAAAAAAAAAAA Absence reason A Substitute requiredAAAAAAAAAAAAAA AAAAAAAAAAAAAA Full/half day Start time/end timeA(if different from what is listed) Step 5: Click “Next” 16 Creating an Absence (cont.) Step 6: Select either “Save” or “Save & Assign” Save: the absence is entered into the system for any qualified substitute to fill Save & Assign: you must first speak to the substitute teacher and he/she must accept the position. Once you assign the substitute, it is considered “filled” and no other substitutes will be able to accept the position. 17 Save & Assign 18 Confirmation 19 Absence Management Reports 20 Daily Report (The daily report emails are sent out every day at 6:30 a.m. and 11 a.m.) Allows administrators to view specific details of employee absences. 21 Substitute Sign In 22 Webtime (Timesheets) • KES Timekeeping system – You will no longer submit substitute time in SAP. • Substitute should sign in/out daily at the school office (Substitute Sign In Report Recommended) • Substitutes are responsible for entering their own time – Units for teachers, hours for paraprofessionals and clerical substitutes • Designated school timesheet approver will approve/reject timecards weekly by Tuesday at 11:59 P.M. (An alternate approver can be assigned in the primary timekeeper’s absence.) 23 Approving/Rejecting Time Sheets • Step 1: The assigned approver will receive an e-mail with a subject line of “ACTION REQUIRED for timesheet approval” twice for saved time for the prior work week; Monday and Tuesday morning at 12:01 AM. The email address that the message is sent from is: KellyTimesheetApproval@aesoponline.com • Each e-mail has a link to a list of timesheets requiring approval. Click this link to go to the List Time Sheets page. • The page will display “All Substitutes” by default. You can view timesheets for a specific Substitute by selecting their name from the first drop-down menu. • The page will display “All Periods” by default. You can view a specific week (up to four weeks in the past) by selecting it from the second drop-down menu. 24 How to Approve or Reject Time Sheets - List of Timesheets 25 How to Approve or Reject Time Sheets Step 2: Select the date link next to the Substitute’s name to see the timesheet detail. 26 Sample Individual Time Sheet Detail Step 3: Verify that the name of the teacher reflects the correct teacher’s name that the substitute replaced, that the date, location, absence reason and times are all correct. Step 4: To approve or reject the timesheet, click Approve or Reject as appropriate. 27 Timesheet Rejection If you reject a timesheet, the system will prompt you to enter a Reject Reason. Use the Comments field to enter any notes regarding the rejection. • This information is immediately sent to the Substitute via e-mail or telephone. The substitute can revise their timesheets and resubmit for approval. 28 Alternate Timesheet Approvers Option: You can designate an alternate approver to cover the primary approver responsibilities. (i.e., primary approver vacation) Log in to the system. Click Manage Time Sheets Enter new user info and date details Click the + sign 29 Aesop User Guide • www.kellyeducationalstaffing.com • Search – “KASS Administrator Guide” 30 Quality Control Process • The Absence Feedback feature will no longer be in place; KES relies on quality control surveys, verbal, and written (email) feedback! • Please contact your branch with any substitute performance issues or concerns. • Quality Control Surveys will be available on PCPS’ school district website and/or at kellyservices.us/keslakeland under “School District Resources”. 31 Preferred and Excluded Substitutes • You can continue to add substitutes to your preferred lists, but please let us know when you encounter an outstanding substitute! • Exclusions should be requested by contacting the KES office at: (863) 614.1694 or (863) 614-1448, option 4 32 Items to Consider • KES substitutes are not permitted to perform diapering or “hygiene” duties. These must be performed by a full-time district employee. • Students should be released at the end of the day by a school district employee. KES substitutes are often not familiar with student’s modes of transportation or who is authorized to pick up the student. This is for the safety of the children! • Be considerate to your substitute! Preparation (when feasible) is key! • Keys, seating charts, maps • Escorting your substitute to the room, when possible • Emergency lesson plans (when “planned” lesson plans are not available)/copies of handouts • Whiteboard/PCPS Intranet access when necessary 33 Incident Reporting Process An incident is any occurrence, accident, event, or allegation that involves a Kelly employee who is either actively involved or merely present at the time of the incident. These may include one of the following: • Physical contact resulting in injury to a student, Kelly employee, customer employee (e.g., janitor, another teacher), or third party (e.g., student's parent, someone visiting the school or making a delivery or presentation) • Injury to a student, customer employee, or third party in the presence of a Kelly employee • Property theft and/or damage • Use of offensive or inappropriate language • Inappropriate physical contact or other activity that could be defined as sexual harassment • Report all incidences as soon as possible to the Kelly office • Kelly will investigate all incidences and take the appropriate action 34 Contact Information Contact the KES local office at 863.614.1448 option 4 or 20FY@kellyservices.com to: • To report an incident • To refer a new substitute employee • Performance feedback • Exclude a substitute 35 Contact Information Contact the Kelly Scheduling Team– 863.614.1448 (option 1 or 2) or KESSCHEDULE2@kellyservices.com • To cancel/modify an absence • To request absence creation by a service center representative when you do not have access to the internet or IVR • Last minute (less than 1 hr prior to school start) or after-the-fact absences • Special requests Contact the IT Hotline at 863.614.1448 (option 5) with technical questions like assistance with resetting your PIN, entering an absence/assistance approving timesheets due to technical difficulties 36 Employment Eligibility Verification & Wrap Up 37