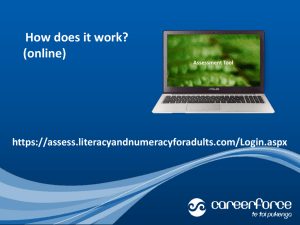TAARIS Title I Instructional Staff v2
advertisement
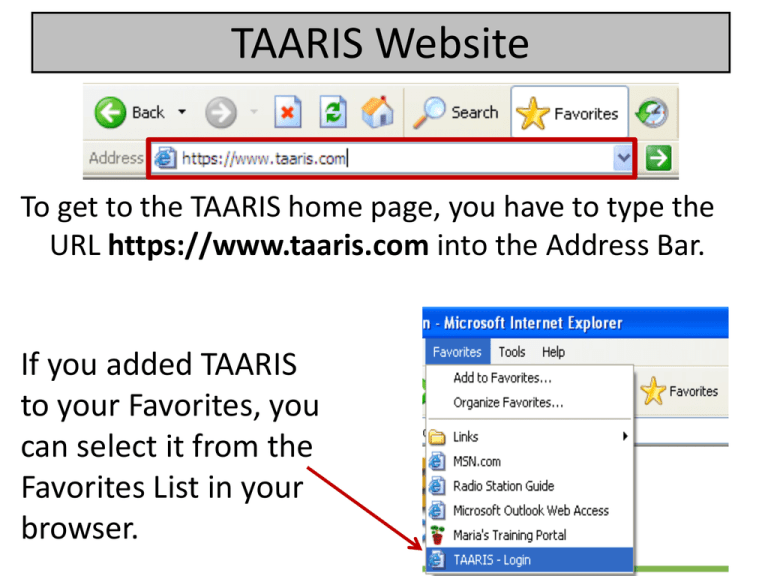
TAARIS Website To get to the TAARIS home page, you have to type the URL https://www.taaris.com into the Address Bar. If you added TAARIS to your Favorites, you can select it from the Favorites List in your browser. Logging Into TAARIS You will login into TAARIS using your school email address and the password* you were given. •••••••• For security reasons, your password will not be revealed in the Password field. If you do not have a password, please click the link after “If you forgot your password”. Password Problems If you forgot your password or did not receive one, please enter your NYCDOE Email address in the field, and then click the Send Email button. The Bureau will not know your password if you changed it. Please login into your NYCDOE Outlook Account to retrieve your password (it’s in your Favorites!) Logging Into TAARIS “Remember me on this computer” Checking this box will save your email address so you will not have to retype it every time you go to log in. You should only check this if you are on your personal laptop or your private computer. •••••••• This setting will not save your password. You will still need to enter your password every time you log in. Enter TAARIS When you log in successfully, the top of the web page will change. These changes are noted below: Welcome [Your Name] Menu items will appear: Home, Staff, Student, Reports, and Change Password. Sign Out On the right side, your name will appear next to “Welcome”. Change Password You can change your password by clicking Change Password on the Navigation Bar. This password must be at least 5 characters long: easy to remember, but hard to guess! Change Password 1 2 3 Enter the password you just used to enter the TAARIS system Enter a new password Re-enter the new password •••••••• 1 2 3 For security reasons, your password will not be revealed in the Password fields. Enter TAARIS Please Note as You Go Through the TAARIS System You will be automatically logged out after 15 minutes of inactivity. You will know you were logged out when you click a link and you are asked to login to the system. TAARIS: Navigation The menu bar along the top will allow you to quickly access all the pages of the TAARIS system. The links in the menu will change colors as you move the cursor over each item. TAARIS: Navigation In addition, at the bottom of each page, is the Back Page arrow. Left-clicking this arrow will bring you back to the previous page you viewed. You must use the Menu bar and Back Page to move between pages. The Back and Forward buttons in your web browser may cause you to lose data you enter. TAARIS: Navigation To view the Home page from any other page, left-click the word Home in the menu bar. Announcements: Loremipsum dolor sit amet, consecteturadipiscingelit. Integer fermentum, dui necegestasfermentum, magna enimsempersem, sedtempordiamodioeu dui. Utdignissim, auguesedplaceratporta, lectus lacus scelerisquemetus, id condimentumjustorisusvel mi. Your name will be displayed on the top of the page, as well as any announcements and notices. These will be posted by the Bureau of Nonpublic Reimbursable Services, so this page should be visited often for any new information or helpful links. TAARIS: Navigation There is one link under Staff called My Schools. The link will appear when you move the mouse cursor over the word Staff in the Navigation Bar. My Schools will be the most visited area as you work in the system. It will show you the schools assigned to you. TAARIS: Navigation There are two links under Student: Create Student and Student List. The link will appear when you move the mouse cursor over the word Student in the Navigation Bar. TAARIS: Navigation The Reports section contains links to the common reports you usually view and print. Profile Sheet will display your staff schedule based on the schools that have been assigned to you. The link will appear when you move the mouse cursor over the word Reports in the Navigation Bar. TAARIS: My Schools The My Schools page contains your Day Service Schools and your Per Session Service Schools. TAARIS: My Schools The Day Service Schools table will list the days of the week you have been scheduled for that school. Your schedule is set in the system by your supervisor. This will be the default page whenever you login into the system. TAARIS: My Schools Each blue underlined School Name is a link you can click. For instance, you can click the name of the school, view a report for a specific school, and add a group. Let’s start by left-clicking the name of your first school. TAARIS: My Schools The basic information of the school will be displayed. However, since we have not created any Groups in this school, there is no additional information. Now left-click the Back Page arrow to return to My Schools. TAARIS: Add Group On the same line as your first school, left-click the link for Add Group in the right column. TAARIS: Add Group The first box displays the information of the program and the school. Confirm that this is the school to which you wish to add a group. As a teacher, you cannot change any of this information without your supervisor’s approval. If any of this information is incorrect, please contact your supervisor. TAARIS: Add Group The Group drop-down box allows you to assign up to 13 groups per school (‘A’ to ‘M’). You can set the group by left-clicking the drop-down box for Group. As this is your first group, keep this field set to “Group A”. TAARIS: Add Group Grade determines which grade-level status report and progress report will be selected for the group. For this example, set Grade to “Grade 3” by leftclicking the drop-down box, then left-clicking Grade 3. TAARIS: Add Group If this group is receiving services outside of normal school hours, please left-click the checkbox next to Extended Day Group. It is important that you decide to check this option before you begin adding students to the group. TAARIS: Add Group Ms. Smith In the Nonpublic School Teacher field, you can name the teacher(s) of the class from which the students are pulled. You have the ability to change this later. In this example, the teacher is “Ms. Smith”. TAARIS: Add Group Scroll down the rest of the page to see the Group Student List and the Add Students to Group button. TAARIS: Add Group In the Group Students List area, you can check each student that will be provided services in the group you are creating. The Student NPSIS #, Name, Grade, Gender and Date of Birth will be displayed. Also, if the student is receiving Extended Day Services, that will be noted as “True” next to their name. TAARIS: Add Group NPSIS# is not an editable field that you can change. Any issues with NPSIS#’s must be approached with your supervisor. Ethnicity must be manually changed by you, but only those students you service. This topic is covered later in this manual. TAARIS: Add Group Only the eligible student roster for that school, current to the start of the school year, is displayed. You should scroll through the entire roster to add students to your groups. TAARIS: Add Group Left-click the checkbox next to each student who will be included in Group A. TAARIS: Add Group When you have selected all the students for the group, left-click the Add Students to Group button. Please Note: Math and Reading Instructional Staff must select at least 5 students from the roster in order to create a group. ESL Staff must select at least 3 students. TAARIS: Add Group When you successfully add students to a group, three important changes happen on the web page: 2 3 1 TAARIS: Add Group 1 The most important change is a notice below the Add 1. Students to Group button confirming that students have been added to the group. 2 The second most important change is now that Group A has 2. been created, the system will automatically select Group B. If you wish to add more students to Group A, you will have to edit the group, as describe later on Page 28. TAARIS: Add Group 3 The Group Student List will no longer display the students you 3. added to Group A. Students added to groups cannot be added to new groups unless the group is checked as Extended Day. Remember: At this point, if you select another student and click the Add Student to Group button, they will be added to Group B. TAARIS: Add Group On this screen, continue to add groups to this school. Remember to select the Group and Grade, type the Teacher, check the students to add to the group, then click the Add Students to Group button. TAARIS: Filtering Students You can filter the student list, but you cannot individually select students between filters. When creating groups, you must be able to select your group minimum to add to the group. If you are adding to an existing group, you can select individual students to add. TAARIS: Filtering Students In this example, “Grade 4” is selected from the Select Grade drop-down box. TAARIS: Filtering Students When you left-click the Search Students button, the list of students will only display those students in Grade 4. Please Note: If a student does not appear, they may not be in the online system as being in the correct grade. TAARIS: Filtering Students Alice If you know the name of the student, you can type all or part of the name in the Student Name field. If you know the student’s NPSIS ID number, type it in Student # field. TAARIS: Filtering Students At any time, you can left-click the CLEAR button to reset all the filter fields and view the entire student roster once again. TAARIS: Add Group When you are finished adding groups, left-click the Back Page arrow at the bottom of the page to return to the My Schools page. TAARIS: Working with Groups If you have created a group for a school, leftclick the name of the school. To add a new group to a school, click on Add Group on the same row as the school. TAARIS: Working with Groups 6 7 In addition to the school’s basic information, the web page will display all the groups you created in the Add Group section. Next to the Group column is the Grade (“04”) and the number of students assigned to that group. TAARIS: Working with Groups You can delete a group by clicking the delete icon on the same row as the Group name . 6 7 You should not delete a group that has been provided Title I services. When a group has completed receiving services, you can close the group. TAARIS: Working with Groups When you want to close a group, click the blue, underlined link “Not Closed” in the rightmost column Complete. 6 7 TAARIS: Working with Groups The blue, underlined link will change to “Closed.” To reopen the group, left-clicking “Closed” will change it to “Not Closed.” 6 7 TAARIS: Working with Groups If you delete a group, a pop-up window will ask you to confirm the deletion of the group from the school. You cannot undo this. If you do not want to delete the group, please leftclick the CANCEL button. Otherwise, click OK. TAARIS: Working with Groups “School has been deleted scu will appear to let you know that the group has been deleted. The group no longer appears on your list, and the students will return to the roster. 7 Your supervisor will eventually lock your ability to delete groups and remove students from them. TAARIS: Working with Groups You can Edit any group by clicking on the icon in the Edit column in that group’s row. To begin adding data to the groups, left-click the Edit icon for Group A. TAARIS: Working with Groups Before you edit a group, please confirm that you are editing the correct group by checking the group name (Group A), the School Name, and the Service Type before making changes. TAARIS: Working with Groups On this screen, you can change the Grade and School Teacher that was set when the group was created in the Add Group section. TAARIS: Working with Groups Check the Paraprofessional box if the students are receiving services by a paraprofessional. TAARIS: Working with Groups Once clicked, wait a few seconds. The page will refresh to include a field to enter the paraprofessional’s name. TAARIS: Working with Groups It is recommended that the Extended Day Group be set when you add the group to the school. If you have students added to this group, then you will not be able to change this setting. TAARIS: Working with Groups Time Schedule for this group allows you to set the time and duration on each day for when you meet with this particular group. TAARIS: Working with Groups For each day you meet with this group, select the duration of time the group will meet. In this example, the group will meet for “30 minutes”. Note: The page will automatically calculate the time based upon the start time and the duration. Every time you select a duration or a Start Time, give the page a few seconds to refresh. TAARIS: Working with Groups There are two ways to enter the Start Time. You can left-click the Start Time box and type in the time with the keyboard. In this example, type “11am” and hit the Tab key on your keyboard, or left click anywhere else on the page. The box will change to “11:00 AM”. TAARIS: Working with Groups You can also click the little clock icon next to Start Time. A long list of times will appear from 7:00 AM to 8:45 PM in 15 minute intervals. Move your mouse around the columns until you come to the Start Time. To select, left-click the time. TAARIS: Working with Groups No matter which method you chose, when you have a Start Time and a duration, the page will automatically update to reflect the correct End Time. Note: If it seems like the page has frozen (you are unable to click on drop-downs or type in boxes), the page may be refreshing to update the End Time. TAARIS: Working with Groups If you type only a number into the Start Time, the system will set the default to AM time. A group meeting at 1:00 AM? No problem! Change the AM to PM and hit the TAB key on your keyboard. TAARIS: Working with Groups You must put a time and duration for each day. Before adding the student information, please left-click the Save Changes button. TAARIS: Working with Groups Remember: you will be logged out after 15 minutes of inactivity. It is recommended that you save often when making major updates and edits. You can never save too often! Clicking the Save Changes button will reset the inactivity timer. TAARIS: Adding Student Data Actions that will not reset the timer: • Clicking the checkboxes • Selecting a date or time • Setting students as active and inactive Actions that will reset the timer: • Clicking the Save Changes button • Adding and removing students from a Group • Editing Student Data • Clicking on a student’s Progress Report TAARIS: Working with Groups The List of Students in this Group section is one of the major areas of your work online. Remember: to get to this page, you go to Staff on the Navigation Bar > left-click My Schools > left-click the School name > left-click the Edit icon for that Group. TAARIS: Working with Groups The headers for each column are consistent with the headers on your Group and Program form. Due to this unique layout, it is necessary to scroll sideways in the Student List to see all the columns. TAARIS: Working with Groups You can move your mouse over any of the blue, underlined headers for a description of that column. The description will appear is a small bubble above the mouse cursor. TAARIS: Working with Groups Also, the blue, underlined headers designate that you can sort the students via that column. If you have entered data, please Save before sorting, as data may be lost. This list is sorted alphabetically by Student Name, which is the default sort for this screen. You can determine that by the little yellow triangle. TAARIS: Working with Groups In this example, left-clicking on Grade will sort the students by grade. The yellow arrow points down for ascending (K - 12) order… and, left-clicking Grade again, the yellow arrow points up for descending (12 - K) order. TAARIS: Working with Groups The first 9 columns are standard across all Instructional Staff screens – Reading and Writing, Mathematics and ESL. You can use the first checkbox to select the student in order to remove them from this group or move them to a different group. Otherwise, there is no need to check this box. TAARIS: Working with Groups Removing students from a group can only be done up until a given date. After this date, requests to remove students must be sent to your supervisor for approval. Do not remove any student that has received Title I services. You can set the status of any student that not longer receives services to “Inactive.” TAARIS: Working with Groups If the student is an Extended Day student, this box will be checked. Otherwise, leave it blank. TAARIS: Working with Groups “Alice Wonderland” The student’s name! Notice how the name is blue and underlined. In order to add or edit the student’s personal information, you can left-click the student name. TAARIS: Edit Student For example, if Alice’s grade, gender or date of birth is not correct, or you want to add an address or Parent/Guardian information, you would begin by left-clicking her name. TAARIS: Edit Student “Alice Wonderland” You can add and change information to your students through this screen. You should check any new students assigned to you and confirm that their information is correct. The * next to any field means you must enter correct data before saving. TAARIS: Edit Student “Alice Wonderland” It is important that the Bureau report accurate information on the students you serve. You should add any relevant information, such as Address and Home Phone, if available. You also find out that Alice is in the 4th grade and is Asian. TAARIS: Edit Student “Alice Wonderland” Use the drop-down and text boxes to change the fields so that Alice’s information is correct. Before leaving this page, you must left-click the Save button in order to save any additions and edits. TAARIS: Edit Student “Alice Wonderland” Success! Alice’s information has been saved. Left-click the Back Page arrow to go back to the Student List. TAARIS: Working with Groups The correct information now displays in the student list. You probably figured out that you can left-click the Ethnicity drop-down box and select the student’s ethnicity without going through their name. You must click Save Changes if you use this option. TAARIS: Working with Groups “Alice Wonderland” Date of Birth is a column that can be sorted. Reasons to sort by DOB include to determine if the student is over-aged for their grade and to create a birthday list. TAARIS: Adding Student Data Depending on your screen size, you may have to move the horizontal scroll bar in order to see the remaining columns. Move your mouse cursor onto the bar and click and hold the left mouse button, and move the mouse left and right. TAARIS: Adding Student Data Depending on the Title I Instructional Teacher that is logged in, the Column Headers will change according to Reading and Writing, Mathematics, and English as a Second Language. The following screens are based on the ESL module, but they are very similar for Mathematics and Reading and Writing Center Teachers. TAARIS: Adding Student Data YRS: Type how many years that the student has been in this group. Type ‘1’ for any student starting this year. HO: Select ‘Yes’ or ‘No’ from the drop-down if the student has been held over in their current grade. TAARIS: Adding Student Data 1 No ESL Center Teachers Only LANG: this field will allow you to select the Home Language of the student by left-clicking the dropdown box and selecting a Language. TAARIS: Adding Student Data 1 No Eligibility – ESL Center Teachers ESL teachers should enter scores from the New York State English as a Second Language Achievement Test Revised Language Assessment Battery that are administered to their students. Enter the Raw Score (RS) or the BIA (##) score. TAARIS: Adding Student Data Eligibility – Mathematics & Reading and Writing Center Teachers Eligibility requirements for Math and Reading support will be displayed automatically. You will be unable to click or type in the EDC and National Percentile columns. TAARIS: Adding Student Data 3 1 Yes Attendance Sessions: Type in the total number sessions the student has attended. PH: Type the number of times you called the student’s parents. CII: Select ‘Yes’ or ‘No’ if the student used a computer as part of their Title I instruction. TAARIS: Adding Student Data 3 1 Yes Yes Yes No OM: Select ‘Yes’ or ‘No’ if the student’s parent has attended an orientation meeting. PW: Select ‘Yes’ or ‘No’ if the student’s parent has attended a parent workshop. MT: Select ‘Yes’ or ‘No’ if the student’s parent has attended an individual meeting with you. TAARIS: Adding Student Data Remember: you will be logged out after 15 minutes of inactivity. This may be a good time to save. You will be notified that your changes have been saved. Saving will “reset” the inactivity timer. TAARIS: Adding Student Data Saving will move the view of the columns back to the leftmost columns. Remember: to see the rightmost columns, you must move the horizontal scroll bar located directly under the student’s information. TAARIS: Adding Student Data For Reading and Writing Center Teachers Please type the results of the Spring 2009 Reading Comprehension results from the Iowa Test of Basic Skills. Use the student’s National Percentile (NP) results, not the raw score. Leave blank if this data is not available. TAARIS: Adding Student Data For Mathematics Center Teachers Please type the student’s National Percentile (NP) Mathematics results from the Spring 2009 Stanford Achievement Test or Iowa Test of Basic Skills. Do not use the raw score. Leave blank if this data is not available. TAARIS: Adding Student Data For ESL Center Teachers Please enter the Spring 2009 scale scores from the New York State English as a Second Language Achievement Test for Listening and Speaking (L/S) and Reading and Writing (R/W). Leave blank if this data is not available. TAARIS: Adding Student Data Status A student currently receiving services will have an “Active” status. Never remove a student who has received Title I Instructional support. When a student is done receiving support, you must set their status as “Inactive”. TAARIS: Adding Student Data Status Left-click the blue, underlined link named “Active.” After a few seconds, the page will refresh and the student will be set to “Inactive”. Left-click “Inactive” to make the student “Active” again. TAARIS: Adding Student Data You should Save your progress before clicking a student’s Progress Report Clicking the report will not Save your data! Clicking a Progress Report will reset the inactive timer. TAARIS: Progress Reports Progress Report Button Click this button to be taken to the Student’s Individualized Progress Report. On this screen, you will be able to track a student’s progress across four marking periods, and print out reports assessing the student’s mastery of the material for February and June. TAARIS: Progress Reports The Progress Report screen will allow you to track a student’s progress in all key skill areas over 4 periods. TAARIS: Progress Reports The top of the page will display the student’s information. Be sure you are addressing the progress of the student in the correct Grade and School. TAARIS: Progress Reports The 4 Instructional Periods will be set here. These periods are set by your supervisor in advanced, so please be sure to evaluate and input your data promptly on the end dates. TAARIS: Progress Reports You will be asked to score the student’s progress when you assess their skills. TAARIS: Progress Reports Using the drop-downs, you can rate the student’s assessment score in each area. The scores will automatically be calculated to show the student’s mastery in February and June! TAARIS: Progress Reports After entering the scores for the student in each marking period, you should Save. TAARIS: Progress Reports Please be sure Data Saved appears before navigating to another page. TAARIS: Progress Reports You can print or view a copy of the Progress Report at any time by clicking the Print Progress Report button. See the Printing Section on Page 68 for more information. TAARIS: Progress Reports To enter the Progress Report scores for the next student, click the Back Page arrow under the Save button to return to the Group screen. TAARIS: Monthly Attendance To view a Monthly Attendance Report, click the blue-underlined “View” link under the Report column of any school with a group. TAARIS: Monthly Attendance The TAARIS system will track attendance and group data every month. It will also automatically calculate Totals for you and include the data you have entered for the school in the Groups and Progress Reports. Do not click the Submit to Your Supervisor button until you are ready to send the monthly report! Once submitted, only your supervisor will be able to edit the document. 9 TAARIS: Monthly Attendance You may need to use the drop-down menu to select the correct month. 9 TAARIS: Monthly Attendance In Section I, for each group, enter the total number of students that started with the group, any new students you admitted, and any that have left the group. When you enter a number in each of the register boxes, hit the TAB key on your keyboard and wait a few seconds. This will allow the page to automatically calculate your Closing Register. You must then left-click in the next box after the refresh. TAARIS: Monthly Attendance Also, for each group, enter the total numbers of sessions for this month, the total attendance for all students in each session, and total absences. TAARIS: Monthly Attendance Additional Information will help you track how many days you have been in the school and track sessions lost due to school closings, disruptions or schedule changes. TAARIS: Monthly Attendance The page will also track your total number of Parent Workshops, participants and contacts from every month. As you type in a number in the Monthly Date column, the Cumulative Data column will automatically update! TAARIS: Monthly Attendance Section II – Grade Distribution will display a total number of students in your groups by grade. If this data is incorrect, please check your Groups for data that may be causing inaccuracies. TAARIS: Monthly Attendance This screen will also track any students that have been dismissed from a group (Section III) and students added to groups (Section IV) during the month. If there are any discrepancies, please contact your supervisor. TAARIS: Monthly Attendance Section V – Project Register will allow you to breakdown the students you service by solely face-to-face instruction, or face-to-face and technology-integrated instruction. This page will automatically update and total the number of students in the month. After you type a number in Column A or B, hit the TAB key and wait a few seconds. TAARIS: Monthly Attendance Section VI asks if you have received School Curriculum Bridge Reports from each of the marking periods. Please left-click the circle to the left of the response (“Yes”, “No”, or “Partial”). TAARIS: Monthly Attendance Section VII asks if you distributed Student Progress Reports to parents in February and in June. Please left-click the circle to the left of the response (“Yes” or “No”). TAARIS: Monthly Attendance The Save button will save your data and allow you to edit this information later. Left-click the Save button to save the data you entered. Do not click Submit to Supervisor until you verify all the information! TAARIS: Monthly Attendance If you return to the Monthly Report later, in order to see months where you entered data, you must select the month from the drop-down list. TAARIS: Monthly Attendance Where is all your data that you entered? TAARIS: Monthly Attendance That’s better! If you are missing data, check the Month to be sure you are viewing the correct information. TAARIS: Monthly Attendance If you made any changes, be sure to Save. When your data for the month is completed and verified, click the Submit to Supervisor button. This will close the report to further editing. TAARIS: Printing There are a variety of reports you can easily print from the system that will replicate the forms you had usually filled-out by hand. TAARIS: Printing You can print the current Monthly School Reports form by clicking the Print icon in the right column of the school. These reports will include the data you have entered during the month, so make sure all of your data for the month has been entered before you print! TAARIS: Printing Monthly Attendance Reports can be printed before and after submitting the report to your supervisor. You should save any data first before clicking Print. TAARIS: Printing From any school’s Group screen, you can print out the Student Status Reports and Group and Program Data Collection forms. These same reports can be printed from the individual Groups page, as well. TAARIS: Printing Pupil Progress Reports can be printed from the student’s Progress Report page. You should Print only after you Save the data. TAARIS: Printing Your toolbar may look a little different, but this manual will point out important buttons that are universal no matter what version you use. TAARIS: Printing Share – ignore! Print - click this to bring up the Printing window and print a physical copy of the report. Make sure the printer is attached to your laptop. Do not print using File > Print. This will print the actual web page and not the report. TAARIS: Printing The USB cable has been provided when you received your laptop. One side will be square and the other flat. The square side will plug into the printer, and the flat is the USB port on your laptop or computer. TAARIS: Printing On the back of any home or Bureau printer, you will see a matching port for the square connector of the cable. Match the narrow side of the cable with the narrow side of the port, and gently push the cable into the port. TAARIS: Printing Next, plug the flat USB side of the cable into the USB port on your laptop. This port is located on the right side toward the back of the laptop. The cable should be flush with the laptop. USB can be a little tricky: if the cable does not feel like it is going in, turn it upside down. TAARIS: Printing Select the correct printer from the Printer Name drop-down box. If your printer is not listed, you may have to install the drivers from your Bureau flashdrive. TAARIS: Printing In the Print window, you can choose to print the whole report or certain pages. This is the common Print window from any Windows application. When you are ready, click the OK button to print. TAARIS: Printing Share – ignore! Save a Copy - this will save the report as an Adobe PDF file on your computer or flashdrive. Do not save using File > Save or Save As… . This will save the actual web page and not the report. TAARIS: Printing The Save as Copy window will appear when you want to save the report. This is the common Save window from any Windows application. First, choose where you want to save the file… … then choose what you want to name it, and click Save. TAARIS: Printing Other to scroll through the report or to Share options – ignore! allow Create you PDF – Ignore (updating AIR) search for words in the document, like a student name. Scrolling Up & down Pages Page number / Number of Pages Search in Document search back & search forward TAARIS: Printing Typing “Alice” in the search area will allow you to find Alice’s information in the report. TAARIS: Printing You can also change the Zoom level, so you can zoom in to see words more clearly, or zoom out to see the whole document. The default zoom level will be less than 100% so you can see the whole document on the screen. Zoom Page View Preference TAARIS: Printing Please Note: Every report opens in a smaller window inside of the browser window. You will notice in this example that two scroll bars are visible. If you cannot see the entire report, please make sure to move both scroll bars as far up or down as you need to see the report. TAARIS: Create Student Use Create Student when you need to add a new student to a group who is not on the school roster. At the end of this process, a request will be sent to an administrator for approval. You will not be able to add the student immediately after creating them. TAARIS: Create Student The system will search the school roster for a similar name of a student before allowing you to create new students. This is to ensure that the data remains “clean” and multiple copies of the same students are not entered. TAARIS: Create Student First, and most importantly, select the School where you need to add the new student. Then, type the student’s First and Last Name. Optionally, you can add the student’s Date of Birth. Click NEXT. TAARIS: Create Student The system found a student with the same name. If this is the same student, do not create the student. If you need to edit the student’s information, you can click on the Edit button. Refer to Page 40 for detailed instructions. TAARIS: Create Student In this example, the system did not find any students with the same name in this school. You may left-click the Click here to proceed and create a new student link to create this student. TAARIS: Create Student The page will already be populated with the information you provided on the search screen, such as First Name, Last Name, and, if included, Date of Birth. Note: You cannot change the school. You must return to the Create Student screen and start over. TAARIS: Create Student Using the drop-down boxes, you can edit the fields so that your student’s information will appear correctly in the system. While only the fields with a * next to them are required, please add as much information as you can. TAARIS: Create Student As always, click the Save button to make sure the changes you made will not get lost. Student has been saved successfully will notify you that student has been added to the system.