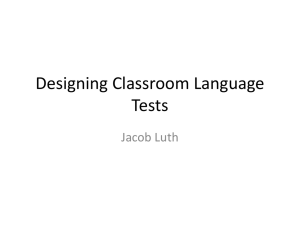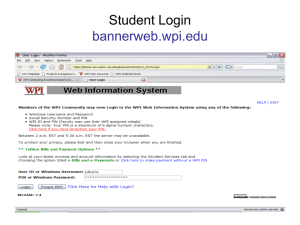Secondary i-Cue Training
advertisement

Secondary i-Cue Training - 2012 Logging into i-Cue * Links to i-Cue are available under “Staff Login Links” in the “Staff Corner” section of each building’s webpage. Logging In New!!! Passwords were NOT reset this summer. Your password should be the same as it was last year (unless you already reset or changed it). Log in using your password. If your password expired over the summer and you have not yet reset it, you will be prompted to change your password. Follow the prompts to change your password. If you forgot your password and have a challenge date already set up, you may retrieve/reset your password yourself by clicking on the “I forgot my password” link on the login screen. If you forgot your password and do not have a challenge date set up, you will need to have your password changed by contacting Missy Williams, Cathy Blaha or your building iCue support person. Changing your password If you do not like your current password and want to change it, you may do so at any time during the year. To change your password, select “Tools” and then “Change Password” from the iCue menu. Follow the instructions on the screen to enter your old and new password. Set up a Challenge Date!! New!!! If you set up a challenge date already last year, you do not need to do it again, however you may change it if you wish. Setting up a challenge date allows you to take advantage of the iCue password self help feature! If you have a challenge date set up, you can click on the “I forgot my password” button on the login screen to reset your password . Select “Tools” and then “Update My Challenge Date” from the menu. Enter a challenge date. Click on the “Update My Challenge Date” blue button to save your challenge date. Be sure the challenge date is a date you will remember. iCue Menu Bar Attendance : Enter Period Attendance Grade Book: Displays only for teachers who have requested GradeBook. Tools: Change Preference (Display or Hide Student Images), Change Passwords, & Access Seating Charts Tests & Assessments: Access one-click test data reports (NWEA, MCA, etc.) Reports: View class reports including Blank Rosters, Class Directory Reports & Class Attendance Summary Reports. Period Attendance If you have attendance questions, contact….. Middle School: Judy Tutewohl High School: Julie MacDougal Tests and Assessments - One Click Reports Change the roster date to a date in the 2012-2013 school year if you wish to view test data for your NEW students. Change the roster date to a date in the 2011-2012 school year if you wish to view test data for your students from last year. Test Results Available in iCue NWEA MAP Scores for all years including 2011-2012 ACT Scores MCA Math Scores for all years MCA Reading Scores for all years GRAD Math, Reading & Writing Oral Reading Fluency Scores (younger grade levels only) Coming Soon: MCA Science Scores for 2011-2012 Reports: • Blank Roster - List of students. Can set # of blank columns • Class Summary Attendance - Lists all students in class and their total number of days absent and tardy. • Directory - Student Name, ID, Grade, Birthday, Parent names, addresses, phone numbers and email. • Missing Definitions - Lists the definitions that have a status of A (Absent) or M (Missing). • Click on a column header to sort a report by that column. • All reports can be printed or saved as a tab-delimited file. • See handout for additional instructions on tab-delimited files. Special Symbols : IMPORTANT! > Child Protection The school has some sort of court document regarding the child. Your building office would have more specific details on the situation. ^ Data Privacy Parent has completed a form to request data privacy. Do not post this child’s name or information anywhere it could be seen by public. * If a student has a special symbol assigned to them, you would see it displayed next to their name. Currently there are very few students with special symbols. Student Link Click on the “Student Link” icon displayed next to a student’s name. Click on one of the blue tabs to display more detailed information for the student. Reminder: i-Plan Tab – Displays i-Plan Adaptations, Assessments and Diploma Requirements for students with IEPs. Messaging Feature New feature last year. Gives you the ability to send email messages to a group of students and/or parents. Messages can be sent to email accounts or SchoolView accounts. SchoolView accounts have an inbox. Messages are “one-way”. Parents/Students receiving the message are not able to reply and send a message back. You can still send email messages by selecting students or parents in the directory reports. The messaging feature gives you more filtering options and gives you the ability to email all of your students at once. Messaging Feature • Click on the Mail icon in the upper right hand corner in iCue to use the new Messaging Feature. • The system will then walk you through selecting your recipients and creating and your message. Messaging Feature Step 1: Select who you would like to send the message to. You can send to students or parents or both. Step 2: Select additional filters and click on next. You can send to all of your classes or a specific class. You will need to change the roster date to a date that the class is in session. Step 3: Indicates how many recipients are in your list at this point. Select if you would like to send message to the entire group or filter it further by individual name within the group. Step 4: Create your message and select a delivery date. * Suggestion: Since parents & students might not regularly check their SchoolView Inbox, you may want to send messages to Email instead. What do Parents & Students See? Email Message from noreplyschoolview@ties.k12.mn.us Be sure to be descriptive in your subject line and body of your email since the “from” field will not indicate your name. SchoolView Message Message appears in the “InBox” in the parent and/or student’s SchoolView account. Student or parent must log in to SchoolView in order to view the message. GradeBook Setup - Preferences On the top tabs select Gradebook Go to Set-Up Select Preferences Verify your phone number Verify your email address If you use Custom Fields this is where you would enable them. Check your rounding Check if you want adjusted points Check your data entry (cursor) and sort Change your font size What do parents and students see? GradeBook Enhancements (released 8/17/12) New!!! New: The Edit Scores for Multiple Definitions page will now display the maximum points for each definition in the column header with the Definitions title. The individual score cells on the Edit Scores for Multiple Definitions score entry page will be highlighted in a color when the score status is A, M, X or a blank score. The Edit Scores for Multiple Definitions score entry page was enhanced to include a "Choose another course" list box for quicker navigation from class to class. In addition, if you have entered scores without saving and choose another class from the list box, you will receive a warning "Are you sure you wish to change classes? Note: Changes to the current class will be lost!" with the option to choose OK or Cancel. If you have set a Maximum Score Alert in Preferences, when you save a score greater than the maximum, the scores that are greater will be bordered in red, and you will receive the warning "You are trying to save scores that exceed the maximum points. Continue?" with the option of choosing OK or Cancel. This functionality is on all score entry pages. Grading Scales You may define new grading scales or copy over scales from last year. We can use more than one grading scale per class We have a default grading scale and a pass fail grading scale set up. To use the pass/fail select edit grading scale and select it in the drop down menu Now that you have defined your grading scale you will need to assign it to that class or an individual within the class. In set-up, select Assign Grading Scale. Assign the grading scale to the entire class or individual students Grading Categories • You may set up new grading categories (example: Homework, Quizzes, Tests) or copy over grading categories from the previous year. • Categories can be added that can be checked to “not include in final grade calculation”. This will allow you to enter definitions that are scored, but are not calculated in the term or YTD grade Copy Utility If you would like to copy information from last year (grading scales, categories and/or definitions) you can do that by using the copy utility. Select Utilities Select the SourceYear (12) Select the Term (1, 2, 3, or 4) Select your Source Class Apply the Source Class to the New class. 12 13 Adding a Definition Entering Scores & Comments Questions Contact your building i-Cue site lead Middle School: Lynn Muench High School: Karl Jacobsen For password support, you may also contact Missy Williams or Cathy Blaha in the district office.