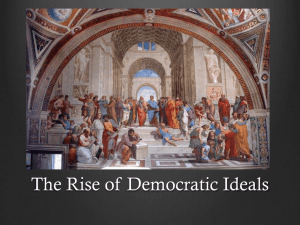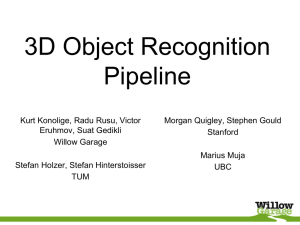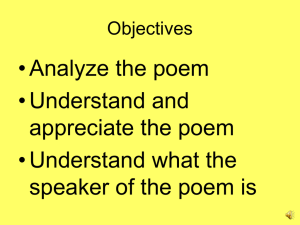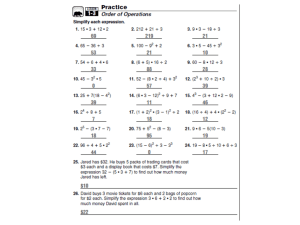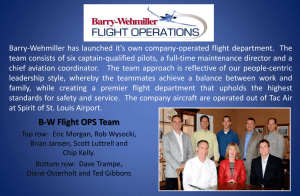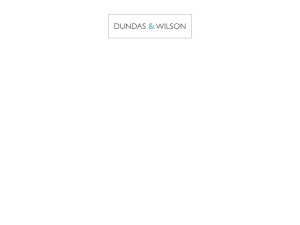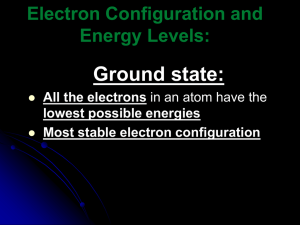Chapter 9
advertisement
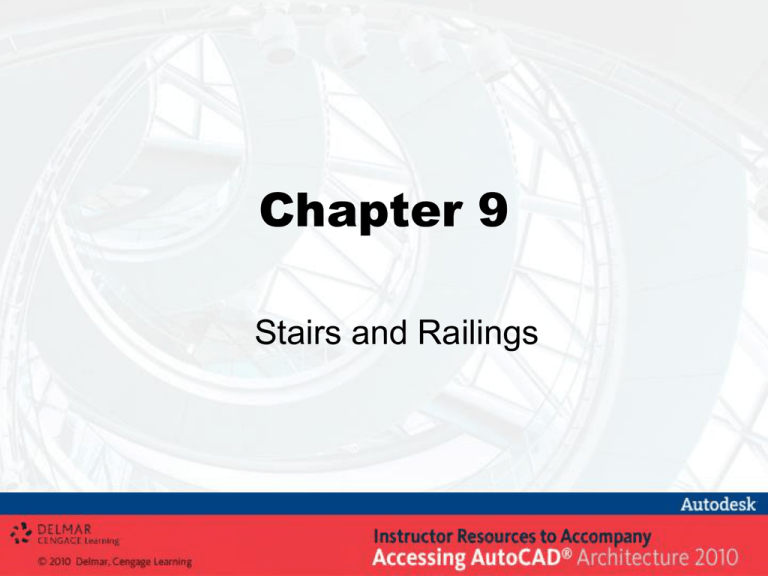
Chapter 9 Stairs and Railings Objectives • • • • • • • • • • • Use the Stair command (StairAdd) to create Straight, Multi-landing, Ushaped, U-shaped Winder, and Spiral stairs. Create a stair tower in a project and a custom stair. Constrain the number of risers, tread size, riser size, and run of a stair using Calculation Rules. Edit the style, shape, turn type, width, height, and justification to create stairs. Identify the purpose of grips located on various stair shapes. Create, edit, import, and export stair and railing styles using the Style Manager or Content Browser. Control the visibility of the lower or upper portions of stairs using the display properties. Modify the stair edge with the following Customize Edge options: Offset, Project, Remove Customization, and Generate Polyline. Anchor an isolated stair to a stair landing and anchor a railing to an AEC object. Use the Railing command (RailingAdd) to create railings that are freestanding, attached to stairs, and attached to stair flights. Create railing styles. Creating a Stair Construct • Create the stair in a construct drawing that spans multiple levels • Attach floor plans as reference to the stair construct • Stair is displayed in the view drawings for each floor served by the stair • Create the stair construct drawing in the Project Navigator Create Stair Construct Display of Stair in View Drawings Placing Stair with Floor Plan Attachment StairAdd Command Specify Flight Start and Flight End Stair Properties Palette Stair Properties Content • • Basic-General – Description – Style – Shape-U Shaped, Multi-Landing, Spiral, Straight – Turn type – Horizontal Orientation – Vertical Orientation Dimensions – A-Width – B-Height – Justify – Terminate with – Calculation Rules • • • • • Straight Length Riser Count Riser Tread Riser/Tread Calculation • • • • Advanced-Floor Settings – Top Offset – Bottom Offset Flight Height – Minimum Limit Type – Minimum Height – Minimum Risers – Maximum Limit Type – Maximum Height – Maximum Risers Interference – Headroom – Right Clearance Worksheets – Components – Landing Extensions Stair Shapes Turn Types Insert U-shaped Stair Flight start point or: (Select p1) Flight end point or: (Select p2) Flight start point or: Escape Setting Stair Dimensions • A-Width-specifies total width of the stair • B-Height-specify finish floor to finish floor distance • Justify-specify the handle to insert the stair • Calculation Rules button opens the Calculation Rules dialog box to control AStair Length, B-Riser Count, C-Riser, and D-Tread. • Calculation Rules can be set to Automatic or Manual Terminate with Options Top Offset Calculation Rules Flight Height • Minimum and maximum limits can be set for a stair flight. • Control of stair flight based upon: • Height of flight • Number of Risers • Landing is placed in stair when flight exceeds maximum flight Interference • Specify a headroom distance, walls and other AEC objects cut to provide headroom. • Left/Right Clearance value cuts AEC objects around the four sides of the stair Worksheets • Components and Landing Extension buttons opens the Stair Components and Landing Extensions dialog boxes • Dialog boxes are inactive if Allow Each Stair to Vary is toggled OFF in the Stair Style Worksheet-Stair Components Worksheets-Landing Extensions Multi-landing Stair • • • • Flight start point or: (Select point p1 as shown above.) Flight end point or: ( Select point p2 as shown above.) Flight start point or: (Select point p3 as shown above.) Flight end point or: (Select p4 as shown above.) Counter-clockwise Horizontal Oriented U-Shaped Stair Winder U-shaped Stair Placing a Spiral Stair • Select center of stair and start point to place spiral stair • Horizontal orientationclockwise or counterclockwise • Arc Constraint-free, total degrees, or degrees per tread • Arc angle-total angle of stair sweep Grips of the Straight Stair Edit Edges Grips • Flight taper grip • Flight width • Vertex • Edge • Landing Width Grips of Multi-landing Edit Edges toggled Off • • • • • • Lengthen Flight Flight Start Move Flight Turn Point Lengthen Stair Move Multilanding Customizing Edge of Stair • Use StairOffset to Offset edge of stair a specified distance • Project edge of stair to a wall or polyline, shown at left • Remove Customization of an edge • Generate a polyline from the edge Project Stair to Wall Stair Styles of the Design Tool Catalog-Imperial and Metric Edit an Existing Stair Style • Select stair, right-click and choose Edit Stair Style Stair Design Specified in Design Rules Tab Stringers Design in the Stair Style Design of Components in the Stair Style Landing Extensions Design in the Stair Style Assigning Materials in the Stair Style Materials Applied to a Stair Classifications Tab of a Stair Style Display Properties of a Stair Style Version History Tab Stair Display Control • • • • Override Display Configuration Cut Plane check box is clear for the Standard stair style Display configuration settings display the lower half of stair and turn off the display of the upper half Plan Intermediate Level display representation is intended for display of stair tower for floors between the first and top levels. If Override is checked, the stair is displayed independent of the display configuration cut plane. The stair components are turned on or off in the Layer/Color/Linetype tab of Display Properties Control of Stair Display Using Display Components Display of Stair Controlled Using Display Configuration Custom Stair • Select a stair and choose Convert from the Custom Stair panel • Select a stair, right-click and choose Convert to Custom Stair. Edit Tread/Riser of Custom Stair • Edit Tread/Riser activates grips which allow the edit of each tread or riser. StairToolToLinework Command • • • • • • • • • • • • • • • • • • • (Right-click a stair tool and choose Apply Tool Properties to>Linework.) Pick left and right sides: (Choose arc at p1 Pick left and right sides: (Choose arc at p2l Pick left and right sides: (Press ENTER to end selection.) Select stair path: (Press ENTER to choose Automatic path.) Select user defined left stringer path<use left side>: (Press ENTER.) Select user defined right stringer path<use right side>: (Press ENTER.) Select user defined center stringer path<use stair path>: (Press ENTER.) Select first tread at current level: (Select the line at p3.) Select remaining treads: (Select the line at p4.) Select remaining treads: (Select the line at p5.) Select remaining treads: (Select the line at p6.) elect remaining treads: (Select the line at p7.) Select remaining treads: (Select the line at p8.) Select remaining treads: (Select the line at p9.) Select remaining treads: (Select the line at p10.) Select remaining treads: (Select the line at p11) Select remaining treads: ENTER (Press ENTER ends tread selection.) (Edit the Convert to Stair dialog box. Check the Erase Layout Geometry check box.) Edit Tread/Riser of Custom Stair Grip Edit Using Edit Tread/Riser Accessing Match Tread/Riser Applying Match Tread/Riser • Command: _AecStairMatchTread • Match [Tread/Riser/Both] <Tread>: T • Select source tread to match: (Select tread at p1.) • Select destination tread(s) to replace: (Select tread at p2.) • Select destination tread(s) to replace [Undo]: ENTER Accessing Stair Tower Generate • Stair must be generated within a project from a stair construct drawing. • Floor to Floor Height of the project is applied to the stair. Stair Tower Generate • Select Stair Tower from the Design tool palette • Stair Tower creates within a project a stair drawing construct assigned to each level of a project • Stair Tower Generate command creates additional stairs, slabs, and railings for each level of a project Creating a Stair Tower • (Select the stair at p1, right click and choose Generate Stair Tower.) • Select railings and slabs: (Select slab at p2.) • Select railings and slabs: ENTER (Press ENTER to end selection.) • (The Select Levels dialog box opens, which specifies the floor to floor height.) • Stair tower generated as shown at right RailingAdd Command Railing Attach to Options Attach to: • Stair-railing is attached to the entire stair • Stair Flight-railing is attached to a flight segment of a multi-landing stair • None-railing is placed free standing, applied free standing to a porch or deck Components of Railing Additional Railing Styles • 22 available railing styles • Content Browser- • Or • Design Tool Catalog-Imperial>Stairs and Railings>Railings Design Tool Catalog-Metric>Stairs and Railings>Railings • Style Manager • Railing styles located in the C:/Documents and Settings\All Users\Application Data\Autodesk\ACA 2010\enu\Styles\Imperial Or • C:/Documents and Settings\All Users\Application Data\Autodesk\ACA 2010\enu\Styles\Metric Railing Rail Location Design in a Railing Style Railing Post Location Design in a Railing Style Railing Components Design in a Railing Style Railing Extensions Design in a Railing Style Materials Design in a Railing Style Railing Display Properties in a Railing Style Railing Grips Railing Contextual Tab Editing Post Locations To add a post at a specified location Select a railing, right click and choose Post Placement>Add To remove posts Select a railing, right click and choose Post Placement>Remove To hide posts that have been added Select a railing, right click and choose Post Placement>Hide To show post that have been hidden Select a railing, right click and choose Post Placement>Show To reset posts along the railing Select a railing, right-click, and choose Post Placement>Redistribute