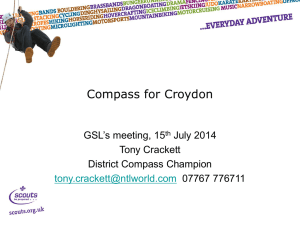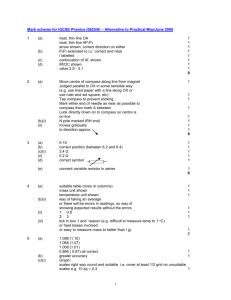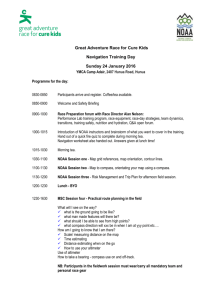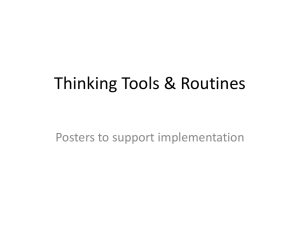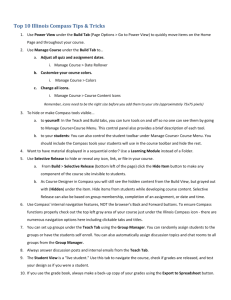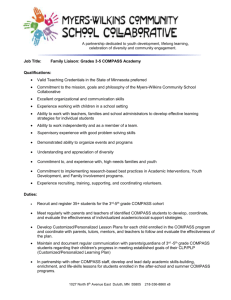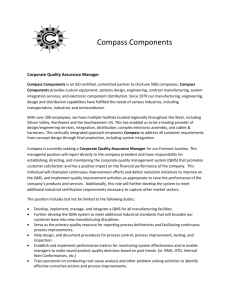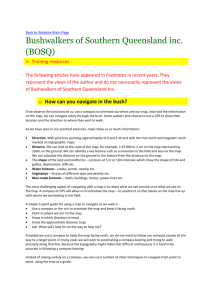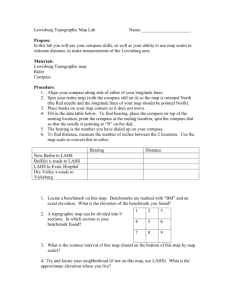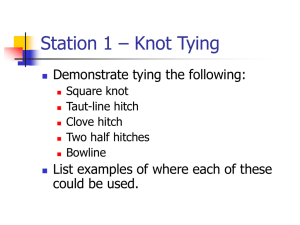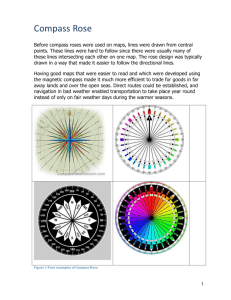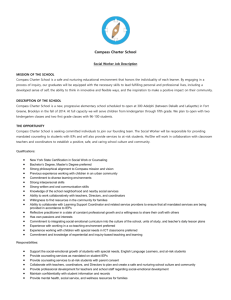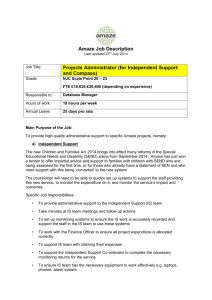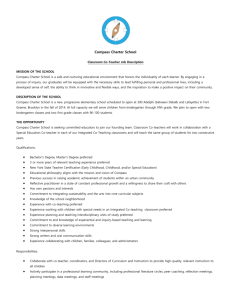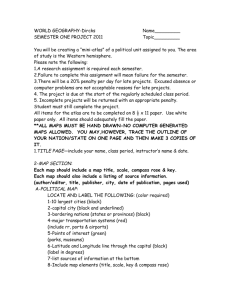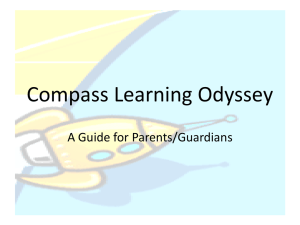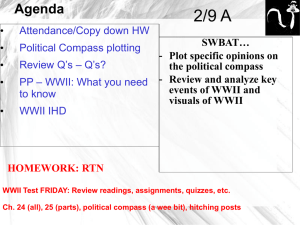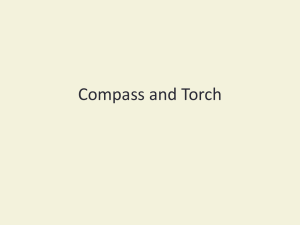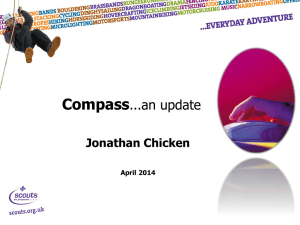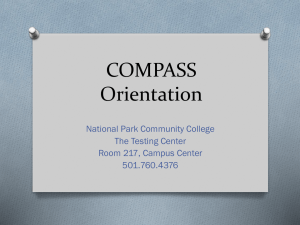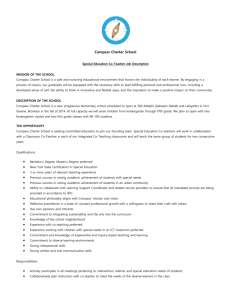Compass Learning Tricks and Tips
advertisement
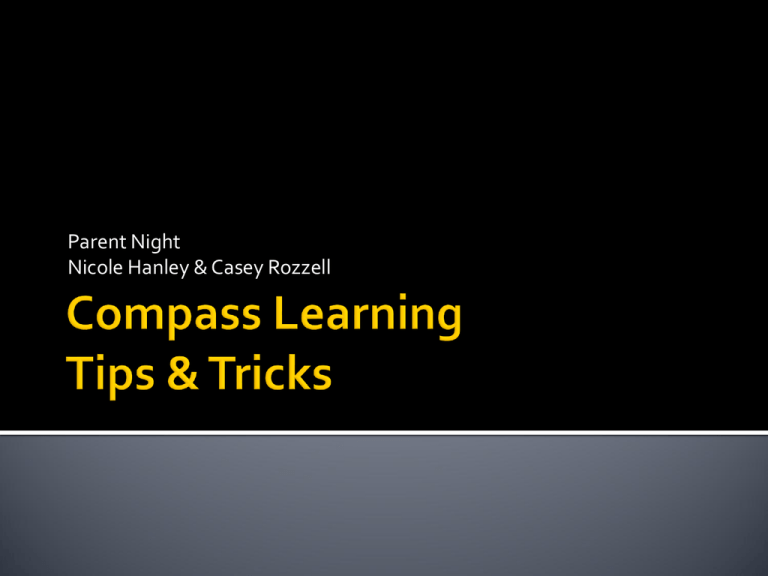
Parent Night Nicole Hanley & Casey Rozzell Handouts: 1.Compass Learning at a Glance 2. Pathway to check your child’s progress Expected Outcomes : •Learn the basics of Compass Learning. •Understand how Compass Learning & MAPs data are integrated. •Teach you a pathway to check your child’s progress. •Try and log into Compass Learning and use the progress pathway. Web based learning program Content Areas: Language Arts (Reading & Language Usage), Math, Science, Social Studies, and Writing Composition MCES main focus is Language Arts & Math Directly correlated to our MAPs data in Language Usage, Reading, and Math Therefore it caters to each individual who takes the MAPs tests Grades 1-5 Useful Resources Where do I find Compass Learning? •www.cl.powayusd.com •MCES home page Other Online Resources: Poway Unified Parent Resource Page •http://www.powayusd.com/parent_resources/CL_help.shtml Compass Learning – the company •http://www.compasslearning.com/ MCES Expectations for student use: •Grade 1 – TBD •Grade 2 – 2-3 activities per week Grade 3 – 6 activities per week •Grade 4 – 5-7 activities •Grade 5 – 5-7 activities • • • • 80% accuracy may be required for all activities completed. If 80% is not reached, students are required to repeat the activity until 80% has been achieved. Check progress after each activity completed. If individual goals have been set using MAPs data, students may be required to complete a certain number of activities in their goal area each week. How do you log-on to Compass Learning? User Name: full student ID Password: 6-digit birth date (mmddyy) http://cl.powayusd.com What does it mean to complete an assignment? When your child has completed the assignment, they will see a green checkmark. This does NOT mean you child has passed the assignment Please follow along in your handouts . Step 1 This is where you go! My Portfolio or you may hear it being called My Backpack! Step 2 Click on the “Reports” tab Step 3 Select Subject = ALL Activity Type = ALL Step 4 Click on hyperlink to repeat activity Check student scores, redo any activities that are below 80% Please keep in mind , when your child takes a quiz/test, their report will only reflect the first score. Subsequent scores will not be recorded. On the report, you will also notice activities that receive a score of N/A. These activities count toward your child’s weekly requirements. However, activities should last around 5 minutes. Contact your Teacher if the following happen: 1. They run out of activities in any areas 2.The activities are consistently too hard 3. The activities are consistently too easy Questions Or Comments Follow the next few slides to see another way to check your child’s progress. This is just another tool for you! So, how do I find out how my child is performing? •Refer to your Tips and Tricks…handout Step 1 This is where you go! My Portfolio or you may hear it being called My Backpack! Step 2 Select which option you would like. To check activities completed today, click Today. For the week, click Week, etc. Step 5 Any activities less than 80% are required to be repeated. Write down or remember the activity number, next to the Activity Name. Step 6 Get out of the backpack and go back to the homepage, the page where you can get into the different content areas. Type in the Activity Number into the Activity Finder box and press Go. If all goes well, you will be directed to the beginning of activity. If not, you will see an error message. Step 3 The picture above gives you a clear idea of any and all activities your child has started and/or completed Step 4 Check the Score column to see what activities need to be repeated because they are less than 80%.