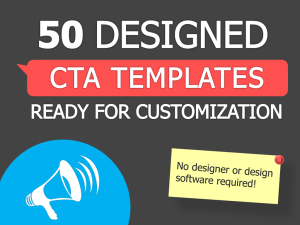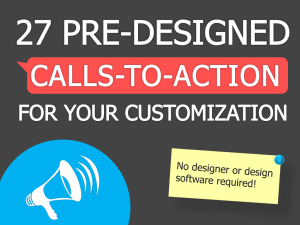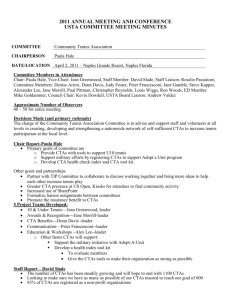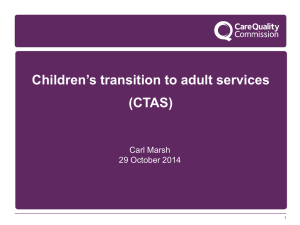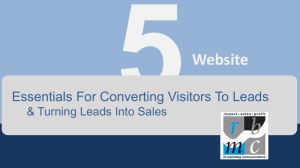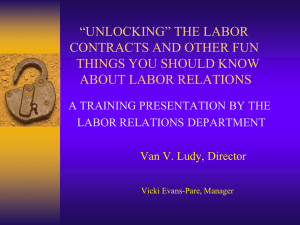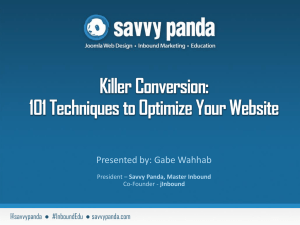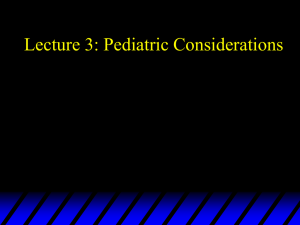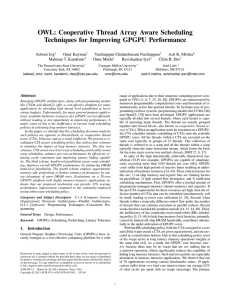Calls-to-Action analytics - ThinkUbble Digital Marketing
advertisement
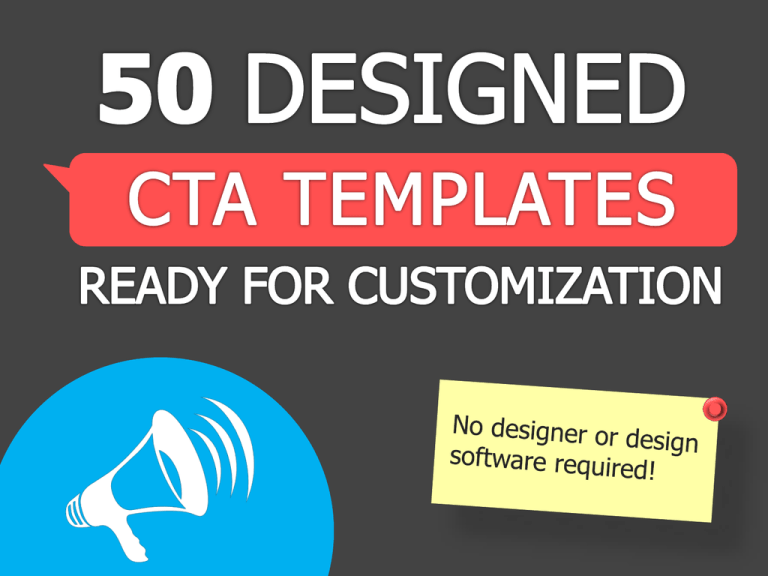
TABLE OF CONTENTS ABOUT THE CTA BUTTONS …………………………………… 3 USING HEX COLORS & TIPS FOR CUSTOMIZING……… 5 5 SETS OF 50 CUSTOMIZABLE CTAs ……………………… 10 HOW TO USE THESE CTAs …………………………………… 31 CONCLUSION ……………………………………………………… 37 ABOUT THE CTA BUTTONS We know that creating calls-to-action (CTAs) can be difficult with limited budget and resources. Even more difficult is the ability to track the success of those CTAs. We’re here to help. Here you’ll find a set of 50 customizable CTA designs that you can use on any digital asset – landing pages, blog posts, social media updates, you name it. Use this document as a tool to create interesting CTAs, and then you can upload into your CTA tool in HubSpot. Rather use these in Photoshop? Download this file. Beauty and data – what could be better? GRABBING YOUR COLOR HEX CODES As much as we'd love to, we can't create CTAs that match the colors of every brand – unless, of course, your website just happens to match the colors you find in here! But if you're like most marketers (including us), you can customize the colors by getting the HEX code of the main colors of your website, and inputting it into PowerPoint. A hex code is a 6-character alpha-numerical code that represents a color. To grab the HEX codes for your website or blog, simply take a screenshot of your website or blog, and then head over to http://www.imagecolorpicker.com/. Once there, upload that screenshot by clicking the “Upload your image” button. Then select any point of the uploaded picture, and immediately see its corresponding HEX code on the right! PUTTING YOUR HEX CODES IN POWERPOINT Once the corresponding HEX code appears, you’ll need to transfer that information to PowerPoint. Go to Design Colors Create New Theme Colors. From there you’ll be taken to a place that allows you to change the colors in your color palate to match your brand. PUTTING YOUR HEX CODES IN POWERPOINT Now, click any “Accent” option, and within the dropdown options select “More Colors…” From there, make sure you’re on the “Custom” tab. You’ll see the option to input a number for “Red,” “Green,” and “Blue.” These are your RGB colors that appear in the HEX code generated on imagecolorpicker.com. Just add those generated numbers here. Click “OK” and voila! That color is now in your palate. Keep going down the accents until you have all the colors you need. 2 QUICK TIPS FOR CUSTOMIZING CTAs IN POWERPOINT Double clicking on any image, textbox, or shape will open up various options for you to change the appearance of the respective object – whether that be shading, colors, fills, outline, or styles. Be open to playing around, and see what you discover! When inserting images for your CTA, you might find the image you selected has a white background, while your CTA does not. To fix this, either give the image a border, or use the transparent tool in your toolbar. Simply click “Transparent Color,” and then click the background of your image. SET 1 Basic CTA Buttons This first set of CTAs is perfect for a simple landing page or blog post that needs a touch of color to draw the viewer’s eye. Feel free to change the shape type, the color (by double-clicking), and the text by simply clicking in the text box. SUBSCRIBE TO THIS BLOG FOR DAILY UPDATES! GRAB THE LATEST EBOOK SIGN UP FOR YOUR FREE ONLINE ASSESSMENT Free Assessment DOWNLOAD IT TODAY GET YOUR FREE TEMPLATES SUBSCRIBE TODAY DOWNLOAD IT DOWNLOAD IT TODAY SUBSCRIBE TODAY Download Template Now Get your 25% off coupon here Register Today Get It Now Buy Now Get Your Free Ebook DOWNLOAD YOUR EBOOK SIGN UP FOR A FREE DEMO TODAY START YOUR FREE TRIAL TODAY IMPROVE YOUR MARKETING REGISTER FOR INBOUND 2014 SCHEDULE YOUR APPOINTMENT SET 2 Social Media Share & Sentiment Buttons These calls-to-actions are created with the intention of driving social media shares for your business or using social sentiment to driver further conversion. Once you save the share images, you can hyperlink them to become social share links. Follow the instructions in this blog post to learn how. Click to Tweet SHARE Share this offer on Twitter UPDATE TWEET Tweet This Stat! Tweet This Quote! Like what you read? Share with your friends! Grab Your Coupon Essential Step-by-Step Guide to Internet Marketing Include a short and punchy line to further explain the benefit of taking action on this particular CTA. DOWNLOAD NOW >> In this ebook you’ll learn: What dynamic content is How to set up dynamic content Examples of dynamic content SET 3 Contextualized CTAs You’ve seen some basic CTA options thus far. Play with these next options to present your call-toaction with more context. Just be sure to keep the overall layout simple so that users can easily see the action you’re calling on them to take. Download this free ebook and turn your marketing around BRAND NEW EBOOK GET IT NOW Download this free ebook for marketing tips and tricks. DOWNLOAD Webinar: How to Ensure Scalable Revenue Growth Transform your nonprofit today with inbound marketing. Register SIGN UP FOR YOUR TRAINING REGISTER DOWNLOAD Sign up today and get 50% off your subscription to XYZ Magazine. SUBSCRIBE GOT KIDS? They should be in school, learning things. GET SCHOOLED ZEBRAS! They’re like black and white horses. GET ONE NOW Confused? Click below to speak with a customer support representative now. LIVE CHAT NOW SET 4 Photo and Mobile Device CTAs Photos can serve as a great asset to your calls-toaction. They make it easy to humanize and customize your messages for your brand and audience. Similarly, mobile and desktop devices can help make your action pop. If you have trouble locating copyright-free photos to use, you can download our set of 160 free photos. No attribution required, just download and use! Have you tried using our product online? DO IT Have you set up the right business ... We love helping businesses succeed. Let us help you! Click here to chat. SET THEM UP NOW Click to read Download your copy today >> Want to learn on the go? Read our blog on your phone. Click here to start. SET 5 Qualifying CTAs When you’re trying to nurture a lead further down the funnel, you want to ensure you’re presenting CTAs to qualify them for your sales team. For these CTAs, it’s important that they are welcoming and not pushing. Having a great design can help! START YOUR FREE TRIAL CONTACT A SALES REP All-in-one marketing platform. All-in-one marketing platform. Include other descriptive text or value propositions. Include other descriptive text or value propositions. SIGN UP LET’S CHAT WATCH A DEMO See it in action today. HOW TO USE THESE CTAs Now that you’ve gone through the 27 different customizable buttons, it’s time to learn how to actually use the buttons you end up customizing! Step 1: For each CTA, click on every element associated with it, as shown in this screenshot: HOW TO USE THESE CTAs Step 2: With each component still selected, right click, and click “Save as Picture…” HOW TO USE THESE CTAs Step 3: Upload these images into your CTA tool and start collecting metrics on performance right away. You can use the HubSpot CTA tool to upload your CTA, and then simply paste the embed code that is generated into your website. HOW TO USE THESE CTAs By uploading the image into HubSpot’s CTA tool, you can go back into HubSpot for free to see data on how the CTA is performing on your own website. As long as it uses the embed code generated from HubSpot (as shown to the right) you can collect metrics in the HubSpot software – such as the conversion rate of views to clicks, no matter where that CTA is placed. CONCLUSION CTAs play a critical role in the “convert” stage of effective inbound marketing. Don’t let a lack of design resources keep you from creating calls-to-action that convert – that’s why we built these templates in the first place! Now go customize, upload, and convert your visitors into leads. NEXT STEPS: ADD THE NEW CALL-TO-ACTION BUTTONS TO YOUR HUBSPOT CTA TOOL GO TO YOUR CTA TOOL (https://app.hubspot.com/l/cta)