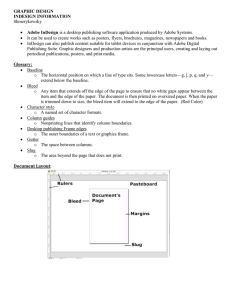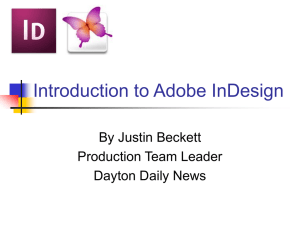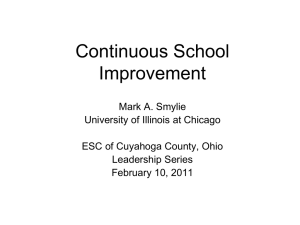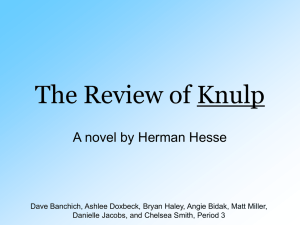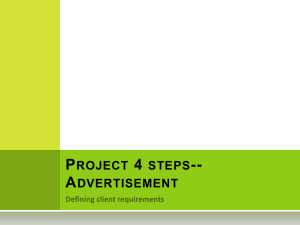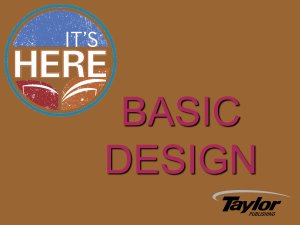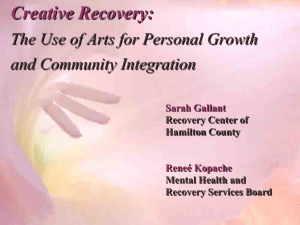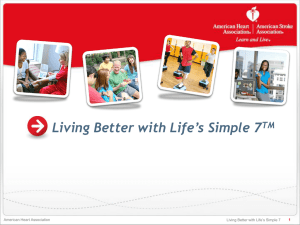Powerpoint - How to Use Adobe InDesign
advertisement

How to Use Adobe InDesign CS3 →by erika hansen and morgan stackman← →oakton high school ← What is InDesign? →publishing software used to create media such as magazines, books, and other publications →we use it to design all pages for yearbook and newspaper →each document with two facing pages is a spread →hundreds of spreads make up a yearbook/newspaper Opening Files and Documents →open InDesign through Adobe Products folder on desktop →new doc → file →new →document →save in proper deadline and spread folder →file →save as →4770-page#-page#spreadname.indd →ex: 4770-030-031-crew.indd The Basics spread toolbar palettes The Basics con’t grids: grey boxes are 2 pica x 2 pica white lines are 0p6 margins: anything outside will not be printed The Basics con’t →two picas →pica: unit of measurement used in InDesign and Photoshop The Basics con’t size of box in picas →when sizing pictures, round up to the next whole number → example: 22p5.93 is 23p must be 300 pixels per inch →use the rounded size of the box in InDesign to crop pictures in Photoshop Numbering Pages → layout →numbering & section options →start page numbering at [insert first page #] →ok → numbers used in the production of the book → shows on final spread The Toolbar selection tool → direct selection tool → text tool → line tool → picture box tool → helpful tip↓ rotation tool → *eyedropper tool → *if you need to access more tools, click and hold down over a tool with an arrow magnification tool → fill tool → Selection Tools selection tool direct selection tool →used to move objects →used to move to pictures within the frame →helpful to indentify bad cropping →select object before typing or placing photo →can be used for general selection throughout InDesign selection tool → direct selection tool → Text Tools text tool → →click and drag to create a text box →use the stroke dropdown menu to give or take away a border →text boxes should rarely have a border (0 pt stroke) Text Tools con’t text tool → ↑ the placeholder text will look like this how to fill with placeholder text →select text box →type→fill with placeholder text Text Tools con’t font vertical scale font size (stretches letters vertically) style of text horizontal scale (subscript, (stretches letters superscript, etc) horizontally) leading (size of space between lines of text) font style (bold, italic, etc) skew (the tilt of letters in degrees) tracking (size of space between letters) Text Tools con’t paragraph style hyphenate paragraphs right indent left indent drop cap (number of letters) first line left indent last line right indent drop cap (in number of lines) columns Eyedropper Tool eyedropper tool →used to pull color from pictures to select a color: →click on tool →place eyedropper over desired color →click (eyedropper should switch sides and turn black) →open swatches tab (on right toolbar) →click ‘new swatch’ eyedropper tool → Line and Rotation Tools line tool → use to draw lines → hold down the shift key to make a straight line add a stroke to the line (how thick it is) line tool → rotate tool→ change the line weight rotate tool → select picture then click rotate tool to turn the picture Other Tools magnification tool fill tool → another way to make new swatches → change color of text → can input exact colors using RGB and CMYK → to zoom out, hold down ‘alt’ and click (the ‘+’ should change to a ‘-’) magnification tool → fill tool → Pages select pages → use this to select which page you want to work on →double click on page to jump straight to it master pages select pages master pages add pages → anything on master page appears on delete pages every spread in document (ex. pica boxes) →items on master are inaccessible during regular editing →double click on master page to access it Links links →always remember to check your links! →red stop sign – file is saved wrong →yellow yield sign – file has been altered →make sure all files are named correctly (4770-page#-page#spreadname.indd) →if red or yellow signs show up, you MUST replace photo Stroke →when you create a picture box, there is no line, or stroke, around the edges Swatches to select a color from the picture: →use eyedropper tool to pick color from picture →double click on RGB Swatch →find color in swatches then can reuse color fill border →can change the color of the fill and border Character and Character Styles character → this can be used to change font instead of toolbar character styles → if prearranged fonts and types are set up, find them here → the styles have specified fonts, sizes and strokes assigned to them →highlight text →click on type you need Paragraph →always check to make sure the text is de-hyphenated →paragraph→uncheck hyphenate box →see ‘text tools’ pages for more information